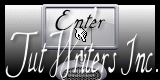Believe in the magic of Christmas

Para la realización de este tutorial vas a necesitar
El programa Psp. Yo he usado la versión X6. Puedes usar otras.
Aunque no te garantizo que los resultados sean exactos, debido a la diferencia
en la versión del Psp y a la probable diferencia entre los sistemas operativos
Material
Tubes:
Una imagen de Feeline
Alies 641-Pinguin-04102011
Varias imágenes cuyo autor desconozco
El kit ch-XmasBulbs8
De la web de http://www.charlieonline.it
Un preset del filtro Eye candy (doble clic sobre el y se instalará automáticamente)
Filtros:
Alien Skin/ Eye Candy/ Impact_ Perspective Shadow
Unlimited_ Color Filters/ Blue Sky
Puedes encontrar la mayor parte de los filtros aquí
Mis tutoriales están registrados en Twi
!
Traducido al italiano por Paola. Grazie!
Al francés por Titoune. Merci!
Al inglés por Zial. Thanks
Si quieres puedes ayudarte de la regla para situarte en la realización del tutorial
Marcador (Arrastra con el raton)

Puedes ver un Stationery realizado por Marleschka a partir de este tutorial aqui
Abrir todos los tubes en el Psp. Duplicarlos (shift +D) y cerrar los originales
Puedes ir cerrando los tubes conforme los uses
Puedes usar el material que yo proporciono u otro similar. Los colores, sombras, modos de capas,
etc deberás adaptarlos como es lógico a tu material. Yo indico los pasos seguidos con el material que yo he usado
Este es un trabajo con muchas imágenes. Te recomiendo que vayas poniendo nombre a las capas para facilitar tu trabajo
1.-
Abrir un nuevo paño de 900x600 pixeles
Selecciones_ Seleccionar todo
Activar la imagen 12
Edición_ Copiar
Edición_ Pegar en la selección
Selecciones_ Anular selección
2.-
Activar la imagen0_f3c32_388d2e68_L (casa)
Edición_ Copiar
Edición_ Pegar como nueva capa
Imagen_ Cambiar de tamaño_ Redimensionar al 60%
Todas las capas sin seleccionar
Efectos_ Efectos 3D_ Sombra en el color negro
0_ 0_ 100_ 5
Colocar en la parte inferior derecha
Ver captura

3.-
Activar la imagen 3200886817_1_6_RRyRdHm6 (árbol_derecha)
Edición_ Copiar
Edición_ Pegar como nueva capa
Colocar en la parte inferior derecha (justo por delante de la casita)
Ver modelo original
Efectos_ Efectos 3D_ Sombra en el color negro
0_ 0_ 100_ 5
4.-
Activar la imagen bolas_navideñas (bolas_navidad)
Edición_ Copiar
Edición_ Pegar como nueva capa
Colocar sobre el árbol
Ver modelo original
(puedes seleccionar una a una las bolas y colocarlas a tu gusto, o usar el material_ ch-XmasBulbs8 que incluyo)
Efectos_ Efectos 3D_ Sombra en el color negro
0_ 4_ 50 _ 3
5.-
Activar la imagen 0_b1978_aa7fff96_XL (árbol_hojas blancas)
Edición_ Copiar
Edición_ Pegar como nueva capa
Capas_ Organizar_ Bajar (tres veces)
Debe estar por encima de la capa de trama 1 y por debajo de la capa de la casa)
Imagen_ Cambiar de tamaño_ Redimensionar al 70%
Todas las capas sin seleccionar
Colocar por detrás de la casa
Ver modelo original
Efectos_ Efectos 3D_ Sombra en el color negro
0_ 0_ 25 _ 5
Capas_ Duplicar
Imagen_ Cambiar de tamaño_ Redimensionar al 70%
Todas las capas sin seleccionar
Colocar a continuación, hacia la izquierda
6.-
Activar la imagen 0_f3c25_5942d0e0_L (pinos_ izquierda)
Edición_ Copiar
Edición_ Pegar como nueva capa
Colocar en la esquina inferior izquierda
Ver modelo original
Efectos_ Efectos 3D_ Sombra en el color negro
0_ 0_ 60 _ 5
Cerrar esta capa un momento
7.-
Nos situamos sobre la capa inferior
Activar la imagen 0_d430f_3f2fd0b2_S (árbol_blanco_Pequeño)
Edición_ Copiar
Edición_ Pegar como nueva capa
Colocar a la izquierda
Para colocarlo en el mismo sitio que yo
Activar la herramienta de selección_ K_ Modo Escala
Posición de la X_ 88
Posición de la Y_ 386
Ver captura

Capas_ Duplicar
Activar la herramienta de selección_ Lazo_ Punto por punto
Hacer una selección del tronco del árbol
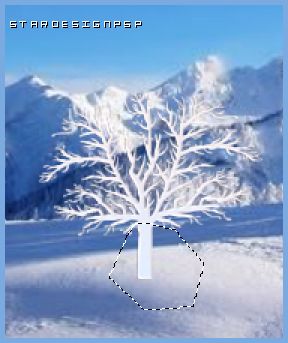
Con la ayuda de la tecla Del De nuestro teclado_ Eliminar
Selecciones_ Anular selección
Efectos_ Efectos 3D_ Sombra en el color negro
0_ 0_ 60 _ 5
Abrir la capa que hemos cerrado antes
8.-
Nuestra imagen estará así

Las capas
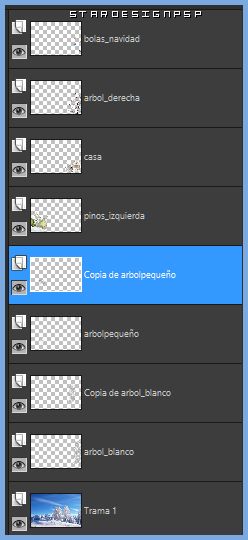
Si quieres en este momento puedes fusionar las capas
Capas_ Fusionar visibles
9.-
Activar la imagen 0_d4aed_4a2c82bf_L (trineo)
Edición_ Copiar
Edición_ Pegar como nueva capa
Imagen_ Cambiar de tamaño_ Redimensionar al 60%
Todas las capas sin seleccionar
Colocar como en el original
(esta imagen lleva la sombra ya aplicada)
10.-
Activar la imagen 0_ccec2_1c7903c8_L (niño)
Edición_ Copiar
Edición_ Pegar como nueva capa
Imagen_ Cambiar de tamaño_ Redimensionar al 35%
Todas las capas sin seleccionar
Efectos_ Efectos 3D_ Sombra en el color negro
0_ 0_ 60 _ 10
Colocar delante del trineo, como en el modelo original
11.-
Activar la imagen gwSqamzxOAyuOejDSnNuW31NhL8@700x856 (niño)
Edición_ Copiar
Edición_ Pegar como nueva capa
Imagen_ Cambiar de tamaño_ Redimensionar al 25%
Todas las capas sin seleccionar
Eliminar la firma
Colocar en su sitio
Ver modelo original
Ajustar_ Brillo y contraste_ Brillo y contraste
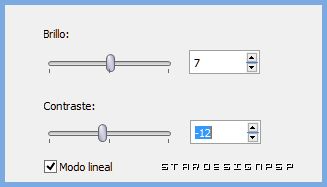
Efectos_ Efectos 3D_ Sombra en el color negro
0_ 0_ 60 _ 10
12.-
Activar la imagen 3200339603_1_4_gxnMeuAT (nube)
Edición_ Copiar
Edición_ Pegar como nueva capa
Imagen_ Cambiar de tamaño_ Redimensionar al 60%
Todas las capas sin seleccionar
Colocar en la parte superior, hacia la derecha
Ver modelo
13.-
Activar la imagen 3199176705_1_14_0zDbSoBq (pájaro)
Edición_ Copiar
Edición_ Pegar como nueva capa
Imagen_ Espejo
Imagen_ Cambiar de tamaño_ Redimensionar al 40%
Todas las capas sin seleccionar
Colocar contra el margen izquierdo, en la parte superior
Ver modelo original
Efectos_ Efectos 3D_ Sombra en el color negro
0_ 0_ 100_ 0
14.-
Activar la imagen Alies 641-Pinguin-04102011
Edición_ Copiar
Edición_ Pegar como nueva capa
Imagen_ Espejo
Imagen_ Cambiar de tamaño_ Redimensionar al 35%
Todas las capas sin seleccionar
Efectos_ Efectos 3D_ Sombra en el color negro
0_ 0_ 60 _ 10
Efectos_ Complementos_ Alien Skin/ Eye Candy/ Impact_ Perspective Shadow
Buscar el preset believeinthemagicchristmas_perspectiveshadow
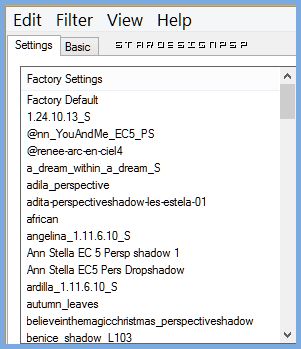
Si abres la pestaña de Basic los valores serán estos:
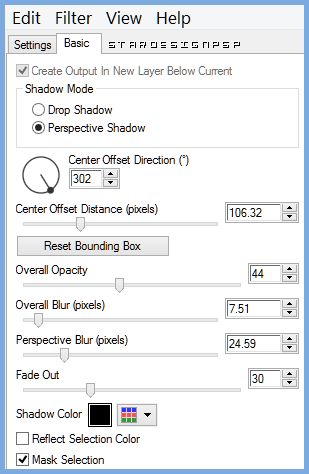
Aplicar el mismo efecto en el niño de la derecha
(aplicar dos veces)
15.-
Activar la imagen 0_fa331_219309fe_L (luces)
Edición_ Copiar
Edición_ Pegar como nueva capa
Imagen_ Cambiar de tamaño_ Redimensionar al 70%
Todas las capas sin seleccionar
Colocar en la parte superior, al lado del pájaro
Ver modelo original
16.-
Activar la imagen Rons Angel Dust_43
Edición_ Copiar
Edición_ Pegar como nueva capa
Imagen_ Cambiar de tamaño_ Redimensionar al 20%
Todas las capas sin seleccionar
Imagen_ Imagen en negativo
Colocar al lado del pájaro
Ver modelo original
17.-
Activar la imagen 0_9b395_61824f45_L
Edición_ Copiar
Edición_ Pegar como nueva capa
Capas_ Bajar_ Dos veces
Estará por debajo de la capa de las luces
Las capas estarán así
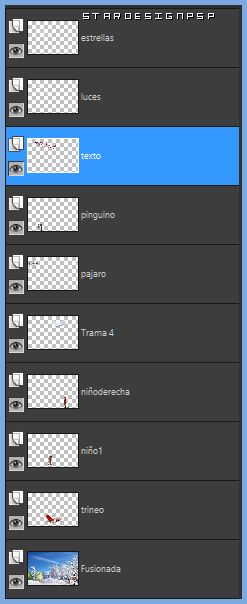
18.-
Imagen_ Agregar bordes_ Simétrico_ 2 pixeles en el color #730001
Imagen_ Agregar bordes_ Simétrico_ 30 pixeles en el color Blanco
Activar la varita mágica_ Seleccionar este borde
Efectos_ Complementos_ Unlimited_ Color Filters/ Blue Sky
Valores por defecto
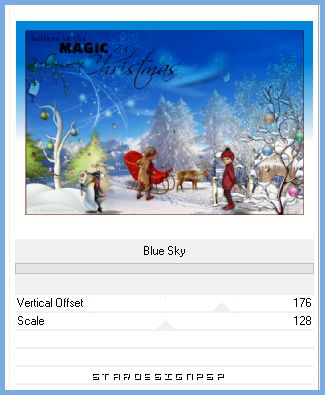
19.-
Tan solo os queda añadir vuestra firma en una nueva capa
Guardar en formato jpg optimizado
Ojala que hayas disfrutado con este tutorial tanto como yo creándolo
Gracias por realizarlo
Si quieres puedes enviarme tu interpretación
Stella