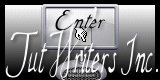Cuando regresar al colegio era todavía una aventura

Para la realización de este tutorial vas a necesitar
El programa Psp. Yo he usado la versión X6. Puedes usar otras.
Aunque no te garantizo que los resultados sean exactos, debido a la diferencia
en la versión del Psp y a la probable diferencia entre los sistemas operativos
Material
Tubes:
He utilizado elementos de scraps de:
http://weefaeriering.blogspot.nl
Del kit WR Harvest Time
http://scrapandtubes.blogspot.com/
Del kit : Autumn Things_Scrap and Tubes
Del kit Mysterious Forest
acreativespacebetween
Del kit ASB_FallInColor
scrapindesigns
del kit: Stop Da Bus-SDP2014
La imagen MR_Schoolboy de Maryse
La imagen de la niña desconozco el autor
Varios pinceles en formato png
FantasyBrushes
1 texto
Preset emboss 4 (colocar en la carpeta de ajustes predefinidos de tu Psp)
1 textura (puedes guardarla si quieres en la carpeta correspondiente de tu Psp, aunque no es necesario
si la dejas activa en tu plan de trabajo)
1 imagen encontrada en google imágenes
Filtros:
Filtro personalizado_ Emboss 4
AAA Filters/ FotoFrame
Puedes encontrar la mayor parte de los filtros aquí
Mis tutoriales están registrados en Twi
Traducido al francés por Titoune. Merci!
Al italiano por Paola. Grazie!
Si quieres puedes ayudarte de la regla para situarte en la realización del tutorial
Marcador (Arrastra con el raton)

Abrir todos los tubes en el Psp. Duplicarlos (shift +D) y cerrar los originales
Puedes ir cerrando los tubes conforme los uses
Puedes usar el material que yo proporciono u otro similar. Los colores, sombras, modos de capas,
etc deberás adaptarlos como es lógico a tu material. Yo indico los pasos seguidos con el material que yo he usado
1.-
Abrir un nuevo paño transparente de 900x600 pixeles
Selecciones_ Seleccionar todo
Activar la imagen ssam_FallInColor_paper8
Edición_ Copiar
Edición_ Pegar en la selección
2.-
Capas_ Nueva capa de trama
Activar la imagen Mysterious Forest_Paper 3_Scrap and Tubes
Edición_ Copiar
Edición_ Pegar en la selección
Capas_ Modo de capas_ Luz Débil
Selecciones_ Anular selección
Imagen_ Voltear
3.-
Activar la imagen sdp67-sdp2014
Edición_ Copiar
Edición_ Pegar como nueva capa
No lo muevas, está en su sitio
4.-
Activar la herramienta Varita mágica_ Clic en el centro de la pizarra
(Tolerancia_ 10 Fundido_ 0)
Capas_ Nueva capa de trama
Activar la imagen del paisaje
Edición_ Copiar
Edición_ Pegar en la selección
Selecciones_ Anular selección
5.-
Activar la Paleta de Materiales
Buscar la textura que he colocado en el material_ acrylic-gold-paint-swirl-stock
Si tienes abierta la textura en tu plano de trabajo tiene que aparecer en la paleta de materiales
Clic en trama y la buscas en la ventana que se abre dándole a la flechita donde ves la textura en la captura
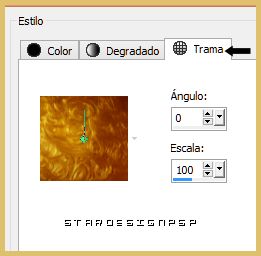
6.-
Activar la imagen Foliage-FantasyBrushes_98
No te olvides de trabajar sobre una copia!!
Selecciones_ Seleccionar todo
Selecciones_ Flotar
Selecciones_ Fijar
Activar el Bote de pintura_ Llenar la selección con la trama
Selecciones_ Anular selección
Edición_ Copiar
Regresar a nuestro trabajo
Edición_ Pegar como nueva capa
Colocar en la parte inferior, a la izquierda
Capas_ Duplicar
Colocar a la derecha
Coloca a tu gusto las dos imágenes
Capas_ Fusionar hacia abajo
Así tendrás estas dos capas fusionadas
Tendrás esto:
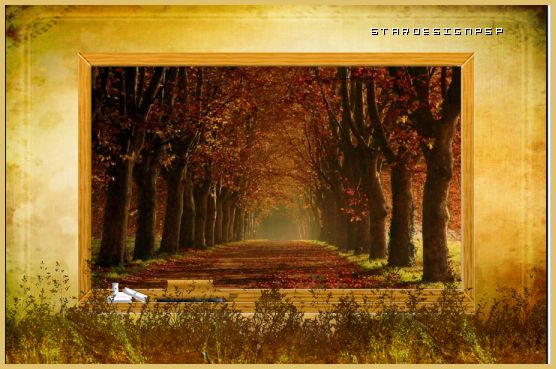
Efectos_ Filtro personalizado_ Emboss 4
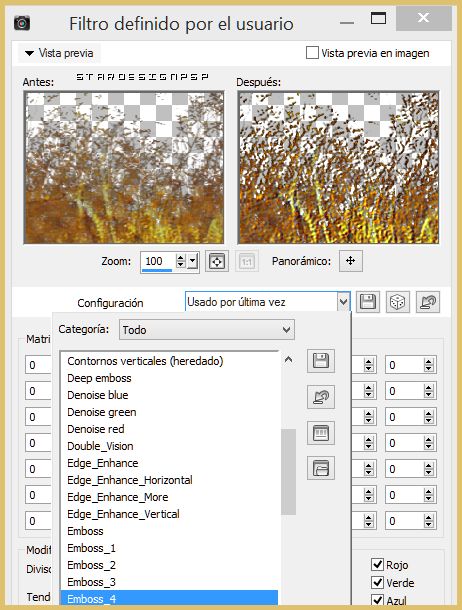
7.-
Activar la imagen ground
Imagen_ Cambiar de tamaño_ Redimensionar al 20%
Todas las capas sin seleccionar
Edición_ Copiar
Edición_ Pegar como nueva capa
Colocar en la parte inferior izquierda
Ver modelo
Capas_ Duplicar
Imagen_ Espejo
Colocar como en el original o a vuestro gusto
capas_ Fusionar hacia abajo
Capas_ Modo de capas_ Luminosidad Heredada

Opacidad al 65%
Ajustar_ Nitidez_ Enfocar más
8.-
Activar la imagen Autumn Things_Tree_Scrap and Tubes
Edición_ Copiar
Edición_ Pegar como nueva capa
Colocar a la izquierda
Ver modelo original
9.-
En el material hay varias imágenes más en png:
FantasyBrushes-Plants_66
FantasyBrushes-Plants_68
FantasyBrushes-Plants_70
Tienes que proceder con ellas igual que en el punto 6
Tendrás que redimensionar aproximadamente al 20%
Puedes dar un clic con el bote de pintura o en caso necesario varias veces hasta obtener el tono que más nos guste
Aplicar el filtro personalizado emboss 4
Colocar en la parte inferior a vuestro gusto
Aplicar una sombra si es necesario
(Tienes las imágenes que yo he usado en un paño que se llama: hierbas_adornos. No tienes más que pegar como nueva capa en tu trabajo)
10.-
Activar la imagen MR_Schoolboy
Eliminar firma
Imagen_ Cambiar de tamaño_ Redimensionar al 55%
Todas las capas sin seleccionar
Edición_ Copiar
Edición_ Pegar como nueva capa
Colocar como en el modelo o a vuestro gusto
Capas_ Duplicar
Sobre el original (la capa de abajo)
Ajustar_ Desenfocar_ Desenfoque Gaussiano_ 20
Capas_ Modo de capas_ Luz Fuerte
11.-
Activar la imagen PHf4hLb5RjCnB0hfTkMQG9GbK5Y
Edición_ Copiar
Edición_ Pegar como nueva capa
Imagen_ Espejo
Colocar como en el modelo o a vuestro gusto
Capas_ Duplicar
Sobre el original (la capa de abajo)
Ajustar_ Desenfocar_ Desenfoque Gaussiano_ 20
Capas_ Modo de capas_ Luz Fuerte
Sobre la copia (arriba)
Ajustar_ Nitidez_ Enfocar
12.-
Activar la imagen 9SRvYK2u7i1mxZatuxonFVsB10w
Edición_ Copiar
Edición_ Pegar como nueva capa
Imagen_ Cambiar de tamaño_ Redimensionar al 60%
Todas las capas sin seleccionar
Colocar en la esquina superior derecha
Efectos_ Efectos 3D_ Sombra en el color negro
1_ 1_ 50_ 1
13.-
Activar la imagen texto_vuelta_colegio
Eliminar la firma
Edición_ Copiar
Edición_ Pegar como nueva capa
Colocar como en el modelo o a vuestro gusto
14.-
Imagen_ Agregar bordes_ Simétrico_ 2 pixeles en el color #a26f00
Imagen_ Agregar bordes_ Simétrico_ 20 pixeles en el color #f1c157
Activar la varita mágica_ Seleccionar este borde
Activar la imagen Borde
Edición_ Copiar
Edición_ Pegar en la selección
Efectos_ Complementos_ AAA Filters/ FotoFrame
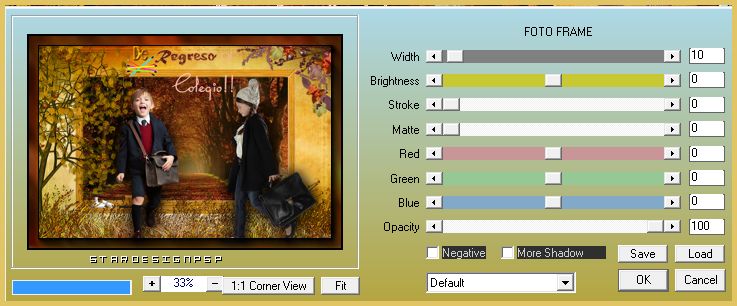
Volver a repetir el filtro, pero en Opacity pon_ 75
Selecciones_ Invertir
Selecciones_ Modificar_ Contraer_ 1 pixel
Efectos_ Efectos 3D_ Corte
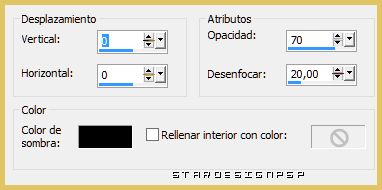
Selecciones_ Anular selección
Imagen_ Agregar bordes_ Simétrico_ 2 pixeles en el color #a26f00
15.-
Tan solo nos queda añadir nuestra firma en nueva capa
Guardar en formato jpg optimizado
Ojala que hayas disfrutado con este tutorial tanto como yo creándolo
Gracias por realizarlo
Si quieres puedes enviarme tu interpretación
Stella