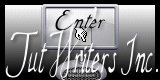Para la realización de este tutorial vamos a necesitar
El programa Psp. Yo he usado la versión X, pero puedes usar otros
El programa Animation Shop
Tubes
Christmas letterbox04_dédé
fondo_merrychristmas
MD-SimpleTree
mist_navidad_2_9_12_10_S
nieve_1.9.12.10_S
pattyf56_xmas_mist_028
Dos magníficos tubes de Daniela Richter: http://poserwelt-daniela.blogspot.com/
santahouse1_render_by_DanielaRichter
santahouse2_render_by_DanielaRichter
tubes tinnad (1)
Un gif de nieve animada: FallingSnow (7)
Un texto (hecho por mi, puedes usar otro)
Algunos de los tubes empleados en este tutorial han sido realizados por mi. El derecho de estas imágenes pertenece a las personas que las han creado. Yo solo las he adaptado para su uso en el Psp. Si alguna no debiera estar aquí, te ruego me lo comuniques
Por favor, respeta el copy de las imágenes
Filtros:
Mura’s Meister/ Clouds
Alien Skin/ Eye Candy 5/ Nature/ Snowdrift
Alien Skin/ Eye Candy 5/ Impact_ Perspective
Xero/ Porcelaine XL
AP Innovations/ Lines SilverLining
Material
Mis tutoriales están registrados en Twi
Lo ha traducido al francés Titoune. Merci beaucoup!
Al italiano por Paola. Grazie tante!
Si quieres puedes ayudarte de la regla para situarte en la realización del tutorial
Marcador (Arrastra con el raton)

Abrir todos los tubes en el Psp. Duplicarlos (shift +D) y cerrar los originales
1.-
Abrir un nuevo paño de 800x700 pixels
En la Paleta de Colores y Texturas colocar en primer plano el color blanco, y en Segundo Plano el color #5682b9
Llenar con el color blanco
Efectos_ Complementos_ Mura’s Meister/ Clouds
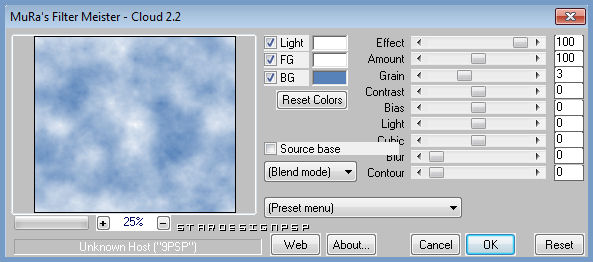
2.-
Activar la imagen Fondo_merrychristmas
Imagen_ Cambiar de tamaño_ Redimensionar

Edición_ Copiar
Edición_ Pegar como nueva capa
Efectos_ Complementos_ Eye Candy/ Nature/ Snowdrift
Aplicar el preset merrychristmas_1.12.10
Debes guardarlo en la carpeta de los filtros Alien Skin/ Eye Candy 5/ Nature/ Settings
Aplicarla

3.-
Activar el tube tubes tinnad (1)
Edición_ Copiar
Edición_ Pegar como nueva capa
Imagen_ Cambiar de tamaño_ Redimensionar al 80%
Todas las capas sin seleccionar
Colocar en la esquina superior izquierda
4.-
Activar el tube pattyf56_xmas_mist_028
Edición_ Copiar
Edición_ Pegar como nueva capa
Imagen_ Cambiar de tamaño_ Redimensionar al 60%
Todas las capas sin seleccionar
Colocar a continuación, hacia la derecha, y hacia el borde superior
6.-
Activar el tube santahouse1_render_by_DanielaRichter
Edición_ Copiar
Edición_ Pegar como nueva capa
Imagen_ Cambiar de tamaño_ Redimensionar al 45%
Todas las capas sin seleccionar
Colocar como ves en el modelo
Ajustar_ Brillo y Saturación_ Aclarar

7.-
Activar el tube MD-SimpleTree
Edición_ Copiar
Edición_ Pegar como nueva capa
Colocar detrás de la casa, en la parte de la izquierda
(para ello deberás colocar esta capa por debajo de la de la casa)
Efectos_ Efectos 3D_ Sombra en el color negro
1_ 1_ 60_ 3
Capas_ Duplicar
Imagen_ Cambiar de tamaño_ Redimensionar al 120%
Todas las capas sin seleccionar
Colocar hacia la derecha
Capas_ Duplicar
Imagen_ Espejo
Colocar como en el modelo
8.-
Activar el tube santahouse2_render_by_DanielaRichter
Edición_ Copiar
Edición_ Pegar como nueva capa
Imagen_ Cambiar de tamaño_ Redimensionar al 30%
Todas las capas sin seleccionar
Colocar a la izquierda de la casa (ver modelo)
Efectos_ Complementos_ Eye Candy/ Nature/ Snowdrift
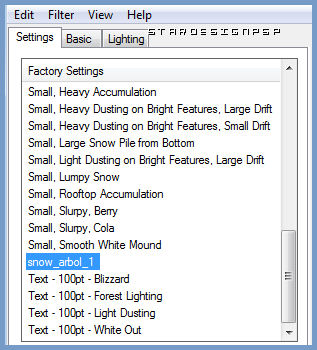
Capas_ Duplicar
Colocar a la derecha (ver modelo)
Efectos_ Complementos_ Eye Candy/ Nature/ Snowdrift
Preset snow_arbol 1
Imagen_ Espejo
Volver a colocar en su sitio
9.-
Volver a copiar de nuevo el tube santahouse2_render_by_DanielaRichter
Edición_ Copiar
Edición_ Pegar como nueva capa
Imagen_ Cambiar de tamaño_ Redimensionar al 40%
Todas las capas sin seleccionar
Colocar hacia el centro de la casa, y un poco elevado (ver modelo)
Efectos_ Complementos_ Eye Candy/ Nature/ Snowdrift
Preset snow_arbol 2
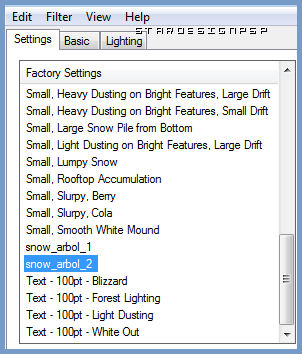
10.-
Tendrás esto de momento

11.-
Nos situamos en la capa de arriba, la de la casa
Efectos_ Complementos_ Alien Skin/ Eye Candy 5/ Impact_ Perspective Shadow
Preset sombra_casa 1
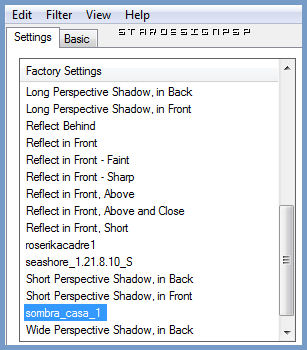
Efectos_ Complementos_ Alien Skin/ Eye Candy 5/ Impact_ Perspective Shadow
Preset sombra_casa_ 2
12.-
Activar el tube Christmas letterbox04_dédé
Edición_ Copiar
Edición_ Pegar como nueva capa
Imagen_Cambiar de tamaño_ Redimensionar al 70%
Todas las capas sin seleccionar
Colocar en la esquina inferior derecha
Capas_ Duplicar
imagen_ Espejo
Activar la herramienta lazo, punto por punto
Seleccionar las partes que te indico en la captura

Con la ayuda de la tecla Del_ Suprimir
Selecciones_ Anular selección
Efectos_ Efectos 3D_ Sombra en el color negro
0_ 0_ 60_ 20
Aplicar en las dos capas
13.-
Activar el tube mist_navidad_2_9_12_10_S
Edición_ Copiar
Edición_ Pegar como nueva capa
Imagen_ Espejo
Colocar como en el modelo
Capas_ Organizar_ Desplazar hacia abajo
Capas_ Duplicar
Ajustar_ Nitidez_ Enfocar
Efectos_ Complementos_ Xero/ Porcelaine XL
Valores por defecto
14.-
Nos situamos en la 4ª capa empezando por la base en la pila de capas
(la segunda de las casas que hemos puesto)
Activar el tube nieve
Edición_ Copiar
Edición_ Pegar como nueva capa
Imagen_ Cambiar de tamaño_ Redimensionar al 140%
Todas las capas sin seleccionar
Colocar a la derecha (al lado de los pájaros)
15.-
Capas_ Fusionar todo
Imagen_ Agregar bordes_ 2 pixels en el color #400000
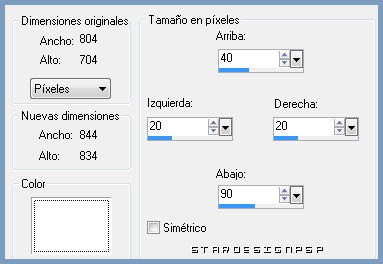
Animación
16.-
Abrimos el programa Animation Shop
Edición_ Pegar como nueva animación
Duplicar hasta tener 10 marcos en total
17.-
Abrir la animación de la nieve_ FallingSnow (7) en el Animation
Animación_ Cambiar tamaño de la animación_ 800x700 pixels
(si te resulta más cómodo para hacer la animación puedes quitar un poco de anchura, y en lugar de 800 pixels poner 794. Puedes hacer lo mismo con la altura. Eso te dará un poco de más margen en las partes superior, inferior y en los laterales a la hora da ajustar las animaciones, y evitar que se salga del trabajo)

Edición_ Seleccionar todo
18.-
Nos situamos en el primer marco
Con la ayuda del ratón_ Clic sobre ella
Veremos como la imagen queda como prendida en el ratón
Arrastramos hasta el primer marco de nuestro trabajo
Clic_ Soltamos
Tener cuidado de que la animación quede centrada (haz un zoom si lo crees necesario)
Lanzar la animación y comprobar que todo esté correcto
Cerrarla para terminar nuestro trabajo
19.-
Copiar el texto de nuestro psp, o abrirlo en el animation
(si usas el mío, no te olvides de quitar la firma)
Redimensionarlo un poco
Duplicar hasta obtener 10 marcos
Edición_ Seleccionar todo
20.-
Proceder de la misma forma que con la animación
Clic sobre el primero de estos marcos_ Arrastrar hasta el primero de los marcos de nuestro trabajo
Colocar a nuestro gusto
Yo lo he colocado en la parte inferior central
21.-
Volver a lanzar la animación
Si todo es correcto y te gusta
Guardar en formato Gif
Confío que hayas disfrutado con este tutorial
Gracias por realizarlo
Stella