Merry Christmas 2016

![]()
Para la realización de este tutorial vas a necesitar
El programa Psp. Yo he usado la versión X7. Puedes usar otras
Material
Tubes:
La imagen del muñeco de nieve está hecha por mi
KRYSNOEL114
Kapfullmoon
Varias imágenes encontradas en Google imágenes
La máscara 2020
En mi segunda interpretación he usado varias imágenes de Cal. Gracias!
Filtros:
No se han usado filtros externos al programa
Puedes encontrar filtros aqui
Recuerda que cuando uses tus propias imágenes es posible que tengas que recolocar según tus necesidades,
así como adaptar los modos de capas o las opacidades. Las instrucciones que yo doy son para las imágenes que he usado en mi trabajo original.
Siempre que respetes las líneas esenciales del tutorial, puedes usar tu imaginación.
Elimina la firma de las imágenes que lo necesiten.
Traducido al italiano por Paola. Grazie!
Al francés por Titoune. Merci!
Si quieres puedes ayudarte de la regla para situarte en la realización del tutorial
Marcador (Arrastra con el raton)

1.-
Abrir un nuevo paño de 900x600 pixeles transparente
Llenar con el color negro
Capas_ Nueva capa de trama
Selecciones_ Seleccionar todo
Activar la imagen 23ccb3a76481ede11a794bc962ea6ffe
Edición_ Copiar
Edición_ Pegar en la selección
Selecciones_ Anular selección
Bajar la opacidad de la capa al 65%
2.-
Activar la imagen 200812323575456277806
Capas_ Cargar o guardar máscara_ Cargar máscara del disco
Buscar la máscara 2020
Aplicar
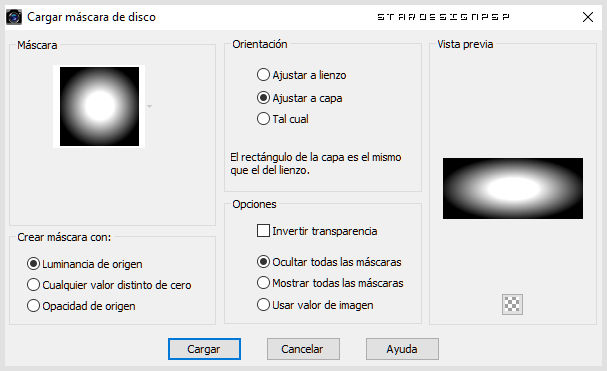
Capas_ Fusionar grupo
Edición_ Copiar
Regresamos a nuestro trabajo
Edición_ Pegar como nueva capa
Capas_ Modo de capas_ Luz Débil
3.-
Activar la herramienta de selección_ K_ Modo Escala
Posición de la X_ 77,00
Posición de la Y_ 229,00

Tendrás esto:
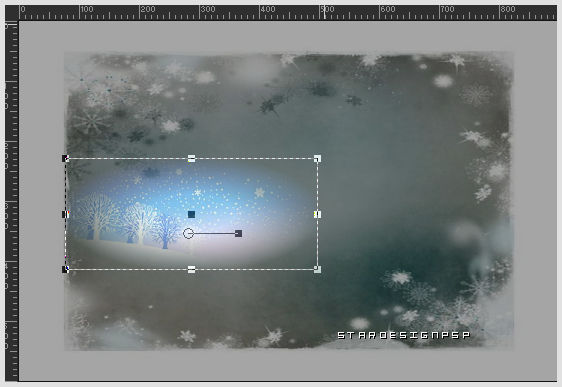
Capas_ Duplicar
Activar la herramienta de selección_ K_ Modo Escala
Posición de la X_ 299,00
Posición de la Y_ 259,00

No modifiques el modo de capas
4.-
Activar la imagen FreeVector-Snow-Landscape
Capas_ Cargar o guardar máscara_ Cargar máscara del disco
Buscar la máscara 2020
Aplicar
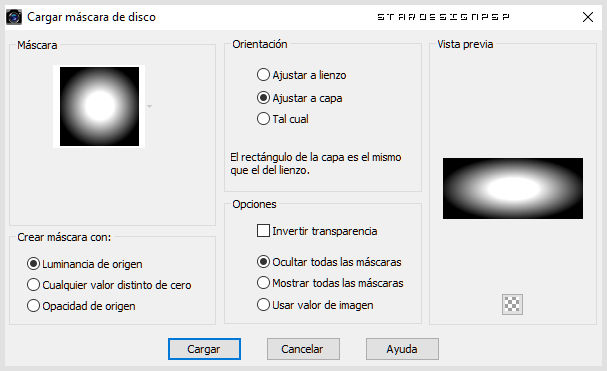
Capas_ Fusionar grupo
Edición_ Copiar
Regresamos a nuestro trabajo
Edición_ Pegar como nueva capa
Imagen_ Cambiar de tamaño_ Redimensionar al 50%
Todas las capas sin seleccionar
Activar la herramienta de selección_ K_ Modo Escala
Posición de la X_ 420,00
Posición de la Y_ 115,00

Tendremos esto
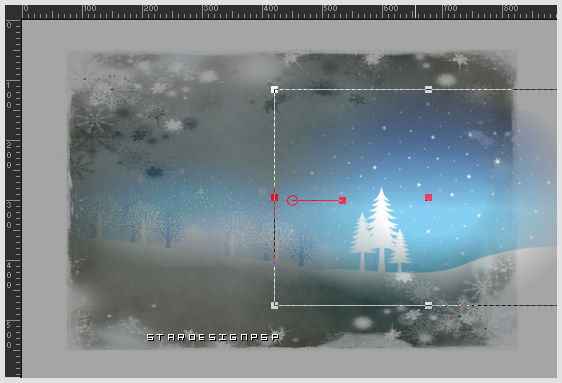
Capas_ Modo de capas_ Luz Débil
Capas_ Duplicar
5.-
Activar la imagen muñeco_nieve_navidad.1.24.11.16_S
Edición_ Copiar
Edición_ Pegar como nueva capa
Eliminar la firma
Objetos_ Alinear_ Abajo
Efectos_ Efectos 3D_ Sombra en el color negro
0_ 0_ 60_ 20
6.-
Activar la imagen kapfullmoon
Edición_ Copiar
Edición_ Pegar como nueva capa
Colocar en la parte superior derecha
Ver modelo original
Capas_ Modo de capas_ Luminosidad Heredada
Opacidad al 50%
Efectos_ Efectos 3D_ Sombra en el color negro
0_ 0_ 100_ 70
7.-
Activar la imagen KRYSNOEL114
Edición_ Copiar
Edición_ Pegar como nueva capa
Eliminar la firma
Imagen_ Cambiar de tamaño_ Redimensionar al 60%
Todas las capas sin seleccionar
Colocar como en el modelo, en la parte inferior, hacia la derecha
Ver modelo original
Ajustar_ Nitidez_ Enfocar
Efectos_ Efectos 3D_ Sombra en el color negro
0_ 0_ 60_ 20
8.-
Activar la imagen 0_d66ab_e5d781f3_L (árbol nevado)
Edición_ Copiar
Edición_ Pegar como nueva capa
Colocar en la esquina inferior derecha
Ver modelo original
9.-
Activar la imagen 0_e1cff_5d3d5fc5_L (ciervos)
Edición_ Copiar
Edición_ Pegar como nueva capa
Imagen_ Espejo_ Espejo horizontal (en las nuevas versiones)
Imagen_ Cambiar de tamaño_ Redimensionar al 60%
Todas las capas sin seleccionar
Colocar en la esquina inferior derecha
Capas_ Organizar_ Enviar abajo
Ver modelo original
Efectos_ Efectos 3D_ Sombra en el color negro
0_ 0_ 90_ 70
10.-
Nos situamos sobre la capa de trama 2
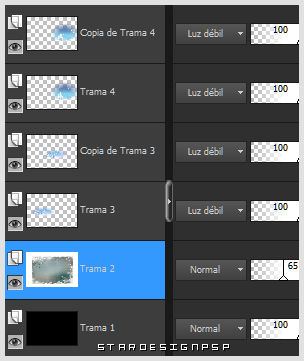
Ajustar_ Matiz y Saturación_ Colorear
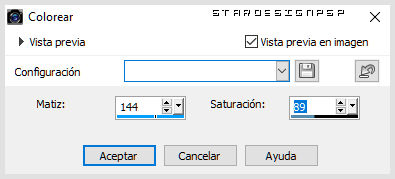
Bajar la opacidad al 60%
11.-
Nos situamos en la capa inmediatamente por debajo del muñeco de nievo
Activar la imagen marco_dorado_1.11.2016_S
Edición_ Copiar
Edición_ Pegar como nueva capa
Eliminar la firma
No hace falta que lo muevas, está en su sitio
12.-
Nos situamos sobre la capa superior en la pila de capas
Activar la imagen marco_dorado_2.11.2016_S
Edición_ Copiar
Edición_ Pegar como nueva capa
Eliminar la firma
No hace falta que lo muevas, está en su sitio
Pero si ves que no se ajusta bien en tu imagen, puedes mover un poco a tu gusto
Puedes colorear estos dos marcos si lo necesitas para tu creación
13.-
Tan solo falta añadir tu firma
Guardar en formato jpg otpimizado
Con esto hemos terminado nuestro trabajo
Ojala que hayas disfrutado con este tutorial tanto como yo creándolo
Gracias por realizarlo
Si quieres puedes enviarme tu interpretación
Stella
Segunda interpretación



