Olor a verano

Para la realización de este tutorial vas a necesitar
El programa Psp. Yo he usado la versión X7. Puedes usar otras
Material
Tubes:
He usado varias imágenes hechas por mi
Imágenes de la web de Cindy
Scrap CD_SweetFantasy
Dos imágenes de la web de Yopriceville
He usado dos imágenes de Alexander Averin
Necesitarás una selección incluida en el material. Guárdala en la carpeta de selecciones de tu Psp
No se han usado filtros externos al programa
Tutorial traducido al italiano por Paola. Grazie!
Al Francés por Titoune. Merci!
Este es un tutorial con muchas imágenes. Os aconsejo ir nombrando las capas para poder recolocarlas ,
si es necesario, sin problemas al final del tutorial
Elimina la firma de aquellas imágenes que la tengan
Si quieres puedes ayudarte de la regla para situarte en la realización del tutorial
Marcador (Arrastra con el raton)

1.-
Abrir un nuevo paño transparente de 900x600 pixeles
Selecciones_ Seleccionar todo
Activar la imagen d3d7b0c7448b201 (paisaje de la casa)
Edición_ Copiar
Edición_ Pegar en la selección
Selecciones_ Anular selección
2.-
Capas_ Nueva capa de trama
Selecciones_ Cargar o guardar selección_ Cargar selección del disco
Buscar la selección sel_flordeverano_1
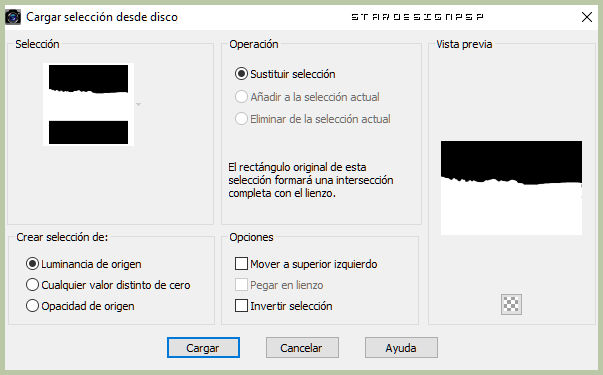
Llenar con el color #918638
Selecciones_ Anular selección
3.-
Activar la varita mágica_ Seleccionar la parte transparente
Capas_ Nueva capa de trama
Selecciones_ Expandir_ 12 pixeles
Llenar con el color #1c6593
Selecciones_ Anular selección
Nos situamos en la capa de trama superior en la pila de capas
4.-
Activar la imagen mist_flores_1.4.2016_S
Edición_ Copiar
Edición_ Pegar como nueva capa
Colocar en la esquina inferior izquierda
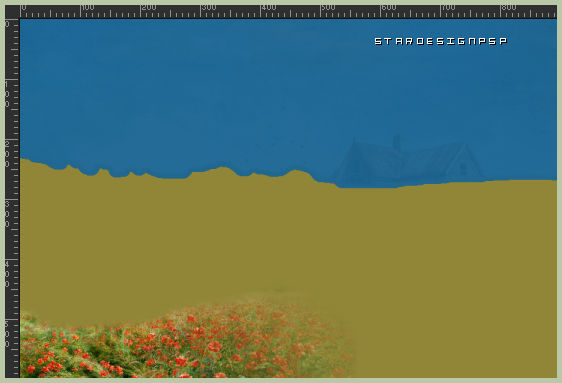
5._
Activar la imagen paisaje_mist_1.4.2016_S
Edición_ Copiar
Edición_ Pegar como nueva capa
Colocar en la parte central izquierda
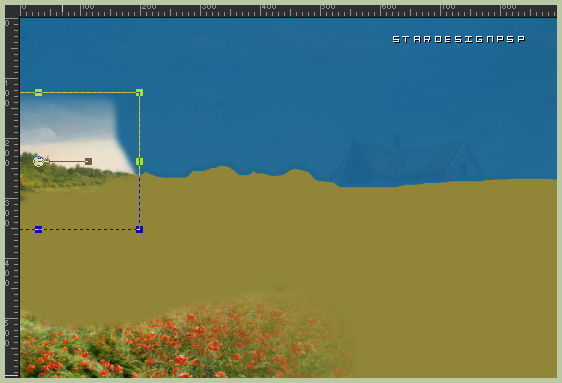
6.-
De nuevo Activar la imagen d3d7b0c7448b201 (paisaje de la casa)
Capas_ Cargar o guardar máscara_ Cargar máscara del disco
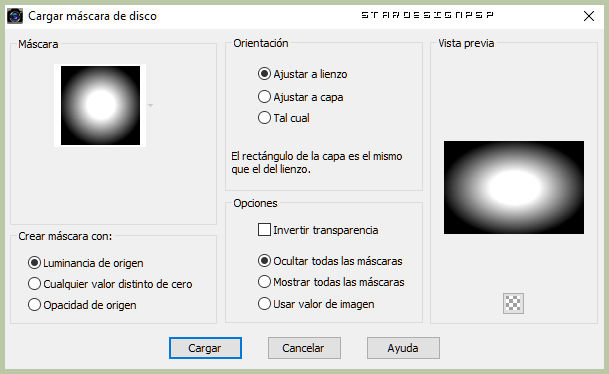
Capas_ Fusionar grupo
Edición_ Copiar
Regresar a nuestro trabajo
Edición_ Pegar como nueva capa
Imagen_ Cambiar de tamaño_ Redimensionar al 150%
Todas las capas sin seleccionar
Colocar en la parte superior derecha

7.-
Activar la imagen 873b6545Alexander Averin
Capas_ Cargar o guardar máscara_ Cargar máscara del disco
Buscar la máscara 2020
Aplicar
Capas_ Fusionar grupo
Edición_ Copiar
Regresar a nuestro trabajo
Edición_ Pegar como nueva capa
Colocar en la parte inferior izquierda
Capas_ Duplicar
Ajustar_ Nitidez_ Máscara de desenfoque
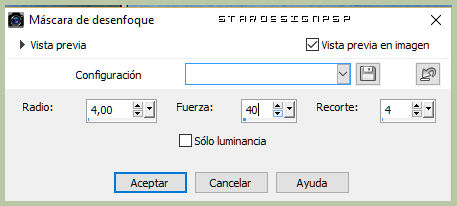
8.-
Activar la imagen flores_amarillas_amapolas
Edición_ Copiar
Edición_ Pegar como nueva capa
Colocar pegado a las niñas
Ver captura
Atención_ El modo de capas usado en la captura no es el real. Lo he usado para que se aprecie mejor la colocación de la imagen.
Esta imagen tiene modo de capas Normal
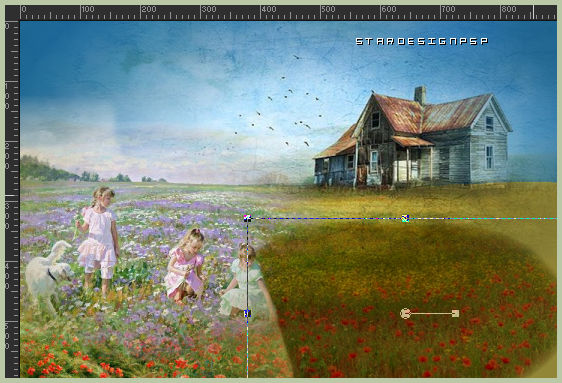
9.-
Activar la imagen flores_amarillas_inferior
Edición_ Copiar
Edición_ Pegar como nueva capa
Colocar en la parte inferior de la niña de la derecha
Ver captura

10.-
Activar la imagen flores_amarillas_3
Edición_ Copiar
Edición_ Pegar como nueva capa
Colocar como ves en la captura
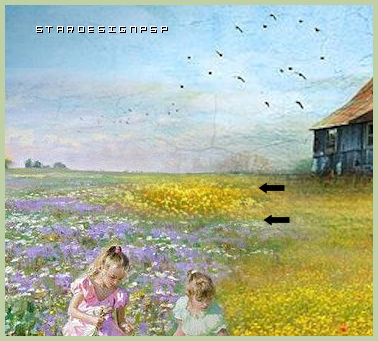
11.-
Activar la imagen Alexander Averin_mist_2.4.5.2016_S
Edición_ Copiar
Edición_ Pegar como nueva capa
Colocar a la derecha de nuestra imagen, en la parte inferior
Ver modelo original
Ajustar_ Eliminación de ruido en un paso
Ajustar_ Nitidez_ Mäscara de desenfoque
Mismos valores que la vez anterior
Atención_ He variado para la captura el modo de capas (para que se aprecie mejor su situación) .
Pero esta capa está en modo normal en el trabajo terminado

12.-
Activar la imagen flores_amarillas
Edición_ Copiar
Edición_ Pegar como nueva capa
Imagen_ Cambiar de tamaño_ Redimensionar al 50%
Todas las capas sin seleccionar
Ajustar_ Nitidez_ Enfocar
Colocar en la parte superior hacia el centro

13.-
Activar la imagen Exotic_Tree_PNG_Clip_Art-1094 (árbol)
Edición_ Copiar
Edición_ Pegar como nueva capa
Imagen_ Cambiar de tamaño_ Redimensionar al 50%_ dos veces y al 60%
Todas las capas sin seleccionar
Colocar en el lado izquierdo
Ver modelo original
14.-
Nos situamos sobre la capa 5ª empezando por abajo
(captura parcial de las capas)
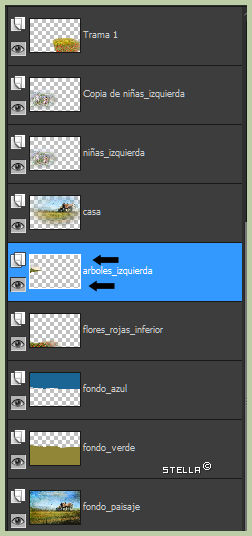
Colocarla justo por debajo de la capa del árbol
Ajustar_ Matiz y Saturación_ Diagrama de Matices
(he modificado los dos últimos valores y los de saturación y luminosidad)
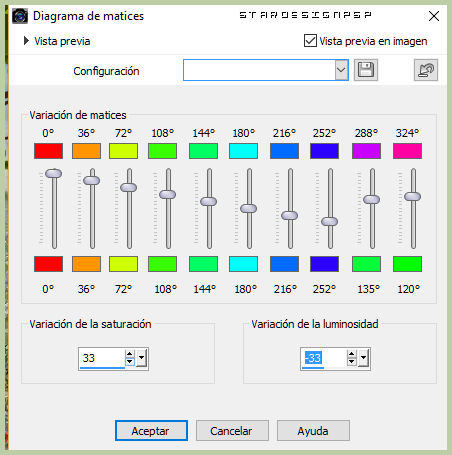
(conseguirás parecido resultado con el filtro Adjust/ Variations_ More Green y Darker)
15.-
Nos situamos sobre la capa del árbol
Activar la imagen manue_fall_elements19 (hierba)
Edición_ Copiar
Edición_ Pegar como nueva capa
Colocar en la parte inferior, contra el borde

16.-
Activar la imagen Transparent_Grass_with_Dandelions_PNG_Clipart
Edición_ Copiar
Edición_ Pegar como nueva capa
Imagen_ Cambiar de tamaño_ Redimensionar al 50%_ cuatro veces
Todas las capas sin seleccionar
Colocar en la esquina inferior derecha
Capas_ Duplicar
Imagen_ Cambiar de tamaño_ Redimensionar al 80%
Todas las capas sin seleccionar
Imagen_ Espejo
Colocar como en el modelo

Efectos_ Efectos 3D_ Sombra en el color negro
0_ 0_ 40_ 40
Aplicar la misma sombra sobre la capa original
17.-
Activar la imagen amapolas
Edición_ Copiar
Edición_ Pegar como nueva capa
Colocar entre la imagen Dandelions
Colocar por debajo de esta capa, justo por encima de la hierba
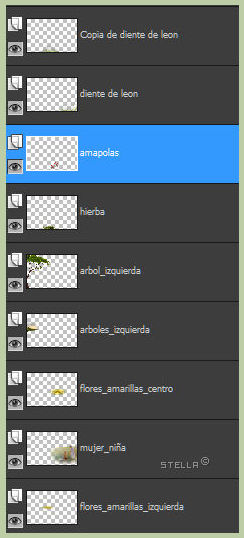
(captura parcial de las capas)
Yo he colocado un grupo de amapolas mas pequeñas a la derecha de la imagen, por encima de la mujer.
Lo dejo a vuestra elección
18.-
Sobre la capa superior
Activar la imagen BCD_WelcomeInMyGarden_el__65_ (flores)
Edición_ Copiar
Edición_ Pegar como nueva capa
Imagen_ Cambiar de tamaño_ Redimensionar al 50%
Todas las capas sin seleccionar
Colocar en la esquina inferior derecha
Ver modelo original
Efectos_ Efectos 3D_ Sombra en el color negro
0_ 0_ 40_ 40
19.-
Activar la imagen Cloud_CD_SweetFantasy (nubes)
Edición_ Copiar
Edición_ Pegar como nueva capa
Colocar en la parte superior derecha
Capas_ Duplicar
Colocar en el lado izquierdo
Esta capa debe ir por debajo de la capa del árbol
20.-
Nos situamos de nuevo en la capa superior en la pila de capas
Activa la imagen Transparent_Smoke_Clipart
Edición_ Copiar
Edición_ Pegar como nueva capa
Imagen_ Cambiar de tamaño_ Redimensionar al 20%_ Dos veces
Colocar sobre la chimenea de la casa
Este es el momento de repasar nuestro trabajo por si hiciera falta recolocar alguna imágen
Si todo es correcto
21.-
Imagen_ Agregar bordes_ Simétrico_ 1 pixel en el color blanco
Edición_ Copiar
Imagen_ Agregar bordes_ Simétrico_ 30 pixeles en un color que contraste
Activar la varita mágica_ Seleccionar este borde
Edición_ Pegar en la selección
Ajustar_ Desenfocar_ Desenfoque Gaussiano_ 20
Selecciones_ Convertir selección en capa
Capas_ Modo de capas_ Multiplicar
Efectos_ Efectos de Textura_ Textil
Color del tejido #48680f (elige uno de tu fondo)
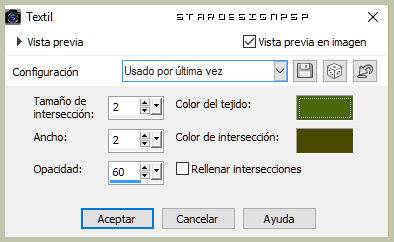
22.-
Capas_ Duplicar
Imagen_ Espejo
Selecciones_ Anular selección
Capas_ Modo de capas_ Superposición
Selecciones_ Seleccionar todo
Selecciones_ Modificar_ Contraer_ 30 pixeles
Capas_ Nueva capa de trama
Efectos_ Efectos 3D_ Sombra en el color negro
0_ 0_ 100_ 20
Selecciones_ Anular selección
23.-
Añadir vuestra firma en nueva capa
Imagen_ Agregar bordes_ Simétrico_ 1 pixel en el color blanco
Guardar en formato Jpg optimizado
Con esto hemos terminado nuestro trabajo
Ojala que hayas disfrutado con este tutorial tanto como yo creándolo
Gracias por realizarlo
Si quieres puedes enviarme tu interpretación
Stella


