Santa Coming

Para la realización de este tutorial vas a necesitar
El programa Psp. Yo he usado la versión 2020. Puedes usar otras
He usado también el programa Animation Shop para la animación de la imagen.
MATERIAL
Una imagen de Alies
Varias imágenes encontradas en Google imágenes
Filtros:
Alien Skin/Eye Candy_ Impact_ Perspective Shadow
Adjust Variations
AAA Filters/ Transparent Frame
Puedes encontrar la mayor parte de los filtros en la página de Renée.
Recuerda que cuando uses tus propias imágenes es posible que tengas que recolocar según tus necesidades,
así como adaptar los modos de capas, las opacidades, redimensionarlas o enfocarlas.
Las instrucciones que yo doy son para las imágenes que he usado en mi trabajo original.
Siempre que respetes las líneas esenciales del tutorial, puedes usar tu imaginación.
Puedes colorear las imágenes si así lo necesitas, y siempre y cuando no señale lo contrario.
Traducido al italiano por Paola. Grazie!
Abrir todas las imágenes. Duplicarlas_ Shift+D, y cerrar los originales.
De esta forma no perderás los originales si el programa se cierra inesperadamente.
Si quieres puedes ayudarte de la regla para situarte en la realización del tutorial
Marcador (Arrastra con el raton)

1.-
Abrir un nuevo paño transparente de 1000x850 pixeles
Llenar con el color blanco
Abrir la imagen_ nieve_santa_coming
Edición_ Copiar
Edición_ Pegar como nueva capa
Objetos_ Alinear_ Abajo
2.-
Abrir la imagen_ paisaje
Edición_ Copiar
Edición_ Pegar como nueva capa
Imagen_ Cambiar de tamaño_ Redimensionar al 130%
Todas las capas sin seleccionar
Colocar en la esquina superior izquierda
La posición que hay en mi trabajo
Activar la herramienta de selección_ K_ Modo Escala
Posición Horizontal_ -35
Posición Vertical_ -3

Ver modelo original
Ajustar_ Nitidez_ Enfocar
3.-
Abrir la imagen_ 3200340649_1_14_NWDjclSt
Edición_ Copiar
Edición_ Pegar como nueva capa
Activar la herramienta de selección_K_ Modo Escala
Poner los siguientes valores en la parte superior:
Horizontal_ -57
Vertical_ 584


Imagen_ Espejo_ Espejo Horizontal
Capas_ Fusionar hacia abajo
4.-
Abrir la imagen_ element12 (pino)
Edición_ Copiar
Edición_ Pegar como nueva capa
Colocar en la parte derecha, hacia arriba
Activar la herramienta de selección_ K_ Modo Escala
Con los siguientes valores
Horizontal_ 560
Vertical_ 89
Ver modelo original

Capas_ Duplicar
Activar la herramienta de selección_ K_ Modo Escala
Con los siguientes valores
Horizontal_ 701
Vertical_ 30

Capas_ Organizar_ Enviar abajo
5.-
Nos situamos de nuevo en la capa superior
Activar la imagen_ kissclipart-bird-photography-906311ad33359913
Edición_ Copiar
Edición_ Pegar como nueva capa
Imagen_ Cambiar de tamaño_ Redimensionar al 13% y al 93%
Todas las capas sin seleccionar
Imagen_ Espejo_ Espejo Horizontal
Colocar sobre la valla de la izquierda
Ver modelo original
Ajustar_ Nitidez_ Enfocar
Efectos_ Efectos 3D_ Sombra en el color negro
1_ -1_ 30_ 5
6.-
Abrir la imagen_ Alies 163-kinderen-30112009
Edición_ Copiar
Edición_ Pegar como nueva capa
Ver captura
(Imagen parcial)

Efectos_ Complementos_ Alien Skin/Eye Candy_ Impact_ Perspective Shadow
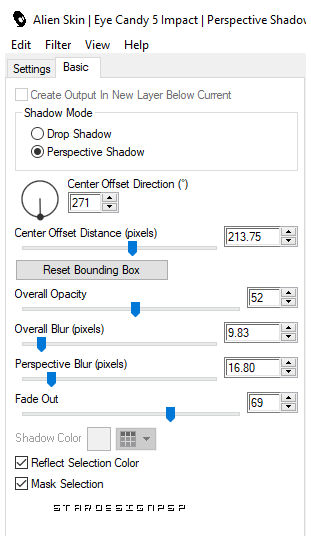
7.-
Abrir la imagen_ texto_santa_coming
Edición_ Copiar
Edición_ Pegar como nueva capa
Imagen_ Cambiar de tamaño_ Redimensionar al 60%
Todas las capas sin seleccionar
Colocar donde más os guste
Ajustar_ Matiz y Saturación_ Colorear
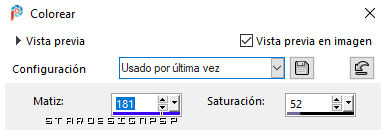
Efectos_ Complementos_ Adjust Variations
2 clic sobre more blue
2 clics sobre darker
Ajustar_ Nitidez_ Enfocar
Puedes aplicar una sombra si quieres
8.-
Tus capas estarán así
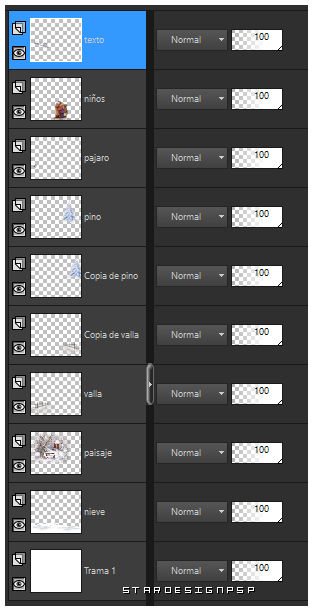
9.-
Imagen_Añadir bordes_ Simétrico_ 5 pixeles en el color_ #889ec8
Imagen_ Añadir bordes_ Simétrico_ 20 pixeles en el color blanco
Activar la varita mágica_ Seleccionar este borde
Efectos_ Complementos_ AAA Filters/ Transparent Frame
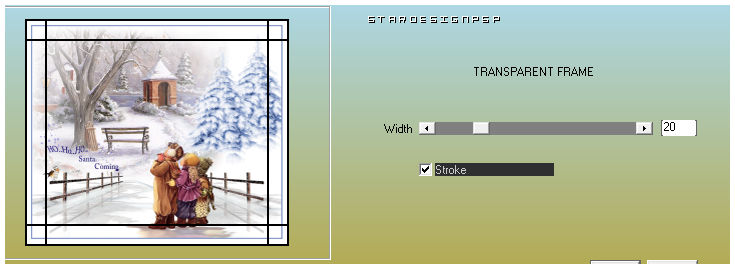
Selecciones_ Anular selección
Imagen_ Añadir bordes_ Simétrico_ 2 pixeles en el color_ #889ec8
Añadir vuestra firma o marca de agua
10.-
Activar la imagen_ luces_navidad
Edición_ Copiar
Edición_ Pegar como nueva capa
Activar la herramienta de selección_ K_ Modo Escala
Con los siguientes valores
Horizontal_ 26
Vertical_ 23

11.-
Capas_ Duplicar_ 2 veces
Tendremos en total tres capas con las luces
Cerrar la capa superior
Nos situamos sobre la capa del medio
Ajustar_ Matiz y Saturación_ Colorear
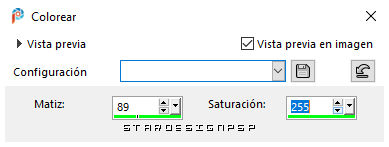
Nos situamos sobre la capa superior
Ajustar_ Matiz y Saturación_ Colorear
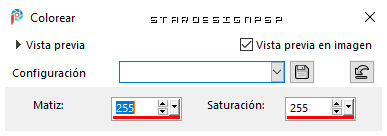
12.-
Animación
En el Psp
Cerrar las dos capas superiores
Nos situamos sobre la capa de las luces que tenemos abierta
Edición_ Copia Especial_ Copia Fusionada
Abrir el programa Animation Shop
Edición_ Pegar como nueva animación
13.-
Regresamos al Psp
Cerrar la capa de las luces que tenemos abierta
Abrir la capa inmediatamente superior
Nos situamos sobre ella
Edición_ Copia Especial_ Copia Fusionada
En el programa Animation Shop
Edición_ Pegar después del marco activo
114.-
Regresamos al Psp
Cerrar la capa de las luces que tenemos abierta
Abrir la capa inmediatamente superior
Nos situamos sobre ella
Edición_ Copia Especial_ Copia Fusionada
En el programa Animation Shop
Edición_ Pegar después del marco activo
15.-
Edición_ Seleccionar todo
Animación_ Propiedades del marco
Poner la velocidad en 30
Guardar en formato GIF
Ojalá que hayas disfrutado con este tutorial tanto como yo creándolo
Gracias por realizarlo
Si quieres puedes enviarme tu interpretación. Estaré encanta de colgarlo en la web. Puedes enviarlo a mi correo
Stella

