The school is cool

Para la realización de este tutorial vas a necesitar
El programa Psp. Yo he usado la versión X8. Puedes usar otras
Material
Tubes:
He usado imágenes del kit TW-Enchanted
Su web la encontrarás aqui
También del kit: A Simple Day_Free
Su web la encontrarás aqui
Del kit The Cat's Meow
Su web la encontrarás aquí
Imágenes de las páginas:
http://cartoon-school-clipart.clipartonline.net/
http://magnolias.centerblog.net/rub-ecole--3.html
Filtros:
Andrómeda/ Perspective
Unlimited 2_ Toadies_ Weaver
Tutorial traducido al italiano por Paola. Grazie!
Al francés por Titoune. Merci!
Si quieres puedes ayudarte de la regla para situarte en la realización del tutorial
Marcador (Arrastra con el raton)

Es mejor que vayas nombrando las capas. Este trabajo tiene muchas imágenes, y es la mejor forma de situarte bien en el tutorial
1.
Abrir una nueva imagen transparente de 900x600 pixeles
Selecciones_ Seleccionar todo
Activar la imagen Belscrap_A Simple Day_Paper1 Free
Edición_ Copiar
Edición_ Pegar en la selección
Selecciones_ Anular selección
2.
Activar la imagen TW-Enchanted- Bridge
Edición_ Copiar
Edición_ Pegar como nueva capa
Imagen_ Cambiar de tamaño_ Redimensionar al 130%
Todas las capas sin seleccionar
Colocar como ves en la captura

3.
Activar la imagen 0_86ffe_d384cd93_L (hierba)
Edición_ Copiar
Edición_ Pegar como nueva capa
Colocar en el lado derecho inferior
4.
Activar la imagen 0_8700f_ae496841_L (árbol)
Edición_ Copiar
Edición_ Pegar como nueva capa
Colocar en el lado de la derecha
Ver captura

5.
Activar la imagen 64a40814 C (caballete)
Edición_ Copiar
Edición_ Pegar como nueva capa
Colocar como en el modelo original, hacia la izquierda
6.
Activar la imagen 8c08935a (pizarra)
Edición_ Copiar
Edición_ Pegar como nueva capa
Imagen_ Cambiar de tamaño_ Redimensionar al 60%
Todas las capas sin seleccionar
Colocarlo un poco hacia la parte superior
Efectos_ Complementos_ Andrómeda/ Perspective
Clic en las zonas señaladas con las flechas negras
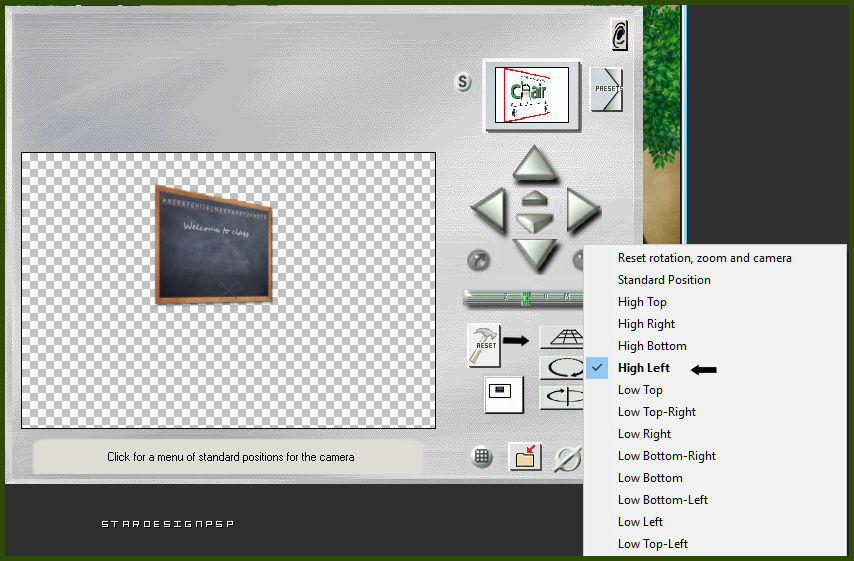
Hemos conseguido que nuestra pizarra haya cogido perspectiva
Pero no es suficiente
Clic en la herramienta de Selección_ K_ Modo Escala
Tienes que clicar donde señala la flecha negra. Notarás que la imagen pivota sobre su propio eje.
Tienes que girarla para que quede en paralelo con la zona inferior del caballete que es donde va a ir posada.

Quedará así

Nota_ Como se que hay muchas personas que no consiguen que este filtro les funcione, os recomiendo que miréis este tutorial .
Es una traducción de un fantástico tutorial de Crealine.
Si a pesar de todo tienes problemas no dudes en pedirme la imagen con el filtro aplicado
7.
Activar la imagen 2b41d029 (loro)
Edición_ Copiar
Edición_ Pegar como nueva capa
Imagen_ Cambiar de tamaño_ Redimensionar al 80%
Todas las capas sin seleccionar
Colocar al lado de la pizarra
Efectos_ Efectos 3D_ Sombra en el color negro
0_ 0_ 100_ 30
8.
Activar la imagen 62effe09 (pupitre)
Edición_ Copiar
Edición_ Pegar como nueva capa
Imagen_ Cambiar de tamaño_ Redimensionar al 60%
Todas las capas sin seleccionar
Efectos_ Efectos 3D_ Sombra en el color negro
0_ 0_ 100_ 30
Colocar en la parte inferior izquierda
Ver modelo original
9.
Activar la imagen 21f8a119 (búho)
Edición_ Copiar
Edición_ Pegar como nueva capa
Imagen_ Cambiar de tamaño_ Redimensionar al 35%
Todas las capas sin seleccionar
Colocar encima del pupitre
Ver modelo original
Efectos_ Efectos 3D_ Sombra en el color negro
0_ 0_ 100_ 30
10.
Activar la imagen 700017BackToSchoolCuteAnimalImages3
Edición_ Copiar
Edición_ Pegar como nueva capa
Imagen_ Cambiar de tamaño_ Redimensionar al 45%
Todas las capas sin seleccionar
Imagen_ Espejo
Colocar sobre el asiento del pupitre
Ver modelo original
11.
Activar la imagen 0_87001_c5620c91_L (hierba)
Edición_ Copiar
Edición_ Pegar como nueva capa
Objetos_ Alinear_ Abajo
Objetos_ Alinear_ Izquierda
Capas_ Duplicar
Imagen_ Espejo
12.
Activar la imagen Back_To_School_Cute_Animal_Images-19 (osito)
Edición_ Copiar
Edición_ Pegar como nueva capa
Imagen_ Espejo
Imagen_ Cambiar de tamaño_ Redimensionar al 90%
Todas las capas sin seleccionar
Capas_ Organizar_ Enviar abajo
(entre las dos capas de la hierba)
Colocar como en el modelo original
Efectos_ Efectos 3D_ Sombra en el color negro
0_ 0_ 100_ 30
13.
Activar la imagen grass
Capas_ Cargar o guardar máscara_ Cargar máscara del disco
Buscar la máscara 2020
Aplicar
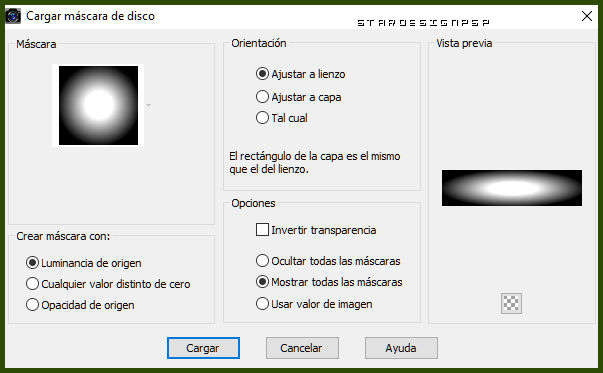
Capas_ Fusionar grupo
Edición_ Copiar
14.
Volvemos a nuestro trabajo
Nos situamos en la capa superior en la pila de capas
Edición_ Pegar como nueva capa
Colocar pegado contra el borde inferior
Ajustar_ Nitidez_ Enfocar
15.
Activar la imagen 0_86ff9_46613426_L (flores)
Edición_ Copiar
Edición_ Pegar como nueva capa
Imagen_ Cambiar de tamaño_ Redimensionar al 40%
Todas las capas sin seleccionar
Colocar como en el modelo
Ver captura

Ajustar_ Nitidez_ Enfocar
16.
Activar la imagen 0_86ffa_70c87088_L (flores rosas)
Edición_ Copiar
Edición_ Pegar como nueva capa
Imagen_ Cambiar de tamaño_ Redimensionar al 40%
Todas las capas sin seleccionar
Colocar en la parte derecha a los pies del pupitre
Ajustar_ Nitidez_ Enfocar
Capas_ Duplicar
Imagen_ Cambiar de tamaño_ Redimensionar al 40%
Todas las capas sin seleccionar
Colocar a los pies de la pizarra

17.
Activar la imagen SDDBLEAVES_zps25528257 (rama)
Edición_ Copiar
Edición_ Pegar como nueva capa
Imagen_ Cambiar de tamaño_ Redimensionar al 40%
Todas las capas sin seleccionar
Imagen_ Espejo
Colocar en la parte superior izquierda
Ver modelo original
Ajustar_ Nitidez_ Enfocar
18.
Activar la imagen 3D_object_1_0_grass_and_flower_by_AzurylipfesStock (hierba)
Edición_ Copiar
Edición_ Pegar como nueva capa
Imagen_ Cambiar de tamaño_ Redimensionar al 15%
Todas las capas sin seleccionar
Efectos_ Complementos_ Adjust_ Variations
Clic sobre original
Clic sobre more Green
Clic 2 veces sobre Darker
Colocar al pie del árbol de la derecha
Ver modelo original
19.
Activar la imagen 0_bb0fa_c91852ce_L (arbusto)
Edición_ Copiar
Edición_ Pegar como nueva capa
Colocar en el lado de la izquierda
Ver modelo
Capas_ Duplicar
Imagen_ Espejo
Colocar como en el modelo en la parte de la derecha
20.
Activar la imagen TW-Enchanted- Vine3 (hiedra)
Edición_ Copiar
Edición_ Pegar como nueva capa
Colocar en el lado de la izquierda
Ver modelo
21.
Activar la imagen Squirrels01_dhedey (ardillas)
Edición_ Copiar
Edición_ Pegar como nueva capa
Imagen_ Cambiar de tamaño_ Redimensionar al 40%
Todas las capas sin seleccionar
Ajustar_ Nitidez_ Máscara de Desenfoque

Efectos_ Efectos 3D_ Sombra en el color negro
0_ 0_ 60_ 30
22.
Activar la imagen 0_c93ff_7b5c3069_L (pájaro)
Edición_ Copiar
Edición_ Pegar como nueva capa
Imagen_ Cambiar de tamaño_ Redimensionar al 25%
Todas las capas sin seleccionar
Colocar sobre la pizarra, en el lado izquierdo
Ver modelo original
Ajustar_ Nitidez_ Enfocar
23.
Activar la imagen 5977c0b5 (texto)
Edición_ Copiar
Edición_ Pegar como nueva capa
Imagen_ Cambiar de tamaño_ Redimensionar al 40%
Todas las capas sin seleccionar
Colocar en la parte superior
Ver modelo
24.
Tus capas estarán así
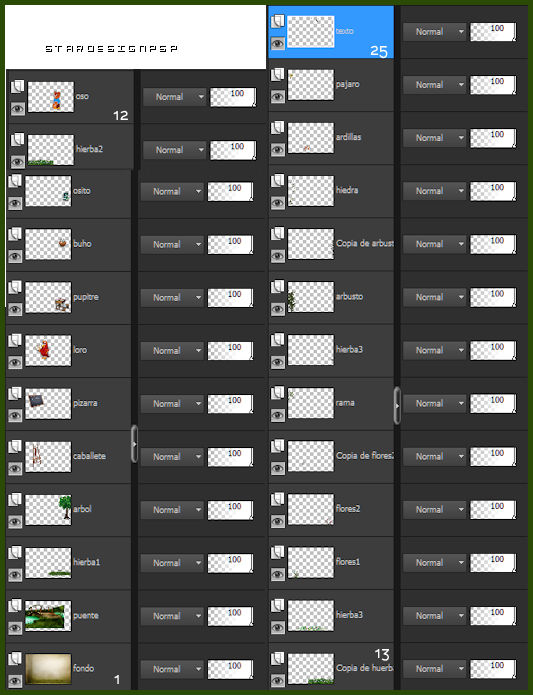
25.
Imagen_ Añadir bordes_ Simétrico_ 5 pixeles en el color negro
Imagen_ Agregar bordes_ Simétrico_ 20 pixeles en el color blanco
Activar la varita mágica_ Seleccionar este borde
Efectos_ Complementos_ Unlimited 2_ Toadies_ Weaver
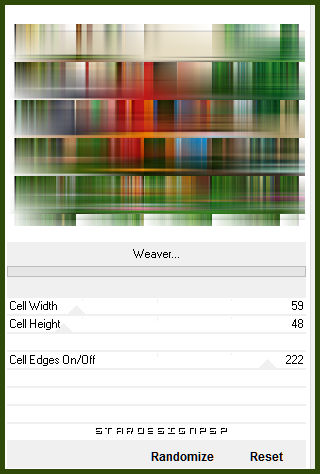
Ajustar_ Desenfocar_ Desenfoque de movimiento
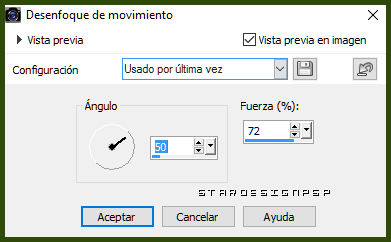
Selecciones_ Convertir selección en capa
Imagen_ Espejo
Selecciones_ Anular selección
Capas_ Modo de capas_ Multiplicar
Capas_ Duplicar
26.
Selecciones_ Seleccionar todo
Selecciones_ Modificar_ Contraer_ 27 pixeles
Capas_ Nueva capa de trama
Efectos_ Efectos 3D_ Recortar

Selecciones_ Anular selección
27.
Solo te queda añadir tu firma o marca de agua
Guardar en formato Jpg optimizado
Con esto hemos terminado nuestro trabajo
Ojala que hayas disfrutado con este tutorial tanto como yo creándolo
Gracias por realizarlo
Si quieres puedes enviarme tu interpretación
Stella
Preciosa interpretación de Waltraud. Thanks!



