This is a special time every year

![]()
Para la realización de este tutorial vas a necesitar
El programa Psp. Yo he usado la versión X7. Puedes usar otras
Material
Tubes:
He usado una imagen hecha por mi
Varios pinceles de photoshop convertidos al formato PNG
(Rubina, SaviourMachine y Sakura y el pincel_ Reid eviroment brush _61)
Una imagen paisaje de Luna
Una máscara de Kordula
Una selección, que debes guardar en la carpeta de selecciones de tu Psp
Imágenes encontradas en Google
Una trama dorada (en el material)
El gradiente angele_purpel1, que debes guardar en la carpeta de gradientes de tu Psp
Un texto_ WA 8 by angeleye
En mi segunda interpretación he usado la imagen kr_holiday6
Filtros:
Unlimited_ Paper Textures/ Canvas, Fine
Xero/ Porcelaine (en el caso de que no le pongas el marco)
Puedes encontrar filtros aqui
Recuerda que cuando uses tus propias imágenes es posible que tengas que recolocar según tus necesidades,
así como adaptar los modos de capas o las opacidades. Las instrucciones que yo doy son para las imágenes que he usado en mi trabajo original.
Siempre que respetes las líneas esenciales del tutorial, puedes usar tu imaginación.
Traducido al francés por Titoune. Merci!
Al italiano por Paola. Grazie!
Si quieres puedes ayudarte de la regla para situarte en la realización del tutorial
Marcador (Arrastra con el raton)

1.-
Abrir un nuevo paño transparente de 900x600 pixeles
Selecciones_ Seleccionar todo
Activar la imagen 436701-Baqueira!-A-tres-metros-sobre-el-suelo
Edición_ Copiar
Edición_ Pegar en la selección
Selecciones_ Anular selección
2.-
Activar la imagen lunapaisagem5387
Edición_ Copiar
Edición_ Pegar como nueva capa
Imagen_ Cambiar de tamaño_ Redimensionar al 70%
Todas las capas sin seleccionar
Colocar en la parte de la derecha, ,hacia arriba
Ver captura
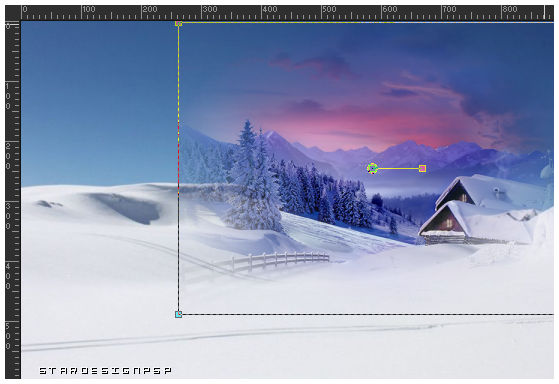
Capas_ Duplicar
3.-
Activar la imagen Reid eviroment brush _61
(esta imagen es un pincel de Photoshop convertida al formato Png. Para ello puedes usar el programa abrViewer)
Edición_ Copiar
Edición_ Pegar como nueva capa
Colocar en la parte izquierda de la imagen
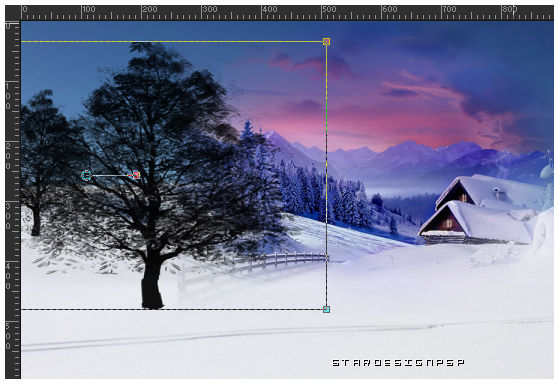
Capas_ Duplicar
Imagen_ Imagen en negativo
Nos situamos sobre la capa original, abajo
Opacidad al 50%
4.-
Activar la imagen sakura-starfield_114
Edición_ Copiar
Edición _ Pegar como nueva capa
Imagen_ Imagen en negativo
Capas_ Organizar_ Enviar abajo
Colocar como ves en el modelo original, a la izquierda y en la parte superior
(asomará sobre la parte superior de los árboles)
5.-
Activar la imagen My_Cloud_Brushes_by_SaviourMachine_41
Edición_ Copiar
Edición_ Pegar como nueva capa
Imagen_ Imagen en negativo
Imagen_ Cambiar de tamaño_ Redimensionar al 20%
Todas las capas sin seleccionar
Colocar en la parte superior izquierda
Opacidad al 70%
Nos situamos sobre la capa superior en la pila de capas
(Copia de Trama 3_árboles)
6.-
Abrir la imagen 0_e1d0a_8088e109_L
Edición_ Copiar
Edición_ Pegar como nueva capa
Imagen_ Cambiar de tamaño_ Redimensionar al 50%
Todas las capas sin seleccionar
Colocar en la parte izquierda de la imagen
Mas tarde puedes colocar mejor la imagen si es necesario
Ver modelo original
Ajustar_ Nitidez_ Enfocar
7.-
Activar la imagen niña_nieve_1.11.16_S
Eliminar la firma
Edición_ Copiar
Edición_ Pegar como nueva capa
Imagen_ Cambiar de tamaño_ Redimensionar al 50%
Todas las capas sin seleccionar
Colocar justo delante de la imagen anterior
Ver modelo original
8.-
Activar la imagen clouds_brushes_by_rubina119_8
Edición_ Copiar
Edición_ Pegar como nueva capa
Colocar en la parte inferior de la niña
Ver captura

Imagen_ Imagen en negativo
Capas_ Duplicar_ Dos veces
En total tienes que tener tres capas iguales
Mueve un poco hacia la izquierda o la derecha y coloca a tu gusto
9.-
Nos situamos sobre la capa de la niña
Activar la imagen ovejita
Edición_ Copiar
Edición_ Pegar como nueva capa
Imagen_ Cambiar de tamaño_ Redimensionar al 25%
Todas las capas sin seleccionar
Colocar como ves en el original
Capas_ Organizar_ Enviar abajo
Nos situamos de nuevo en la capa superior en la pila de capas
10.-
Activar la imagen sakura-starfield_100
Edición_ Copiar
Edición_ Pegar como nueva capa
Imagen_ Espejo_ Espejo horizontal en las nuevas versiones
Imagen_ Imagen en negativo
Colocar en la esquina superior derecha
11.-
Activar la imagen sakura-starfield_101
Edición_ Copiar
Edición_ Pegar como nueva capa
Imagen_ Espejo_ Espejo horizontal en las nuevas versiones
Imagen_ Imagen en negativo
Colocar en la esquina superior derecha
12.-
Activar la imagen 14 (pájaro)
Edición_ Copiar
Edición_ Pegar como nueva capa
Imagen_ Cambiar de tamaño_ Redimensionar al 25%
Todas las capas sin seleccionar
Imagen_ Espejo
Colocar en el paisaje, como en el modelo o a vuestro gusto
Ajustar_ Nitidez_ Enfocar
13.-
Activar el texto_ WA 8 by angeleye
Edición_ Copiar
Edición_ Pegar como nueva capa
Imagen_ Cambiar de tamaño_ Redimensionar al 10%
Todas las capas sin seleccionar
Colocar como en el modelo original, o a tu gusto
(puedes colorear si lo necesitas)
14.-
Tus capas estarán así
(yo he renombrado las capas para facilitar mi trabajo)

15.-
Puedes dejar tu trabajo aquí añadiendo un marco simple
Para ello:
Selecciones_ Seleccionar todo
Imagen_ Añadir bordes_ Simétrico_ 30 pixeles en el color blanco
Selecciones_ Invertir
Efectos_ Complementos_ Unlimited_ Paper Textures/ Canvas, Fine
Intensity_ 150
Efectos_ Efectos 3D_ Sombra en el color negro
0_ 0_ 70_ 20
Selecciones_ Invertir
Efectos_ Complementos_ Xero/ Porcelaine
Valores por defecto
Tendrás esto

16.-
Si por el contrario quieres añadir un marco más elaborado
Sigamos!!
Marco:
Dejamos de lado nuestro trabajo en capas
Pero por seguridad conviene que lo guardes en formato JPG
17.-
Abrir un nuevo paño de 1100x734 pixeles transparente
Activar la Paleta de Materiales
En Primer Plano yo tengo el color #122650
En el Segundo Plano el color #2367c4
En Primer Plano colocar el gradiente angele_purpel1
Con los siguientes valores
Estilo_ Lineal Angulo_ 45º Repeticiones_ 17 Invertido_ Sin seleccionar
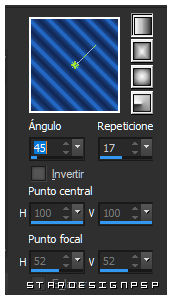
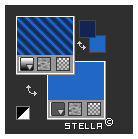
Llenar nuestro paño con este gradiente
18.-
Activar la máscara jillbluemask129
(tiene que estar abierta en nuestro plan de trabajo)
Capas_ Nueva capa de máscara_ A partir de una imagen
Buscar nuestra máscara y aplicar
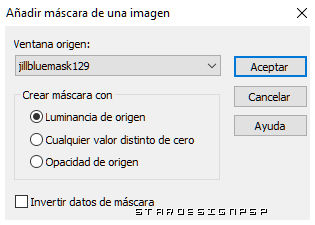
Capas_ Fusionar grupo
19.-
Capas_ Nueva capa de trama
Selecciones_ Cargar o guardar selección_ Cargar selección del disco
Buscar la selección_ sel_special_time.11.11.16_S
Aplicar
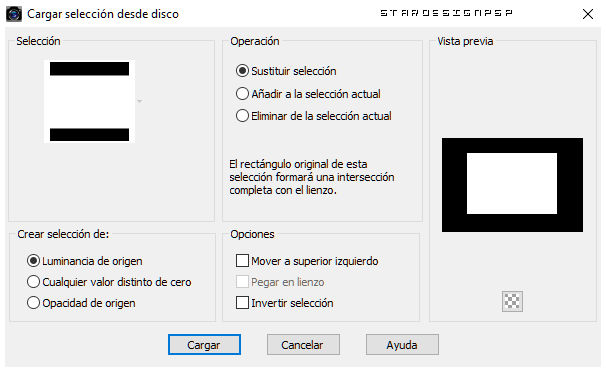
Regresamos a nuestro trabajo en capas
Edición_ Copia fusionada
De nuevo en nuestro nuevo paño
Edición_ Pegar en la selección
Selecciones_ Invertir
Nos situamos sobre la capa inferior
Efectos_ Complementos_ Unlimited_ Paper Textures/ Canvas fine
Valores por defecto
20.-
Capas_ Nueva capa de trama
Activar la Paleta de Materiales
Colocar en Primer Plano, en Trama_ la textura 008Fverloop9aDca
Con los siguientes valores
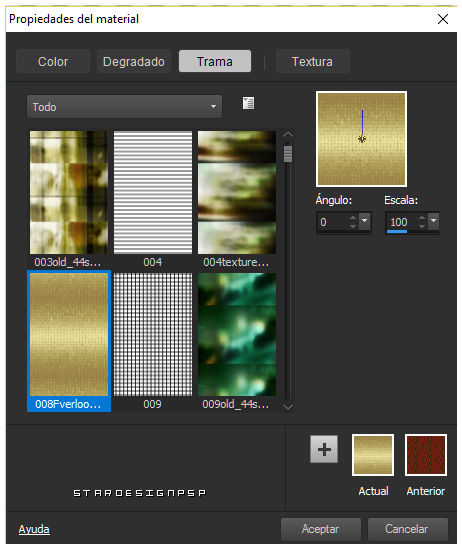
Llenar la selección con esta textura
Capas_ Organizar_ Enviar abajo
21.-
Sobre la capa inmediatamente superior
Capas_ Modo de capas_ Diferencia
(o la que mejor te venga. En mi segunda interpretación he usado el modo de capas Multiplicar)
Selecciones_ Invertir
Sobre la capa superior en la pila de capas
Efectos_ Complementos_ Unlimited_ Paper Textures/ Canvas fine
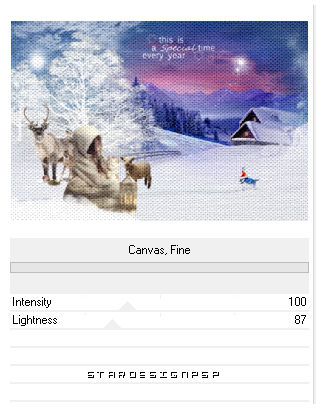
Selecciones_ Seleccionar todo
22.-
Nos situamos sobre la capa del medio
De nuevo vamos a nuestro trabajo en capas
Cerrar las capas del texto y del pájaro (las dos últimas superiores) y la capa de la nube
Tendrás tu trabajo así

Edición_ Copia especial_ Copia fusionada
23.-
Sobre nuestro trabajo actual
Capas_ Nueva capa de trama
Edición_ Pegar en la selección
Capas_ Modo de capas_ Luz Débil
Selecciones_ Anular selección
24.-
Nos situamos sobre nuestra capa superior en la pila de capas
Activar la imagen marco_specialtime
Edición_ Copiar
Edición_ Pegar como nueva capa
Efectos_ Efectos 3D_ Sombra en el color negro
0_ 0_ 100_ 10
Tus capas estarán así
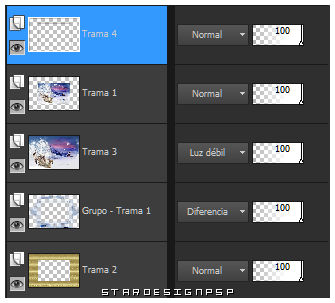
25.-
Activar la imagen 32aa4563dcfth6
Edición_ Copiar
Edición_ Pegar como nueva capa
Colocar como en la imagen original, o a vuestro gusto
26.-
Solo te queda añadir tu firma o marca de agua
Guardar en formato jpg otpimizado
Con esto hemos terminado nuestro trabajo
Ojala que hayas disfrutado con este tutorial tanto como yo creándolo
Gracias por realizarlo
Si quieres puedes enviarme tu interpretación
Stella
Otra interpretación del tutorial
La imagen la he hecho yo misma



