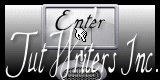Dreamy Nights

Gracias a Blue fay por dejarme traducir tus tutoriales
Danke Blue fay mir erlaubt zu haben zu übersetzen Ihr tutoriels
Este tutorial es una creación personal de Annemarie. Cualquier parecido con otro no será mas que una coincidencia. Por favor, te pido que respetes su trabajo.
Ha sido traducido con la versión X del Psp. Puedes utilizar otras
Puedes encontrar el tutorial original aqui
Respeta por favor los derechos de autor ©
El copy de los tubes pertenece a los respectivos artistas
Si alguna cosa no debiera estar aqui, te pido por favor que se lo comuniques e-mail a Bluefay, para retirarlo o darle el crédito adecuado
Gracias a los grupos por estos maravillosos tubes
SCENIC TUBO StormKloud 2605 - Paisaje - Foto 15 - anaRasha "
Los derechos pertenecen a - ANA RASHA
http://anarasha.deviantart.com/

Te harán falta
Paint Shop Pro Shop y Animación Shop
Material
Guardar la máscara en la carpeta de las máscaras de tu Psp
En el material está el programa squirlzReflect
así como el programa 2020
Filtros
Plugins, Flaming Pear, Flood - Aquí
Plugins, Nik Color Efex Pro! 1.0E, Graduado usuario definido - Aquí
Programa de agua squirlzReflect"- Aquí
(Instalar el programa)
Si quieres puedes ayudarte de la regla para situarte en la realización del tutorial
Marcador (Arrastra con el raton)

Abrir todos los tubes en el Psp. Duplicarlos (shift+D) y cerrar los originales
No te olvides de guardar tu trabajo de contínuo
Cabecera del papel
1.-
Abrir un nuevo paño transparente de 750 x 500 pixels
Llenar con el color negro
2.-
Activar el tube "StormKloud 2606 - anaRasha - DarkBkg.Stock11"
3.-
Edición_ Copiar
Cerrar el tube
4.-
Edición_ Pegar como nueva capa
Colocar en la parte superior izquierda
Ver captura
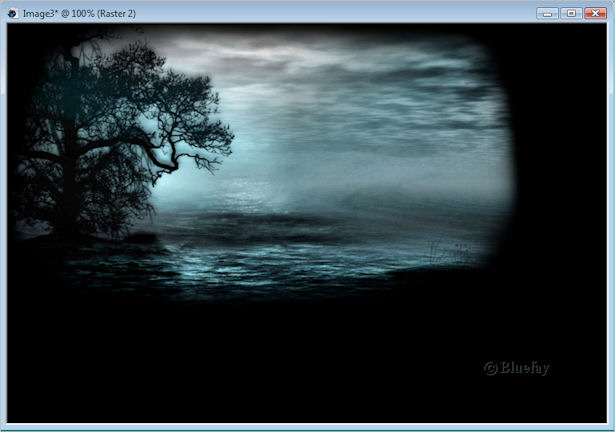
5.-
Capas_ Duplicar
Imagen_ Espejo
Capas_ Fusionar hacia abajo
6.-
Activar el tube - "StormKloud 2605 - Paisaje - Foto 15 - anaRasha"
7.-
Edición_ Copiar
Cerrar el tube
8.-
Edición_ Pegar como nueva capa
Mover el tube ligeramente

9.-
Capas_ Fusionar hacia abajo
10.-
Ajustar_ Matiz y Saturación_ Colorear
En función de los colores que hayas elegido para tu trabajo, pero el valor de saturación no debe sobrepasar el valor de 50
En nuestro ejemplo
Matiz_ 149 Saturación_ 50

11.-
Activar el tube - "1919-luzcristina"
12.-
Edición_ Copiar
Cerrar el tube
13.-
Edición_ Pegar como nueva capa
Colocar como ves en la captura

14.-
Activar el tube "árbol-spirit6 lizztish"
15.-
Edición_ Copiar
Cerrar el tube
16.-
Edición_ Pegar como nueva capa
Colocar hacia la derecha
Ver captura

17.-
Capas_ Duplicar
Imagen_ Espejo
Capas_ Fusionar hacia abajo
De nuevo
Capas_ Fusionar hacia abajo
18.-
Ajustar_ Matiz y Saturación_ Colorear
Mismos valores que en el paso 10
19.-
Efectos_ Complementos_ Flaming Pear/ Flood
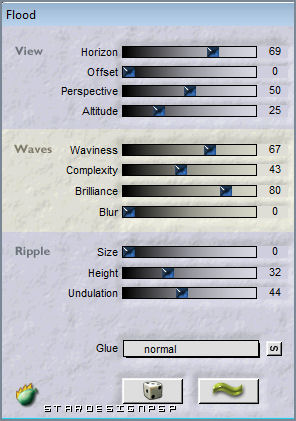
20.-
Capas_ Cargar o guardar máscara_ Cargar máscara del disco
Buscar la máscara "20-20"
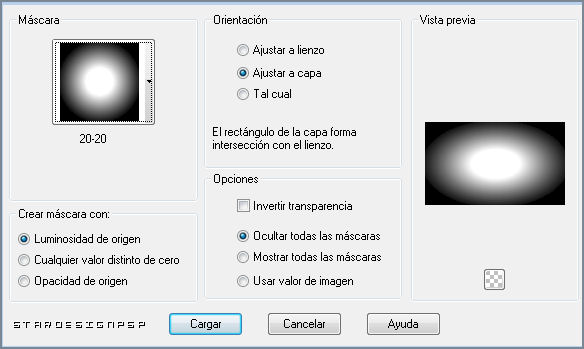
21.-
Capas_ Fusionar_ Fusionar grupo
Capas_ Duplicar
Capas_ Fusionar_ Fusionar todo
22.-
Ajustar_ Matiz y Saturación_ Colorear
Mismos valores que en el paso 10
23.-
Efectos_ Complementos_ Nik Color Efex Pro! 1.0E/,Graduated user defined
Con los siguientes valores
Color #008080

24.-
Ajustar_ Nitidez_ Enfocar
25.-
Activar la herramienta de selección_ Rectángulo
Hacer una selección en la parte inferior de la imagen, tal como se ve en la captura

26.-
Edición_ Copiar
Edición_ Pegar como nueva imagen
27.-
Capas_ Fusionar todo
28.-
Archivo_ Guardar como
Llamar Animación
Guardar en una carpeta de tu elección. Lo usaremos más tarde
29.-
Selecciones_ Anular selección
30.-
Es el momento de añadir nuestra firma o nuestro sello de agua en una nueva capa
Colocar en la parte superior de la imagen
31.-
Capas_ Fusionar todo
32.-
Abrir el programa Sqirlz Water Reflections
33.-
Archivo_ Abrir
Abrir la animación que hemos guardado anteriormente
34.-
Clic izquierdo en el signo rojo
35.-
Hacer una selección sobre la imagen entera de la esquina superior izquierda a la esquina superior derecha, y desde la esquina superior derecha a la esquina inferior derecha, de ahi hacia la esquina inferior izquierda (tiene que quedar toda seleccionada) con el botón izquierdo del ratón.
Cuando ya esté todo seleccionado_ Clic con el botón derecho para cerrar la selección

36.-
Haz clic ahora sobre el siguiente signo
Se abrirá una nueva ventana
Clic en el primer set en_ Basic Ripples Only
Ok

37.-
Haz clic en el siguiente signo
38.-
Se abrirá una nueva ventana
Tienes que poner los valores que figuran en la captura
A continuación clic en la flecha amarilla
Se abrirá una nueva ventana
Seleccione_ Si
Cerrar clicando en la X

39.-
Haz dos veces clic en la parte superior sobre el siguiente icono
Se abrirá una nueva ventana
Aceptar
Guardar la animación con el nombre de Animación 2 en una carpeta de tu elección. La usaremos luego
40.-
Cerrar el programa Sqirlz Water Reflections
41.-
Volver de nuevo al Psp
Edición_ Copiar
42.-
Abrir el programa Animation Shop
Edición_ Pegar como nueva animación
43.-
Activar nuestra imagen
Edición_ Duplicar
Hasta tener en total 20 marcos
44.-
Activar la primera de las imágenes
Edición_ Seleccionar todo
45.-
Archivo_ Abrir
Buscar la animación 2 en la carpeta donde la hemos guardado
46.-
Edición_ Seleccionar todo
47.-
Con cuidado presionamos con el botón izquierdo del ratón sobre el primero de estos marcos y arrastramos la animación hasta el primero de los marcos de nuestra imagen. Cuando esté en su sitio soltar el ratón
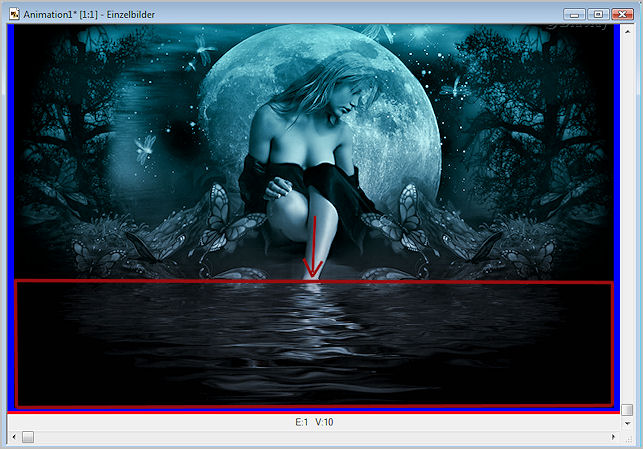
48.-
Edición_ Seleccionar todo
49.-
Lanzar la animación
Si todo es correcto y te gusta
Guardar en formato Gif
Pie del Papel
1.-
Abrir una nueva imagen de 200 x 200 pixels
Llenar con el color negro
2.-
Capas_ Fusionar todo
3.-
Guardar como fondo de pantalla del papel
Guardar en formato Jpg optimizado
4.-
Ya lo puedes guardar como fondo en tu Letter Creator
* * *
Confío que te hayas divertido haciendo este tutorial
Gracias por haberlo hecho o interpretado
Si tienes alguna duda sobre este tutorial puedes enviar un correo a Annemarie o a mi. Cualquiera de las dos intentaremos solucionar cuanto antes el problema
© by BlueFay