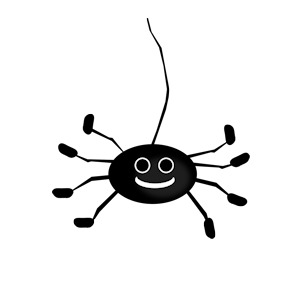Happy Halloween 2016

Para la realización de este tutorial vas a necesitar
El programa Psp. Yo he usado la versión X8. Puedes usar otras
Material
Tubes:
Dos máscaras. Una es personal y la otra desconozco el autor
La imagen Belscrap_Spooky Night_El 8 Free del kit Spooky_Night
De la web de BelScrap
Varias imágenes cuyo autor desconozco
Una selección que deberás guardar en la carpeta de selecciones de tu Psp
Filtros:
Mura’s Meister/ Cloud
Adjust/ Variations
Filtro personalizado_ Emboss 3
Puedes encontrar un tutorial traducido sobre estos filtros aqui
En el mismo tutorial tienes un link para descargarlos si lo necesitas
Recuerda que cuando uses tus propias imágenes es posible que tengas que recolocar según tus necesidades,
así como adaptar los modos de capas o las opacidades. Las instrucciones que yo doy son para las imágenes que he usado en mi trabajo original.
Siempre que respetes las líneas esenciales del tutorial, puedes usar tu imaginación.
Es un trabajo con muchas imágenes. Te recomiendo que vayas nombrando las capas.
Al final del tutorial, puedes recolocar las imágenes en el caso de que sea necesario.
Traducción al francés de Titoune. Merci!
Al italiano por Paola. Grazie!
Si quieres puedes ayudarte de la regla para situarte en la realización del tutorial
Marcador (Arrastra con el raton)

1.-
Abrir un nuevo paño transparente de 900x900 pixeles
Activar la Paleta de materiales. Colocar en Primer plano un color oscuro
Yo he elegido el color #021e31
En Segundo plano el color negro. Este color es mejor que lo mantengas si usas los tuyos propios.
O por lo menos necesitarás un color muy oscuro.
Efectos_ Complementos_ Mura’s Meister/ Cloud
Valores por defecto
Nota_ Pequeñas variaciones en la aplicación de este filtro son normales
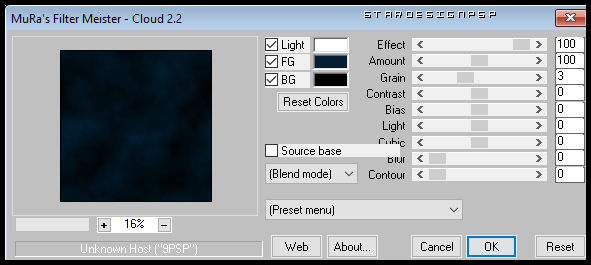
2.-
Activar la máscara masc_happy_halloween_2016_stardesignpsp
Capas_ Nueva máscara de imagen _ Cargar máscara
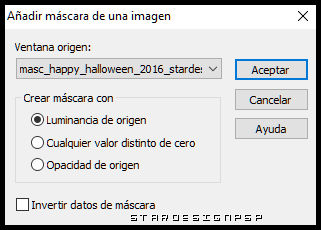
Capas_ Fusionar grupo
3.-
Activar la máscara mask_trueblood
Edición_ Copiar
Edición_ Pegar como nueva capa
Imagen_ Cambiar de tamaño_ Redimensionar al 40%
Todas las capas sin seleccionar
Efectos_ Efectos de la imagen_ Desplazamiento
Horizontal_ 10
Vertical_ -110
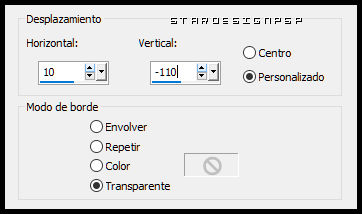
5.-
Capas_ Nueva capa de trama
De nuevo
Efectos_ Complementos_ Mura’s Meister/ Cloud
Smoke
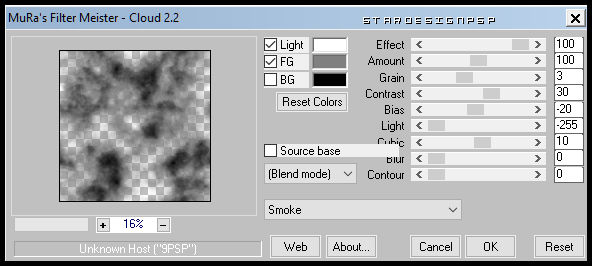
Activar la máscara masc_happy_halloween_2016_stardesignpsp
Capas_ Nueva máscara de imagen _ Cargar máscara
Buscar la máscara masc_happy_halloween_2016_stardesignpsp
Aplicar con los mismos valores que la vez anterior
Capas_ Fusionar grupo
Capas_ Modo de capas_ Luz Fuerte
( Debido a las diferencias con la aplicación del filtro cloud, si es necesario puedes duplicar cualquiera de estas dos capas, jugando con sus opacidades)
6.-
Tendrás algo así
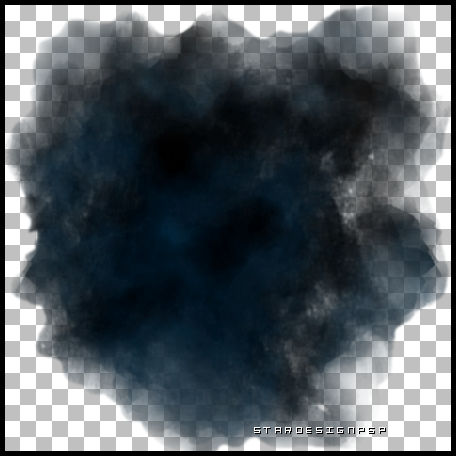
(La capa con la mascara mask_trueblood está cerrada en esta captura)
7.-
Activar la imagen adorno_happyhalloween_1
(esta imagen la he formado con una textura, aplicando la imagen 4a26762c como máscara)
Edición_ Copiar
Edición_ Pegar como nueva capa
Imagen_Cambiar de tamaño_Redimensionar al 65%
Todas las capas sin seleccionar
No lo muevas, está en su sitio
8.-
Activar la imagen 1kqhNeDvb7lac86ipOWt-SnbJcw@500x399 (árbol)
Edición_ Copiar
Edición_ Pegar como nueva capa
No lo muevas, está en su sitio
Capas_ Organizar_ Enviar abajo
9.-
Nos situamos de nuevo sobre la capa superior en la pila de capas
Activar la imagen 1TtdTYJEJNaMdiYC7xNBx7fV2Kc (mancha naranja)
Edición_ Copiar
Edición_ Pegar como nueva capa
Imagen_Cambiar de tamaño_Redimensionar al 140%
Todas las capas sin seleccionar
No lo muevas, está en su sitio
Capas_ Modo de capas_ Superposición
Capas_ Duplicar
Capas_ Modo de capas_ Multiplicar
Tendrás algo así:

(La capa con la mascara mask_trueblood está cerrada en esta captura)
10.-
Activar la imagen 9cbf0a9c (marco_murciélagos)
Edición_ Copiar
Edición_ Pegar como nueva capa
No lo muevas, está en su sitio
11.-
Activar la imagen 8b955c83 (araña)
Edición_ Copiar
Edición_ Pegar como nueva capa
Efectos_ Efectos de la imagen_ Desplazamiento
Horizontal_ 20
Vertical_ -265
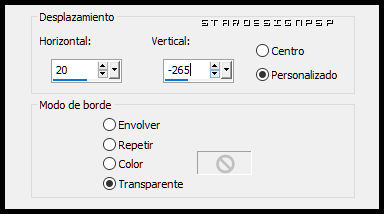
Selecciones_ Cargar o guardar selección_ Cargar selección del disco
Buscar la selección sel_vampiro_S
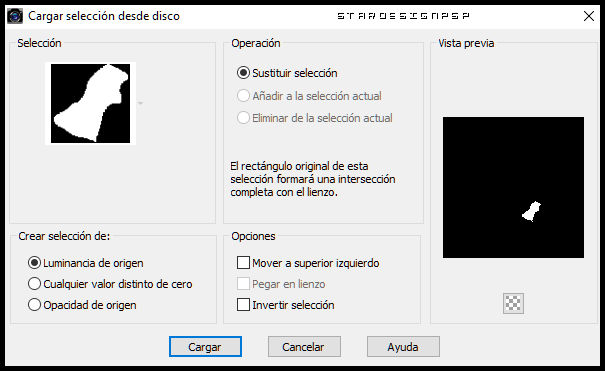
Con la ayuda de la tecla Supr_ Eliminar
Efectos_ Efectos 3D_ Sombra en el color negro
1_ -1_ 30_ 1
Eliminar la zona que sobresale en la parte derecha fuera del círculo blanco
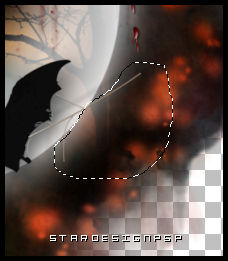
12.-
Activar la imagen 0_a8b34_f4a37ce4_L (sangre)
Edición_ Copiar
Edición_ Pegar como nueva capa
Colocar en la parte superior derecha
Ver modelo final
13.-
Activar la imagen 0_abe54_85fb6ac0_L (niña en banco)
Edición_ Copiar
Edición_ Pegar como nueva capa
Colocar en la parte inferior derecha
Ver modelo final
Efectos_ Efectos 3D_ Sombra en el color negro
0_ 0_ 70_ 10
Ajustar_ Nitidez_ Enfocar
14.-
Activar la imagen Belscrap_Spooky Night_El 8 Free (hierba)
Imagen_Cambiar de tamaño_Redimensionar al 10%
Todas las capas sin seleccionar
Edición_ Copiar
Regresar a nuestro trabajo
Edición_ Pegar como nueva capa
Ajustar_ Matiz y Saturación_ Colorear
Matiz_ 255
Saturación_ 0
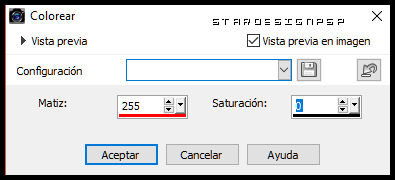
Efectos_ Complementos_ Adjust/ Variations
Clic sobre original
4 clics sobre Darker
Colocar a los pies de la niña, hacia la derecha
Capas_ Duplicar
Colocar un poco hacia la izquierda
Ver modelo original
15.-
Activar la imagen hierba_1
Edición_ Copiar
Edición_ Pegar como nueva capa
Colocar a los pies de la niña y del banco
Capas_ Organizar_ Enviar abajo_ Dos veces
Ver modelo original
16.-
Situados sobre la capa superior en la pila de capas
Activar el texto_ 5cf468a3
Edición_ Copiar
Edición_ Pegar como nueva capa
Colocar en la parte superior, hacia la izquierda
Efectos_ Efectos 3D_ Sombra en el color blanco
1_ -1_ 100_ 1
Efectos_ Filtro personalizado_ Emboss 3
17.-
Tus capas estarán así
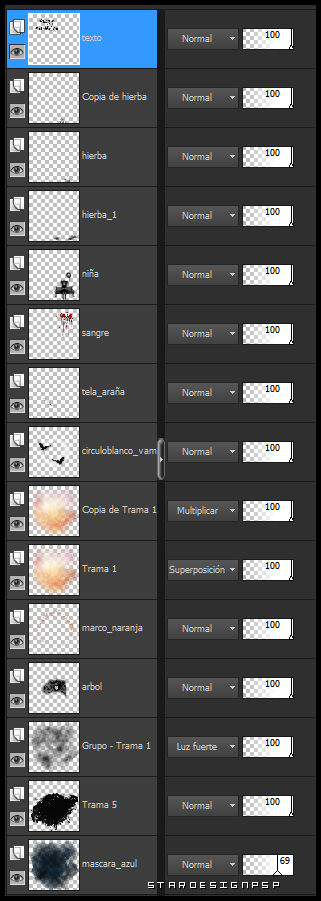
18.-
Solo te queda añadir tu firma o marca de agua
Guardar en formato png para guardar la transparencia del fondo
Con esto hemos terminado nuestro trabajo
Ojala que hayas disfrutado con este tutorial tanto como yo creándolo
Gracias por realizarlo
Si quieres puedes enviarme tu interpretación
Stella
Otra interpretación del tutorial

Bonita interpretación de Waltraud. Danke!