Leafs

Para la realización de este tutorial vas a necesitar
El programa Psp. Yo he usado la versión 2109 . Puedes usar otras
Material
Varias imágenes encontradas en la red
Una imagen de Sonia_ Golden
Una imagen personaje de Mina_ Mina@.4265 MIST portrait10
Una imagen paisaje de Bea_ paisaje298_beas_misted
Una imagen de ramas de Krys_ Krysautomne-2017-063
Una máscara personal_ mascara_leafs_1.10.19_adornos
(Puedes usar otra de tema otoñal si quieres)
En mis otros trabajos he usado imágenes de Gabry, Maryse, Colybrix, LD y de Luna
Gracias a tod@s por vuestro precioso trabajo.
La máscara que he usado es de autor desconocido para mí. La otra es personal.
Filtros:
Eye Candy 5/ Impact_ Perspective Shadow
Puedes encontrar la mayor parte de los filtros en la página de Renée.
Recuerda que cuando uses tus propias imágenes es posible que tengas que recolocar según tus necesidades,
así como adaptar los modos de capas, las opacidades, redimensionarlas o enfocarlas.
Las instrucciones que yo doy son para las imágenes que he usado en mi trabajo original.
Siempre que respetes las líneas esenciales del tutorial, puedes usar tu imaginación.
Puedes colorear las imágenes si así lo necesitas, y siempre y cuando no señale lo contrario.
Traducido al italiano por Paola. Grazie!
Si quieres puedes ayudarte de la regla para situarte en la realización del tutorial
Marcador (Arrastra con el raton)

Abrir todas las imágenes en nuestro Psp. Duplicarlas y cerrar los originales
1._
Activar la máscara_ mascara_leafs_1.10.19_adornos
Puedes usar cualquier otra máscara dedicada al otoño
Vamos a trabajar sobre esta imagen. No te olvides de duplicarla,
y trabajar sobre una copia para no perder la imagen original. (Shift+D)
Selecciones_ Seleccionar todo
Selecciones_ Flotar
Selecciones_ Fijar
Capas_ Nueva capa de trama
2.-
Activar la textura_ Texture 10
Edición_ Copiar
Edición_ Pegar en la selección
Selecciones_ Anular selección
En este caso yo he usado el modo de capas_ Color
Dependerá de la imagen textura que hayas elegido
(es posible que te interese poner un modo de capas menos marcado, y que dupliques la capa.
Tan solo experimenta con los modos de capas y con la opacidad de la capa)
En mi caso_ Opacidad al 65%
3.-
Activar la imagen_ BdXDaEwW-GHHJWh6jQAS4XhOgw0
Edición_ Copiar
Edición_ Pegar como nueva capa
Imagen_ Cambiar de tamaño_ Redimensionar al 120%
No muevas esta imagen. Está en su sitio.
4.-
Activar la imagen_ paisaje298_beas_misted
Edición_ Copiar
Edición_ Pegar como nueva capa
No hace falta que lo muevas, a no ser que quieras hacerlo.
5.-
Activar la imagen_ Mina@.4265 MIST portrait10
Eliminar la firma
Edición_ Copiar
Edición_ Pegar como nueva capa
Colocar hacia la izquierda de nuestra imagen
Ver resultado final
Yo he bajado la opacidad al 80%
6.-
Activar la imagen_ Golden
Edición_ Copiar
Edición_ Pegar como nueva capa
Imagen_ Cambiar de tamaño_ Redimensionar al 50%
Todas las capas sin seleccionar
Ajustar_ Nitidez_ Enfocar
Efectos_ Efectos 3D_ Sombra en el color negro
8_ 6_ 70_ 15
7.-
Nos situamos sobre la capa de la máscara_ Capa de trama 1 (capa inferior en nuestra pila de capas)
Efectos_ Complementos_ Eye Candy 5/ Impact_ Perspective Shadow
Drop shadow Low
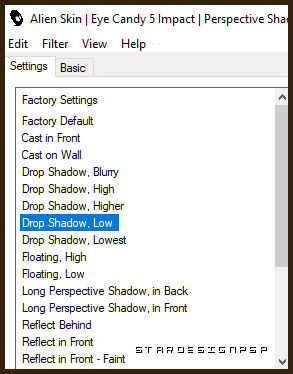
Con los siguientes valores
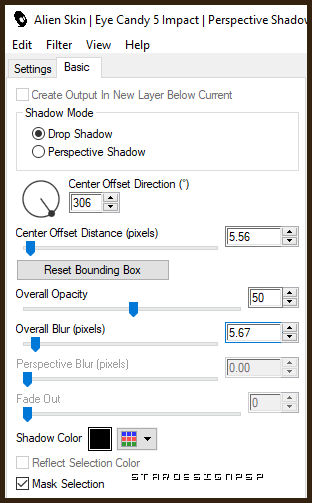
8.-
Nos situamos sobre la capa superior en la pila de capas (la de más arriba)
Activar la imagen_ element 38
Edición_ Copiar
Edición_ Pegar como nueva capa
Imagen_ Cambiar de tamaño_ Redimensionar al 20%
Todas las capas sin seleccionar
Colocar a vuestro gusto
En mi caso en la parte superior derecha.
Capas_ Duplicar
Efectos_ Efectos 3D_ Sombra en el color Blanco
1_ -1_ 100_ 1
9.-
Nos situamos sobre la capa de trama 3
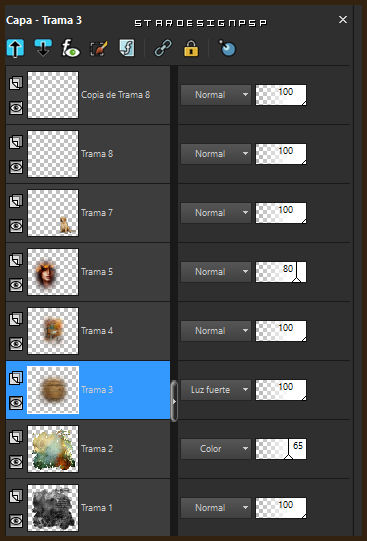
Capas_ Modo de capas_ Luz Fuerte
Efectos_ Efectos de Borde_ Realzar
10.-
Nos situamos en la capa superior en la pila de capas (la de más arriba)
Activar la imagen_ _dePIxjLwy3khD0_2NCTRaCujpA
Edición_ Copiar
Edición_ Pegar como nueva capa
Imagen_ Cambiar de tamaño_ Redimensionar al 85%
Todas las capas sin seleccionar
Colocar en la parte superior
Ver resultado final
11.-
Activar la imagen_ Krysautomne-2017-063
Eliminar la firma
Edición_ Copiar
Edición_ Pegar como nueva capa
Colocar en la parte superior
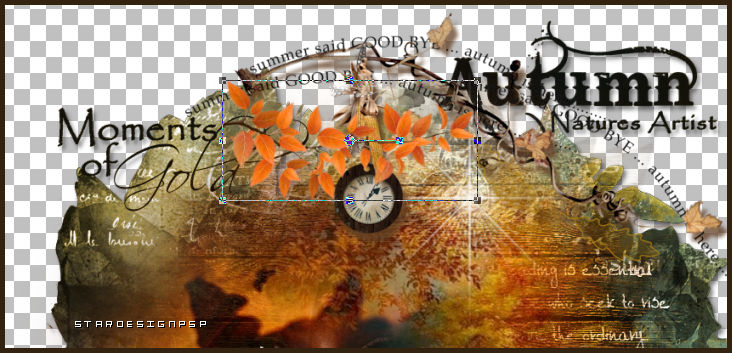
Capas_ Duplicar
Con la ayuda de la herramienta de selección_ K_ Modo Escala
Rotar un poco la capa hacia abajo
O en su caso
Imagen_ Rotación_ Rotación Libre_ 35ª a la derecha
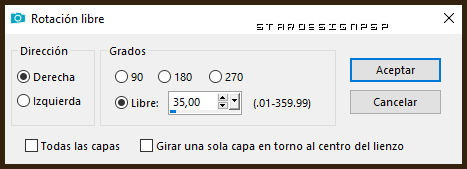
Colocar como ves en la imagen
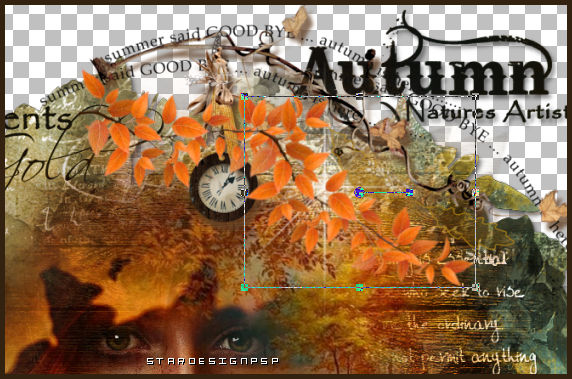
Capas_ Fusionar hacia abajo
Efectos_ Efectos 3D_ Sombra en el color negro
0_ 0_ 100_ 30
11.-
Nos situamos sobre la capa de trama 8 (luz)
Capas_ Enviar al frente
(solo esta capa, no hace falta que envíes al frente la copia de esta capa)
12.-
Tan solo nos queda añadir nuestro sello de agua o nuestra firma
Guardar en formato PNG, para guardar la transparencia del fondo.
O en formato JPG, si quieres que tenga fondo.
Ojalá que hayas disfrutado con este tutorial tanto como yo creándolo
Gracias por realizarlo
Si quieres puedes enviarme tu interpretación
Stella
Otras versiones del tutorial




