Scarry_Night

Para la realización de este tutorial vas a necesitar
El programa Psp. Yo he usado la versión 2109 . Puedes usar otras
Material
Varias imágenes encontradas en la red
Dos máscaras de Jill
Una imagen de DBG_041(Disturbed Scraps - Blog Train - Halloween Party)
Puedes encontrarlo aquí
Una imagen de R11
En mis otras versiones he usado una imagen de Nadege y de Lori Rhae. Gracias.
Filtros:
No se han usado filtros externos al programa
Puedes encontrar la mayor parte de los filtros en la página de Renée.
Recuerda que cuando uses tus propias imágenes es posible que tengas que recolocar según tus necesidades,
así como adaptar los modos de capas, las opacidades, redimensionarlas o enfocarlas.
Las instrucciones que yo doy son para las imágenes que he usado en mi trabajo original.
Siempre que respetes las líneas esenciales del tutorial, puedes usar tu imaginación.
Puedes colorear las imágenes si así lo necesitas, y siempre y cuando no señale lo contrario.
Si quieres puedes ayudarte de la regla para situarte en la realización del tutorial
Marcador (Arrastra con el raton)

Abrir todas las imágenes en nuestro Psp. Duplicarlas y cerrar los originales
1.-
Abrir un nuevo paño transparente de 800 x 800 pixeles
Selecciones_ Seleccionar todo
Activar la imagen_ Scarry Night - Paper10
Edición_ Copiar
Edición_Pegar en la selección
No quites la selección
2.-
Capas_ Nueva capa de trama
Activar la imagen Scarry Night - Paper11
Edición_ Copiar
Edición_ Pegar en la selección
Selecciones_ Anular selección
Capas_ Modo de capas_ Luz Débil
Capas_ Fusionar visibles
3.-
Activar la imagen_ Jillmask_2013-2
Sobre nuestro trabajo
Capas_ Nueva capa de máscara_ A partir de una imagen
Buscar la máscara_ maskjill-2013_6
Valores invertidos de la máscara_ Seleccionados
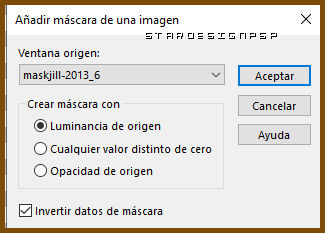
Capas_ Fusionar grupo
4.-
Capas_ Nueva capa de trama
Llenar con el color #ffdc7d
Capas_ Organizar_ Enviar al fondo
Capas_ Nueva capa de máscara_ A partir de una imagen
Buscar la máscara_ Jillmask_2013-2
Valores de la máscara_ Invertidos
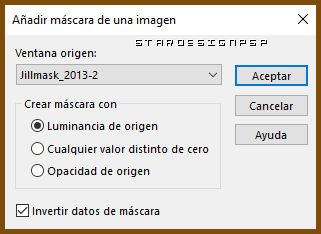
Capas_ Fusionar grupo
Capas_ Duplicar_ Dos veces
(Tendremos esta capa tres veces)
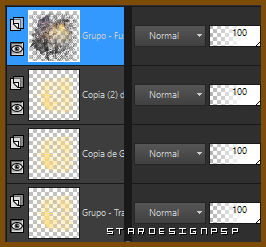
Imagen_ Copiar_ Copia fusionada
5.-
Nos situamos sobre la capa superior de estas tres capas iguales
Copia (2) de Grupo - Trama 1
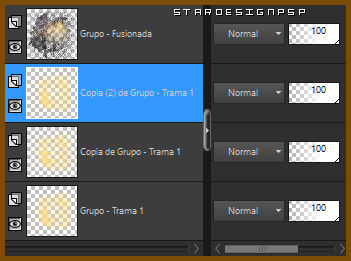
Edición_ Pegar como nueva capa
Nos situamos sobre la capa superior
Capas_ Modo de capas_Luz Fuerte
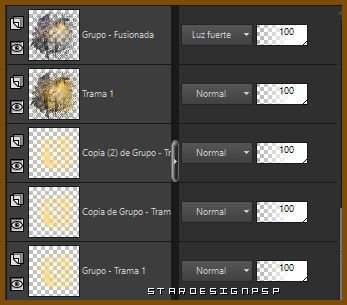
6.-
Activar la imagen_ niebla_1
Edición_ Copiar
Edición_ Pegar como nueva capa
No la muevas, está en su sitio
7.-
Activar la imagen_ 0_ab957_ae9c2a8_L(farol)
Edición_ Copiar
Edición_ Pegar como nueva capa
Colocar a la izquierda de nuestra imagen
Ver modelo final
8.-
Activar la imagen_ R11 - Crows 2014 – 042
Imagen_Cambiar de tamaño_ Redimensionar al 10%
Todas las capas sin seleccionar
Edición_ Copiar
Sobre nuestro trabajo
Edición_ Pegar como nueva capa
Colocar sobre el farol.
Ver modelo original
9.-
Activar la imagen_ DBG_041
Edición_ Copiar
Edición_ Pegar como nueva capa
Imagen_ Cambiar de tamaño_ Redimensionar al 50%
Todas las capas sin seleccionar
Colocar en el lado derecho de nuestra imagen
Capas_ Opacidad al 50%
10.-
Activar la imagen_ sussieM Scarry Night CF4
Edición_ Copiar
Edición_ Pegar como nueva capa
Imagen_ Cambiar de tamaño_ Redimensionar al 50%
Todas las capas sin seleccionar
Colocar en la parte inferior de la imagen.
Ver modelo original
11.-
Activar la imagen_ WhFKvLN (personaje)
Edición_ Copiar
Edición_ Pegar como nueva capa
Imagen_ Cambiar de tamaño_ Redimensionar al 90%
Todas las capas sin seleccionar
Capas_ Organizar_ Enviar abajo
Colocar en el lado izquierdo de la imagen, en la parte inferior.
Efectos_ Efectos 3D_ Sombra en el color negro
10_ -10_ 80_ 20
12.-
Activar la imagen_ hojas_otoño
Edición_ Copiar
Edición_ Pegar como nueva capa
Colocar en el lado de la izquierda.
Ver modelo
13.-
Activar la imagen_ e04c3b76 (gato)
Edición_ Copiar
Edición_ Pegar como nueva capa
Imagen_ Cambiar de tamaño_ Redimensionar al 60%
Todas las capas sin seleccionar
Efectos_ Efectos 3D_ Sombra en el color negro
10_ -10_ 80_ 20
Colocar en el lado inferior derecho de nuestra imagen.
Ver modelo
14.-
Activar la imagen_ Scarry Night (282) (niebla)
Edición_ Copiar
Edición_ Pegar como nueva capa
Colocar en la parte superior
Capas_ Modo de capas_ Luz Fuerte
Capas_ Organizar_ Enviar al frente
15.-
Activar la imagen_ Scarry Night (292) (texto)
Edición_ Copiar
Edición_ Pegar como nueva capa
Imagen_ Cambiar de tamaño_ Redimensionar al 15%
Todas las capas sin seleccionar
Efectos_ Efectos 3D_ Sombra en el color blanco
1_ -1_ 100_ 1
16.-
El siguiente paso es opcional. Dependerá de las imágenes que uses.
Este paso se hace para eliminar aquellas imágenes que hemos usado y que exceden la zona central de nuestro trabajo,
y que por lo tanto sobran y afean nuestro trabajo final.
Imagen_ Edición_ Copia fusionada
Imagen_ Pegar como nueva imagen
Imagen_ Tamaño del lienzo_ Centro seleccionado
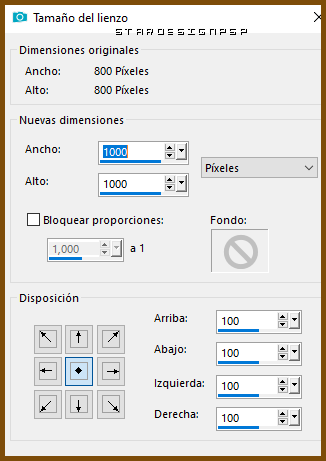
Activar la imagen_ 0gewgq1kPIdP_N_Fk4PPFStn7SM
Edición_ Copiar
Edición_ Pegar como nueva capa
Imagen_ Cambiar de tamaño_ Redimensionar al 140%
Todas las capas sin seleccionar
Selecciones_ Seleccionar todo
Selecciones_ Flotar
Selecciones_ Fijar
Selecciones_ Invertir
Sobre la capa de nuestra imagen
Con la ayuda de la tecla Supr_ Eliminar
Anular selección
Eliminar la capa de la imagen_ 0gewgq1kPIdP_N_Fk4PPFStn7SM
Sobre nuestra imagen_ Duplicar_ Dos veces
Capas_ Fusionar visibles
17.-
Tan solo queda añadir nuestra firma o marca de agua
Guardar en formato PNG para guardar la transparencia del fondo
O en formato JPG si quieres que tenga un fondo
Ojalá que hayas disfrutado con este tutorial tanto como yo creándolo
Gracias por realizarlo
Si quieres puedes enviarme tu interpretación
Stella
Otras versiones del tutorial


