Filigrana con un Script

Tutorial original aqui
Los tutoriales de Gigi están amablemente alojados en la web de Janaly
Este tutorial es propiedad de Gigi, cualquier parecido con otro tutorial no será más que una coincidencia.
Gracias por respetar su trabajo
Está prohibido copiarlo o distribuirlo por la red sin el permiso por escrito de Gigi
Tutorial realizado con el Psp X2
Puedes hacerlo con otras versiones del Psp
(mi traducción está realizada con el Psp X7 y los scripts funcionan perfectamente)
Encontrarás imágenes como las usadas en el material que Gigi ha subido a su página en Doodles.
Si quieres puedes ayudarte de la regla para situarte en la realización del tutorial
Marcador (Arrastra con el raton)

Esta es otra forma de hacer una firma, para poder ponerla en vuestras creaciones, con un script listo para usarlo
En el material puedes encontrar tres scripts distintos.
Usar el que yo os pido para la elaboración del tutorial, para que no te lies con las capturas,
Aunque el principio para realizarlas es el mismo.
![]()
Lo primero que debes hacer es poner los scripts en el lugar adecuado para que tu Psp los encuentre.
Deberás meterlos en la carpeta de Secuencia de Comandos de Confianza entre los archivos que tienes ruteados a tu Psp.
Para ver los scripts en tu barra de herramientas deberás ir a :
Ver_ Herramientas_ Secuencia de Comandos
Te saltará una ventana flotante que puedes acoplar en tu barra de herramientas
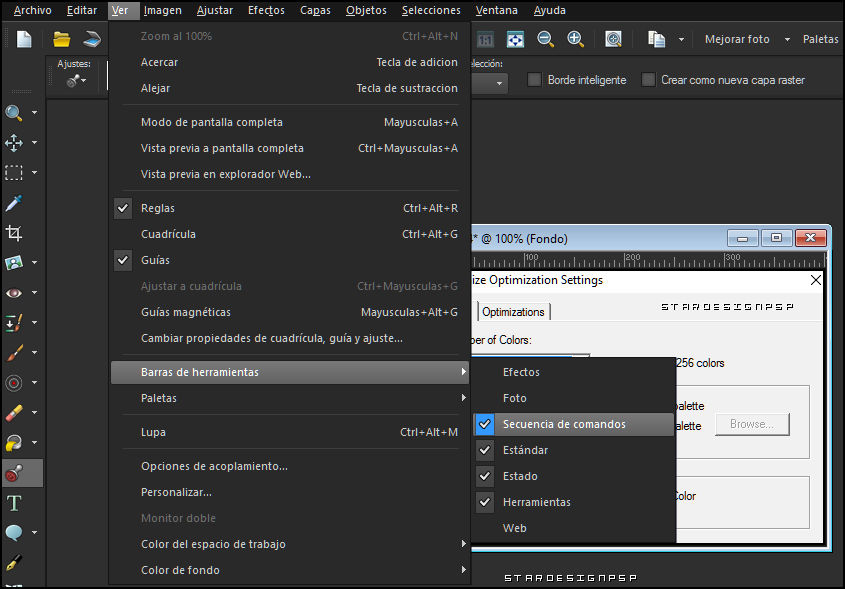
1 - En vuestro Psp abrir una nueva imagen de 350 X 350 pixeles
2 – En el material buscar el doodle doodle.mb.06.pspimage y abrirlo
3 – Edición_ Copiar
4 - Edición_ Pegar como nueva capa
5 - Activar la herramienta texto con los valores que ves en la captura
Puedes usar la misma fuente o una de tu gusto

6 – Aplicar vuestro texto
7- Capas_ Convertir en capa de trama
8- Capas_ Fusionar_ Fusionar visibles
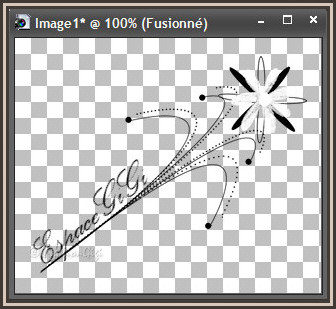
9 – Activar la herramienta de selección_ Contornear vuestro trabajo
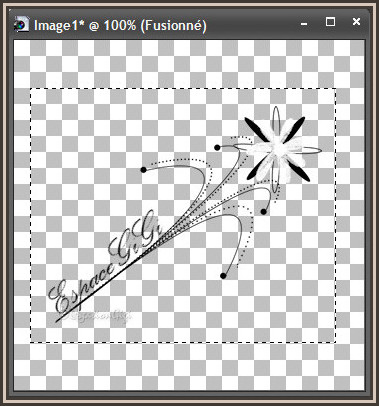
10 – Imagen_ Recortar selección
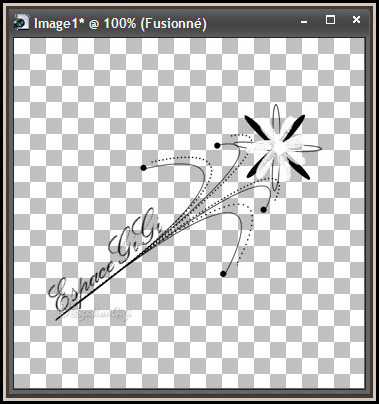
11 – En la barra de herramientas, en el menú desplegable en scripts, buscar:
EspaceGigi_Filigrane1

11 – Clic sobre la flechita azul ![]()
12 – La primera ventana que se abre es Fundido de selección
Presionar OK
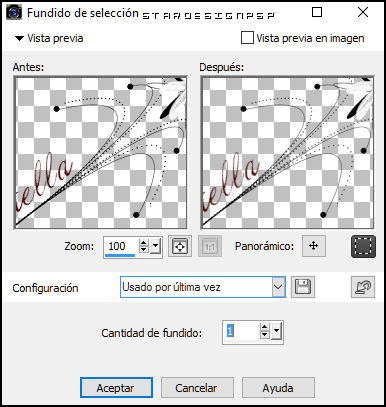
13 - La siguiente es para el efecto de corte
Clic sobre OK
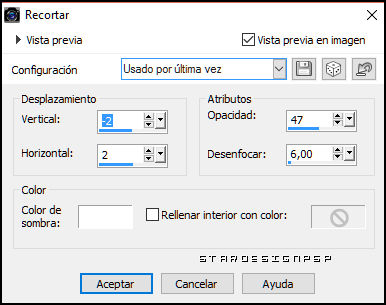
14 - La siguiente es la sombra
Presionar OK
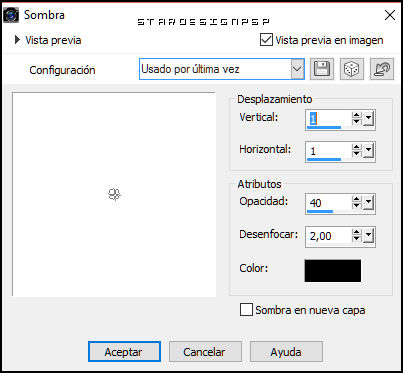
15 – Este es el resultado del script
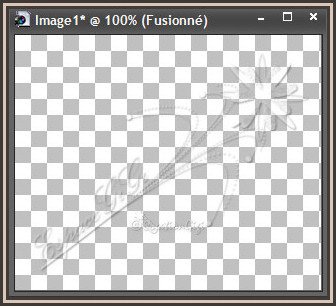
16 - Y aquí puedes verlo con un fondo
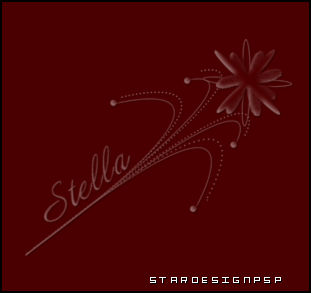
17 - Archivo_ Exportar_ Tubo de imágen
Darle un nombre a vuestro tube

19 – Clic sobre Ok
Para ver vuestro tube
20 - Abrir una nueva imagen de 350 X 350 pixeles
O una imagen que ya tengas hecha
21. Herramientas_ Tubo de imágen
22 – Buscar vuestro tube, el que acabas de guardar
23 – Capas_ Nueva capa de trama
24 - Aplicar vuestro tube
25 – Con la herramienta de desplazamiento colocarla en el lugar que os guste
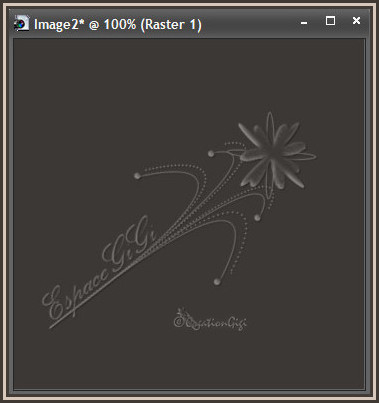
26 - Si vuestro tube es muy grande puedes redimensionarlo

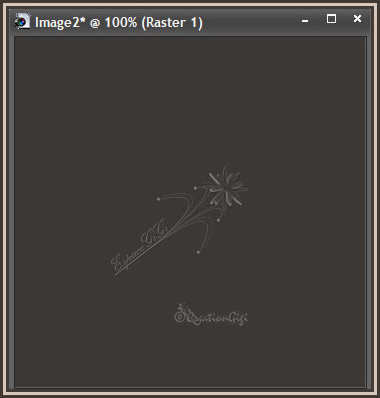
Después de haberlo aplicado puedes cambiar el modo de capas y darle los efectos que quieras
Aquí tienes unos ejemplos con diferentes imágenes


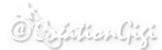
Espero que el tutorial te haya gustado y te aliente a hacer bonitas firmas
Este tutorial ha sido creado por ©CréationGigi
El 25 de Junio de 2011
