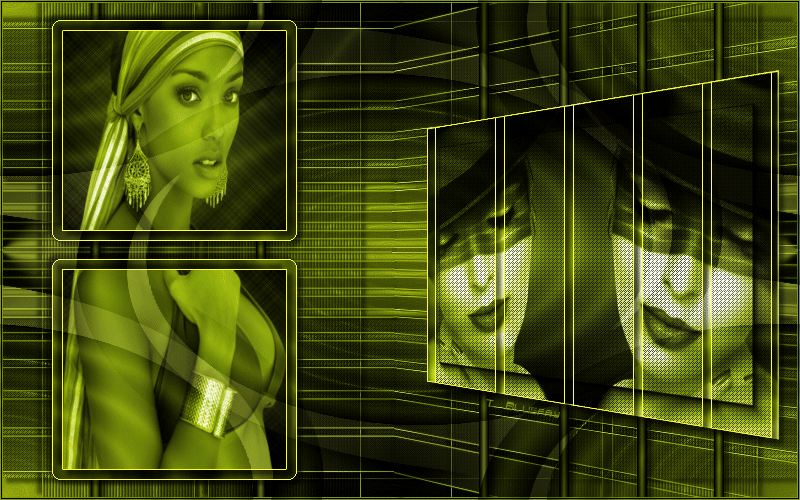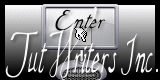Beautiful Girls Gallery
Beautiful Girls Gallery
Gracias a Blue fay por dejarme traducir tus tutoriales
Danke Blue fay mir erlaubt zu haben zu übersetzen Ihr tutoriels
Este tutorial es una creación personal de Annemarie. Cualquier parecido con otro no será mas que una coincidencia. Por favor, te pido que respetes su trabajo.
Ha sido traducido con la versión 11 del Psp. Puedes utilizar otras
Puedes encontrar el tutorial original aquí
Tanto el tutorial como mi traducción están registrados en
Para la realización de este tutorial vas a necesitar:
Paint shop pro y el programa Animationshop
Bluefay material
material
plugins , aaa frames , foto frame - Aqui
plugins , andromeda , perspective - Aqui
filter factory gallery d , shoutin - Aqui
plugins , sybia , xaggerat - Aqui
plugins , i.c.net. software , filter unlimited 2.0 - Aqui
Si quieres puedes ayudarte de la regla para situarte en la realización del tutorial
Marcador (Arrastra con el raton)

No os olvideis de guardar vuestro trabajo contínuamente
Abrir los tubes en el Psp. Duplicarlos (shift+D) y cerrar los originales
1.-
Para un buen resultado de este tutorial es necesario usar los colores propuestos, y no otros
1.-
Activar el tube - " lmq2na02 "
2.-
En la Paleta de Colores y Texturas colocar en Primer Plano el color #91a026 ![]() y en Segundo Plano el color negro
y en Segundo Plano el color negro ![]()
3.-
Vamos a configurar un gradiente Lineal con los siguientes valores
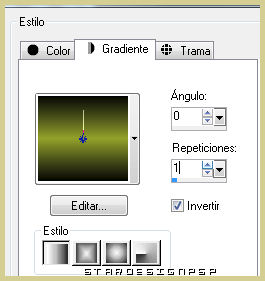
4.-
Abrir un nuevo paño transparente de 800x500 pixels
Llenarlo con el gradiente
5.-
Capas_ Duplicar
6.-
Efectos_ Efectos Geométricos_ Círculo
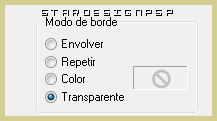
7.-
Selecciones_ Seleccionar todo
Selecciones_ Flotar
Selecciones_ Fijar
8.-
Ajustar_ Desenfocar_ Desenfoque Gaussiano_ 5
9.-
Selecciones_ Anular selección
10.-
Efectos_ Efectos de Distorsión_ Espiral
720
11.-
Repetir el paso 10
Efectos_ Efectos de Distorsión_ Espiral
720
12.-
Efectos_ Efectos de Borde_ Realzar más
13.-
Efectos_ Efectos de la Imagen_ Mosaico integrado
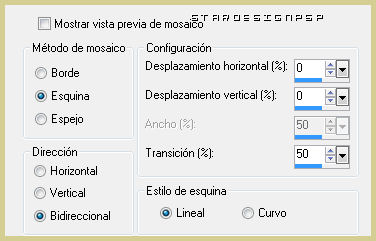
14.-
Capas_ Fusionar capas visibles
15.-
Activar el tube bluefay " template 1 "
16..
Edición_ Copiar
Cerrar el template
17.-
Edición_ Pegar como nueva capa
18.-
Selecciones_ Seleccionar todo
Selecciones_ Flotar
Selecciones_ Fijar
19.-
Capas_ Eliminar
20.-
Efectos_ Efectos de Textura_ Textil
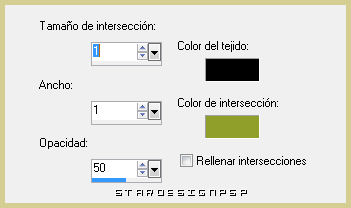
21.-
Capas_ Nueva capa de trama
Llenar la selección con el color de Primer Plano
22.-
Selecciones_ Modificar_ Contraer_ 1 pixel
Edición_ Cortar
23.-
Selecciones_ Modificar _ Expandir 1 pixel
24.-
Capas_ Fusionar_ Fusionar visibles
25.-
Efectos_ Efectos 3D_ Sombra en el color negro
5_ 5_ 50_ 5

Repetir con los valores en negativo
-5_ -5_ 50_ 5

26.-
Selecciones_ Anular selección
27.-
Activar el tube bluefay " template 2 "
28.-
Edición_ Copiar
Cerrar el template
29.-
Edición_ Pegar como nueva capa
30.-
Selecciones_ Seleccionar todo
Selecciones_ Flotar
Selecciones_ Fijar
31.-
Capas_ Suprimir
32.-
Efectos_ Efectos de Textura_ Persianas
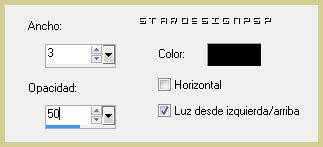
33.-
Capas_ Nueva capa de trama
Llenar la selección con el color de Primer Plano
34.-
Selecciones_ Modificar_ Contraer_ 1 pixel
Edición_ Cortar
35.-
Selecciones_ Modificar_ Expandir 1 pixels
36.-
Capas_ Fusionar_ Fusionar visibles
37.-
Efectos_ Efectos 3D_ Sombra en el color negro
Mismos valores que la vez anterior


38.-
Selecciones_ Anular selección
39.-
Activar el tube bluefay - " balken "
40.-
Edición_ Copiar
Cerrar el tube
41.-
Edición_ Pegar como nueva capa
42.-
Ajustar_ Matiz y Saturación_ Colorear
Valores de matiz y saturación del color de Primer Plano
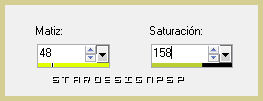
43.-
Capas_ Nueva capa de trama
Llenar con el gradiente
44.-
Activar el tube " calguisdior2269 "
45.-
Edición_ Copiar
46.-
Edición_ Pegar como nueva capa
Colocar contra el borde de la derecha

47.-
Capas_ Duplicar
Imagen_ Espejo
48.-
Capas_ Fusionar con la capa inferior
49.-
Capas_ Modo de capas_ Luminosidad Heredada
50.-
Cerrar la capa del fondo (fusionada), y la capa de trama 1
51.-
Capas_ Fusionar visibles
Abrir todas las capas
52.-
Efectos_ Complementos_ AAA Frames / Foto Frame
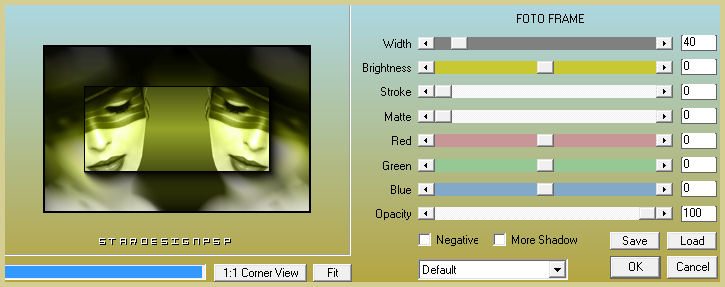
53.-
Imagen_ Cambiar de tamaño_ Redimensionar al 60%
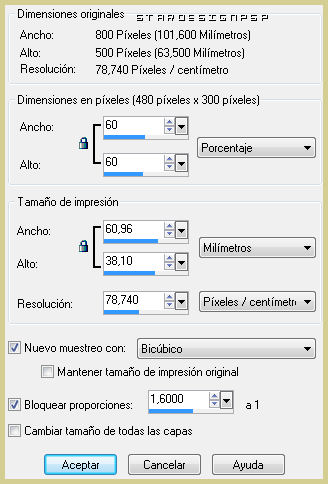
54.-
Ajustar_ Matiz y Saturación_ Colorear
Valores de matiz y saturación del color de Primer Plano
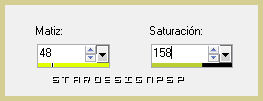
55.-
Selecciones_ Seleccionar todo
Selecciones_ Flotar
Selecciones_ Fijar
56.-
Capas_ Nueva capa de trama
Llenar la selección con el color de Primer Plano
57.-
Selecciones_ Modificar_ Contraer_ 1 pixel
Edición_ Cortar
58.-
Selecciones_ Anular selección
Efectos_ Efectos de Borde_ Realzar
59.-
Capas_ Fusionar con la capa inferior
60.-
Efectos_ Complementos_ Andromeda / Perspective
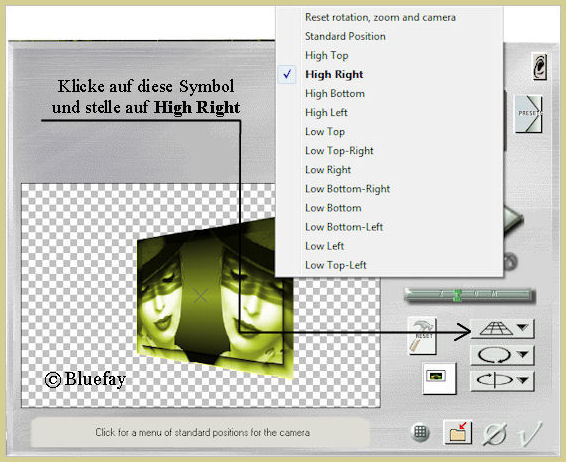
61.-
Selecciones_ Seleccionar todo
Selecciones_ Flotar
Selecciones_ Fijar
62.-
Capas_ Duplicar
63.-
Efectos_ Complementos_ Filter Factory Fallery D / Shoutin
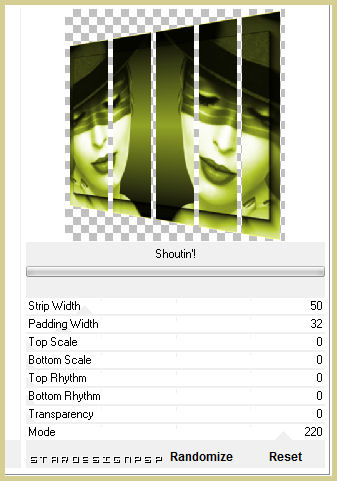
64.-
Selecciones_ Seleccionar todo
Selecciones_ Flotar
Selecciones_ Fijar
65.-
Efectos_ Efectos de Textura_ Textil
Mismos valores que la vez anterior
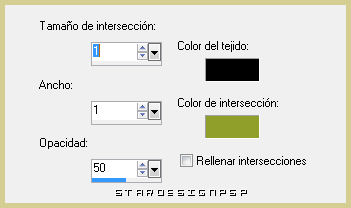
66.-
Capas_ Nueva capa de trama
Llena con el color de Primer Plano
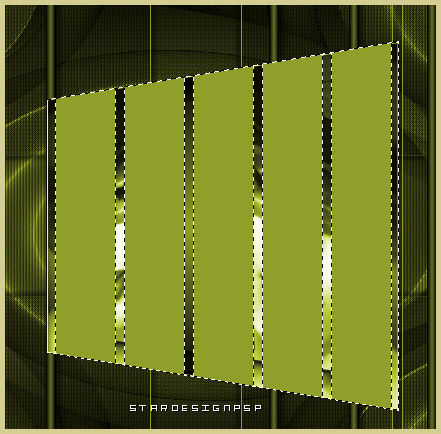
67.-
Selecciones_ Modificar_ Contraer_ 1 pixel
Edición_ Cortar
68.-
Selecciones_ Modificar_ Expandir 1 pixel
Efectos_ Efectos de Borde_ Realzar
Capas_ Fusionar con la capa inferior
69.-
Efectos_ Efectos 3D_ Sombra en el color negro
5_ 5_ 50_ 5

70.-
Selecciones_ Anular selección
Capas_ Fusionar con la capa inferior
71.-
Con la ayuda de la herramienta de desplazamiento
Colocar esta capa a la derecha, de la siguiente forma
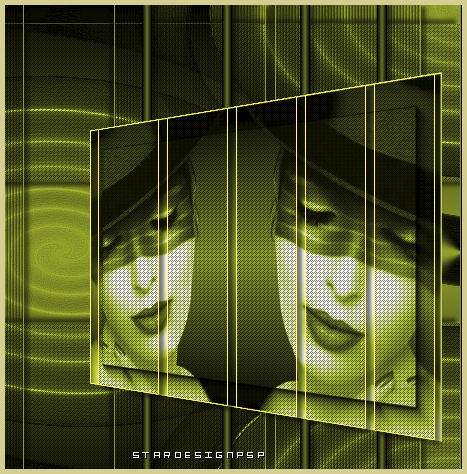
(colocacion_andromeda)
72.-
Efectos_ Efectos 3D_ Sombra en el color negro
5_ 5_ 50_ 5

73.-
Activar el tube bluefay bluefay " template 3 "
74.-
Edición_ Copiar
Cerrar vuestro tube
75.-
Edición_ Pegar como nueva capa
Colocar en la parte superior izquierda
Así
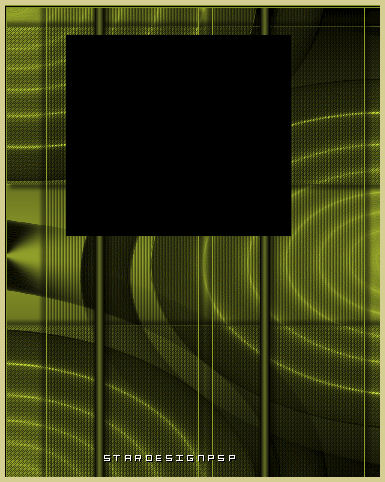
76.-
Selecciones_ Seleccionar todo
Selecciones_ Flotar
Selecciones_ Fijar
77.-
Capas_ Suprimir
78.-
Con la ayuda de los colores de partida vamos a configurar un gradiente estilo Reflejos, con los siguientes valores
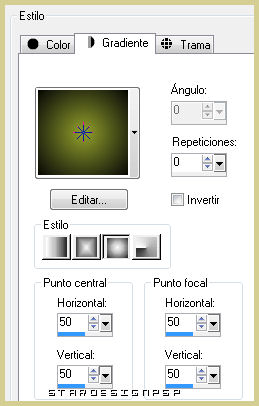
78.-
Capas_ Nueva capa de trama
Llenar con este gradiente
79.-
Efectos_ Complementos_ Sybia / Xaggerat
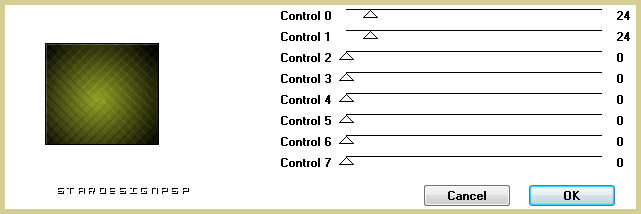
80.-
Selecciones_ Anular selección
Capas_ Duplicar
Imagen_ Voltear
81.-
Capas_ Fusionar con la capa inferior
82.-
Selecciones_ Seleccionar todo
Selecciones_ Flotar
Selecciones_ Fijar
83.-
Activar el tube - " lmq2na02 "
84.-
Edición_ Copiar
Cerrar el tube
85.-
Edición_ Pegar en la selección
86.-
Ajustar_ Matiz y Saturación_ Colorear
Valores de matiz y saturación del color de Primer Plano
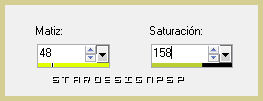
87.-
Capas_ Nueva capa de trama
Llenar la selección con el color de Primer Plano
88.-
Selecciones_ Modificar_ Contraer_ 1 pixels
Edición_ Cortar
89.-
Selecciones_ Modificar_ Expandir 1 pixel
Efectos_ Efectos de Borde_ Realzar
90.-
Capas_ Fusionar con la capa inferior
91.-
Efectos_ Efectos 3D_ Sombra en el color negro
5_ 5_ 50_ 5

Repetir con los valores en negativo
-5_ -5_ 50_ 5

92.-
Selecciones_ Modificar_ Expandir_ 10 pixels
93.-
Capas_ Nueva capa de trama
Llenar la selección con el gradiente
94.-
Efectos_ Complementos_ i.c.net. software / filter unlimited 2.0 / render
clouds (fore-/background color)
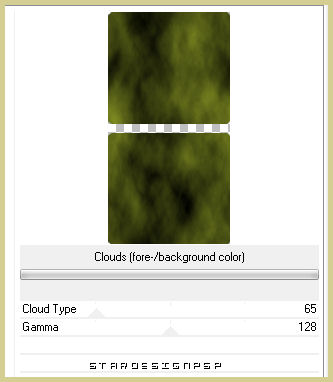
95.-
Capas_ Nueva capa de trama
Llenar la selección con el color de Primer Plano
96.-
Selecciones_ Modificar_ Contraer_ 1 pixel
Edición_ Cortar
Selecciones_ Anular selección
97.-
Efectos_ Efectos de Borde_ Realzar
Capas_ Fusionar_ Fusionar con la capa inferior
98.-
Capas_ Organizar_ Desplazar hacia la base
Situaros en la capa de más arriba en la paleta de capas
99.-
Capas_ Fusionar con la capa inferior
100.-
Efectos_ Efectos 3D_ Sombra en el color negro
5_ 5_ 50_ 5

Repetir con los valores en negativo

101.-
Firmar vuestro trabajo
102.-
Cerrar la capa de la base de la paleta de capas
103.-
Capas_ Fusionar visibles
Abrir la capa de la base
104.-
Capas_ Nueva capa de trama
Llenar con el gradiente
105.-
Efectos_ Efectos Geométricos_ Círculo
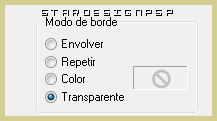
106.-
Efectos_ Efectos de Distorsión_ Espiral
720
107.-
Repetir la etapa 106
(espiral_ 720)
108.-
Efectos_ Efectos de Borde_ Realzar más
109.-
Efectos_ Efectos de la Imagen_ Mosaico integrado
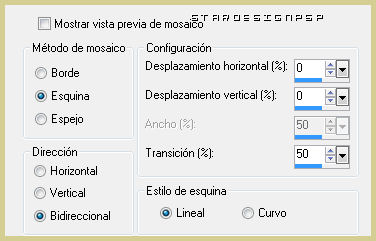
110.-
Capas_ Modo de capas_ Luz Débil
111.-
Situaros sobre la base de la paleta de capas
112.-
Activar el tube bluefay - " animation 1 "
113.-
Edición_ Copiar
Cerrar el tube
114.-
Edición_ Pegar como nueva capa
115.-
Ajustar_ Matiz y Saturación_ Colorear
Valores de matiz y saturación del color de Primer Plano
En nuestro caso
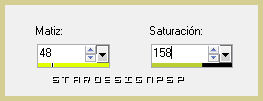
116.-
Edición_ Copia especial_ Copia fusionada
117.-
Abrir el Animation Shop
Edición_ Pegar como nueva animación
Regresar al Paint Shop Pro
118.-
Capas_ Suprimir
119.-
Activar el tube bluefay - " animation 2 "
120.-
Edición_ Copiar
Cerrar el tube
121.-
Edición_ Pegar como nueva capa
122.-
Ajustar_ Matiz y Saturación_ Colorear
Valores de matiz y saturación del color de Primer Plano
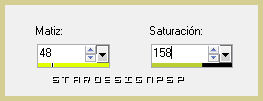
123.-
Edición_ Copia especial_ Copia fusionada
124.-
En el Animation Shop
Pegar después de la imagen activa
Regresar de nuevo al Paint Shop Pro
125.-
Capas_ Suprimir
126.-
Activar el tube bluefay - " animation 3 "
127.-
Edición_ Copiar
Cerrar el tube
128.-
Edición_ Pegar como nueva capa
129.-
Ajustar_ Matiz y Saturación_ Colorear
Valores de matiz y saturación del color de Primer Plano
En nuestro caso
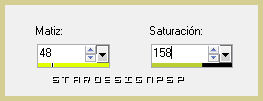
130.-
Edición_ Copia especial_ Copia fusionada
131.-
En el Animation Shop
Pegar después de la imagen activa
Regresar de nuevo al Paint Shop Pro
132.-
Capas_ Suprimir
133.-
Activar el tube bluefay " animation 4 "
134.-
Edición_ Copiar
135.-
Edición_ Pegar como nueva capa
136.-
Ajustar_ Matiz y Saturación_ Colorear
Valores de matiz y saturación del color de Primer Plano
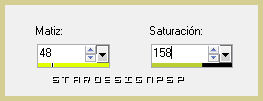
137.-
Edición_ Copia especial_ Copia fusionada
138.-
En el Animation Shop
Pegar después de la imagen activa
139.-
Edición_ Seleccionar todo
140.-
Animación_ Propiedades de la Animación
Poner la velocidad en 25
141.-
Lanzar la animación
Si todo es correcto, y te gusta
Guardar en formato Gif
Confío que te hayas divertido haciendo este tutorial
Gracias por haberlo hecho o interpretado
Si tienes alguna duda sobre este tutorial puedes enviar un correo a Annemarie o a mi. Cualquiera de las dos intentaremos solucionar cuanto antes el problema
© by BlueFay