

Tutorial original aqui
Gracias a Blue fay por dejarme traducir tus tutoriales
Danke Blue fay mir erlaubt zu haben zu übersetzen Ihr tutoriels
Este tutorial es una creación personal de Annemarie. Cualquier parecido con otro no será mas que una coincidencia. Por favor, te pido que respetes su trabajo.
Recuerda que el copy de los tubes utilizados pertenece a sus creadores
Muchas gracias a los grupos de intercambio de material que nos proporcionan estos maravillosos tubes
Ha sido traducido con la versión X del Psp. Puedes utilizar otras
Tanto el tutorial como mi traducción están registrados en
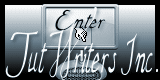
Para la realización de este tutorial vas a necesitar:
Paint Shop Pro y Animation Shop
Material:
Guarda la máscara en la carpeta de las máscaras de tu Psp
Filtros
Coge la máscara en la carpeta de la máscara de PSP
enchufe Xtras-XE, Elemental - Aquí
ICNET plug-in de software, Filtros Unlimited 2.0 - Aquí
Fm Tile Tools/ Blend Emboss - Aquí
Xenofex Alien Skin 2 Constellatión - Aquí
No te olvides de guardar tu trabajo de contínuo
Si quieres puedes ayudarte de la regla para situarte en la realización del tutorial
Marcador (Arrastra con el raton)

Abrir los tubes en el Psp. Duplicarlos (shift+D) y cerrar los originales
Comencemos!!
1.-
Abrir una nueva imagen transparente de 1000 x 650 pixels
Llenar con el color blanco
2.-
Efectos_ Complementos_ XE Xtras , Elemental/ Wood /White Oak
Ok
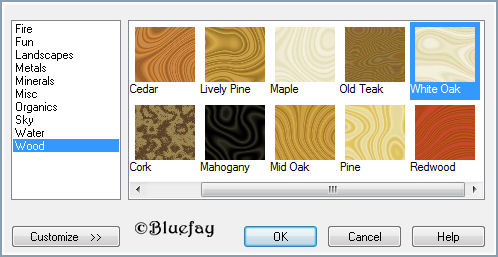
3.-
Efectos_ Efectos de Contorno_ Realzar
4.-
Efectos_ Complementos_ ICNET, Filtros Unlimited 2.0/ Convolution/ Emboss( Strong)
Con la siguiente configuración
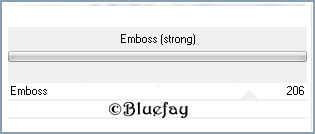
5.-
Efectos_ Complementos_ FM Tile Tools/ Blend Emboss
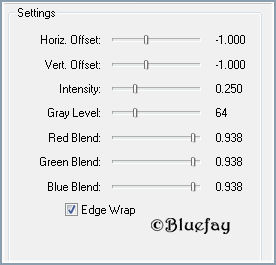
6.-
Activar el tube Christmas Card
7.-
Edición_ Copiar
Cerrar el tube
8.-
Edición_ Pegar como nueva capa
Mover ligeramente hacia la izquierda
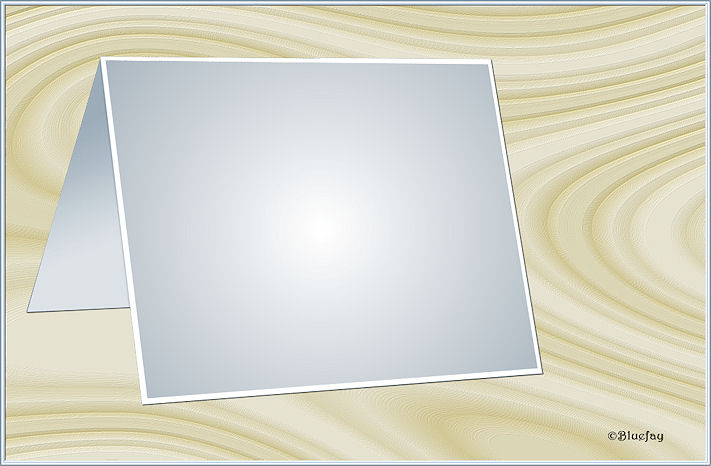
Activar la herramienta de selección_ Lazo_ Punto por punto
Hacer una selección alrededor del marco
Ver captura
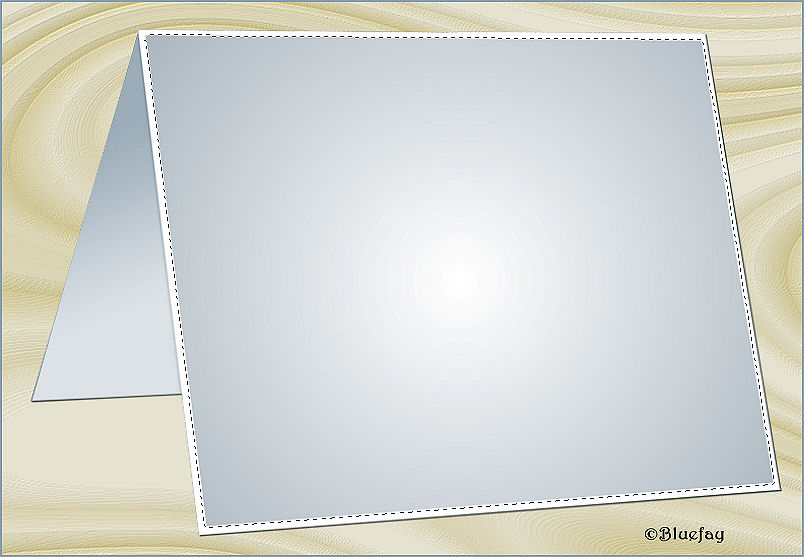
10.-
Activar el tube Winter Time
11.-
Edición_ Copiar
Cerrar el tube
12.-
Edición_ Pegar como nueva capa
Colocar el tube centrándolo
Ver captura

13.-
Selecciones_ Invertir
Edición_ Borrar
Selecciones_ Invertir
14.-
Activar el tube Christmas Rahmen
15.-
Edición_ Copiar
Cerrar el tube
16.-
Edición_ Pegar en la selección
Selecciones_ Anular selección
17.-
Activar el tube Christmas Deco
18.-
Edición_ Copiar
Cerrar el tube
19.-
Edición_ Pegar como nueva capa
Colocar el tube como ves en la captura

20.-
Activar el tube Merry Christmas Text
21.-
Edición_ Copiar
Cerrar el tube
22.-
Edición_ Pegar como nueva capa
Colocar el tube en la parte inferior izquierda

23.-
Efectos_ Efectos 3D_ Sombra en el color negro
10_ 10_ 50_ 15
24.-
Capas_ Nueva capa de trama
Llenar con el color blanco
25.-
Capas_ Cargar o guardar máscara_ Cargar máscara del disco
Buscar la máscara Christmas mask
Con los siguientes valores
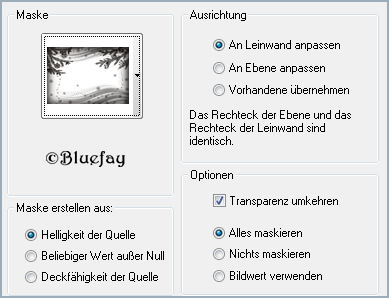
26.-
Capas_ Fusionar grupo
27.-
Efectos_ Efectos 3D_ Sombra en el color negro
10_ 10_ 50_ 15
28.-
Efectos_ Complementos_ FM Tile Tools/ Blend Emboss
Valores por defecto
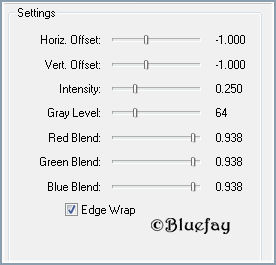
29.-
Capas_ Fusionar_ Fusionar visibles
30.-
Ajustar_ Matiz y Saturación_ Colorear
Colocar los valores de Matiz y Saturación de un color de vuestra elección,
pero el valor máximo de Saturación no debe sobrepasar 44

31.-
Imagen_ Cambiar de tamaño_ Redimensionar al 90%
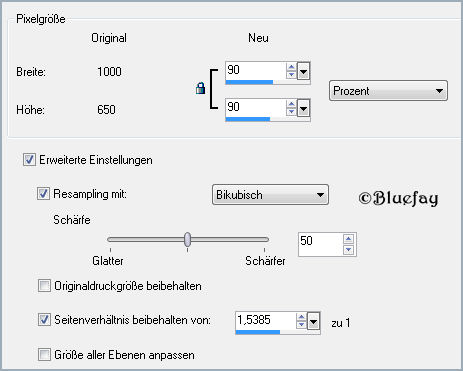
32.-
Capas_ Nueva capa de trama
Llenar con el color blanco
33.-
Capas_ Organizar_ Enviar al fondo
34.-
Capas_ Nueva capa de trama
Llenar con el color blanco
35.-
Capas_ Cargar o guardar máscara_ Cargar máscara del disco
Buscar la máscara Christmas Mask2
Aplicar con los siguientes valores
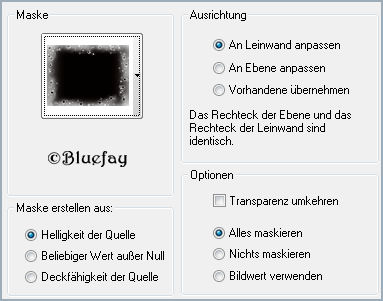
De momento no verás el efecto de la máscara
34.-
Capas_ Fusionar grupo
35.-
Efectos_ Efectos 3D_ Sombra en el color negro
5_ 5_ 50_ 4
36.-
Efectos_ Complementos_ FM Tile Tools/ Blend Emboss
Valores por defecto
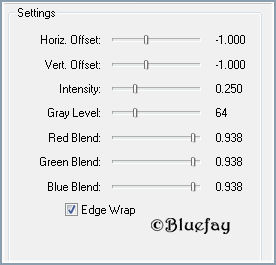
37.-
Ajustar_ Matiz y Saturación_ Colorear
Colocar los valores de Matiz y Saturación de un color de vuestra elección,
pero el valor máximo de Saturación no debe sobrepasar 44
(igual que en el punto 30)

37.-
Capas_ Fusionar hacia abajo
38.-
Activar la capa de arriba del todo
39.-
Selecciones_ Seleccionar todo
Selecciones_ Flotar
Selecciones_ Fijar
40.-
Selecciones_ Modificar_ Seleccionar bordes de Selección
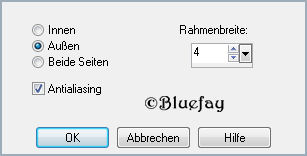
41.-
Capas_ Nueva capa de trama
Llenar la selección con el color blanco
42.-
Activar la herramienta de selección_ Varita mágica
Seleccionar el centro de la imagen
Valores de configuración de la varita según captura _ Modo Reemplazar

43.-
Capas_ Fusionar visibles
44.-
Activar el tube Bluefaytubes_StripedSantaHat
45.-
Edición_ Copiar
Cerrar el tube
46.-
Edición_ Pegar como nueva capa
Colocar el tube en la parte de la derecha, como se ve en la captura

47.-
Activar la capa de abajo de la paleta de capas
48.-
Selecciones_ Invertir
49.-
Efectos_ Efectos 3D_ Sombra en el color negro
10_ 10_ 50_ 15
50.-
Selecciones_ Anular selección
51.-
Capas_ Nueva capa de trama
Llenar con el color blanco
52.-
Selecciones_ Seleccionar todo
Selecciones_ Modificar_ Contraer_ 2 pixels
Con la ayuda de la tecla Del_ Suprimir
Selecciones_ Anular selección
53.-
Es el momento de añadir tu firma o tu marca de agua
54.-
Activar la capa de más abajo y sitúate en ella
55.-
Efectos_ Complementos_ Alien Skin Xenofex 2/ Constellation
Con los siguientes valores
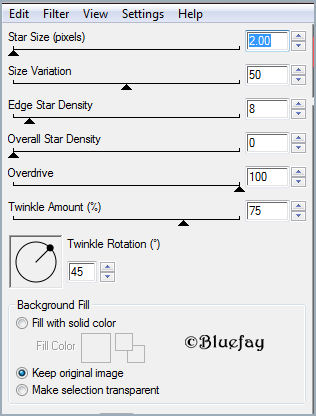
56.-
Edición_ Copia fusionada
57.-
Abrir el programa Animation Shop
Edición_ Pegar como nueva animación
Regresar al Psp
58.-
Deshacer el efecto Constellation
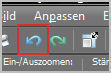
59.-
Efectos_ Complementos_ Alien Skin Xenofex 2/ Constellation
Solo vamos a cambiar el valor de Star Size_ 3,00
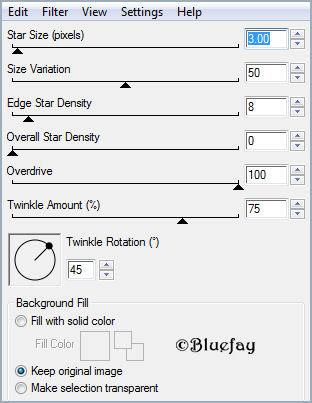
60.-
Edición_ Copia fusionada
61.-
Volvemos al Animation Shop
Edición_ Pegar después del marco activo
62.-
Edición_ Seleccionar todo
63.-
Lanzar la animación
Si todo es correcto y te gusta
Guardar en formato Gif optimizado
Confío que te hayas divertido haciendo este tutorial
Gracias por haberlo hecho o interpretado
Si tienes alguna duda sobre este tutorial puedes enviar un correo a Annemarie o a mi.
Cualquiera de las dos intentaremos solucionar cuanto antes el problema

© by BlueFay
