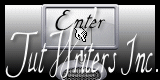Pop Art
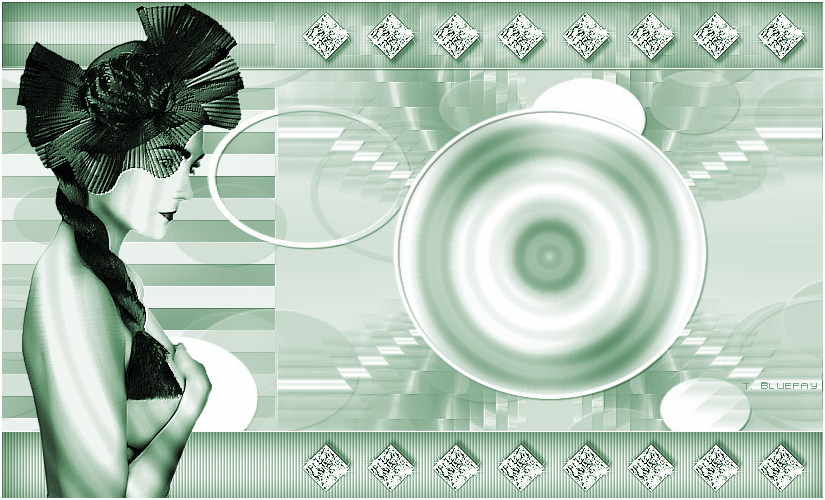
Tutorial original aqui
Gracias a Blue fay por dejarme traducir tus tutoriales
Danke Blue fay mir erlaubt zu haben zu übersetzen Ihr tutoriels
Este tutorial es una creación personal de Annemarie. Cualquier parecido con otro no será mas que una coincidencia. Por favor, te pido que respetes su trabajo.
Ha sido traducido con la versión X del Psp. Puedes utilizar otras
Tanto el tutorial como mi traducción están registrados en
Para la realización de este tutorial vas a necesitar:
Paint Shop Pro y Animationshop
Material
Plugins , Photoshop II , Bethanie - aqui
Plugins , VM Extravaganza , Transmission - aqui
Plugins , FM Tile tools , Blend Emboss - aqui
Plugins , I.C.Net Software , Filters Unlimited 2.0 - aqui
Andrew's Filter Collection 57 , Circular Times - aqui
(Importarlo en los filtros Unlimited)
Si quieres puedes ayudarte de la regla para situarte en la realización del tutorial
Marcador (Arrastra con el raton)

No te olvides de guardar tu trabajo de contínuo
Abrir los tubes en el Psp. Duplicarlos (shift+D) y cerrar los originales
Guardar la máscara en la carpeta de las máscaras
1.-
Abrir la imagen - " 3dtp 134b "
2.-
Efectos_ Complementos_ photoshop II / bethanie
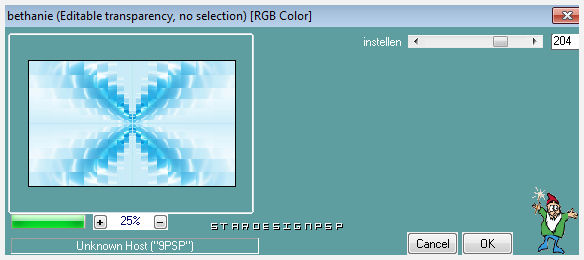
3.-
Capas_ Duplicar
Imagen_ Cambiar de tamaño_ Redimensionar a 550x500 pixels
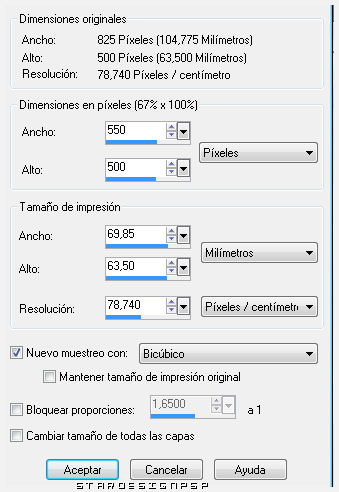
4.-
Imagen_ Espejo
Situaros sobre la capa original
5.-
Ajustar_ Desenfocar_ Desenfoque Gaussiano_ 25
6.-
Efectos_ Complementos_ VM Extravaganza / Transmission
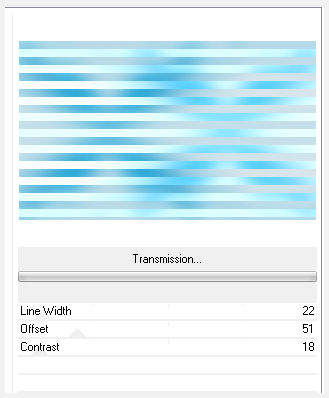
7.-
Capas_ Fusionar visibles
8.-
Efectos_ Complementos_ FM Tile Tools / Blend Emboss
Valores por defecto
9.-
Capas_ Nueva capa de trama
Llenar con el color blanco
10.-
Capas_ Cargar o guardar máscara_ Cargar máscara del disco
Elegir la máscara " maskcameron pop5 "
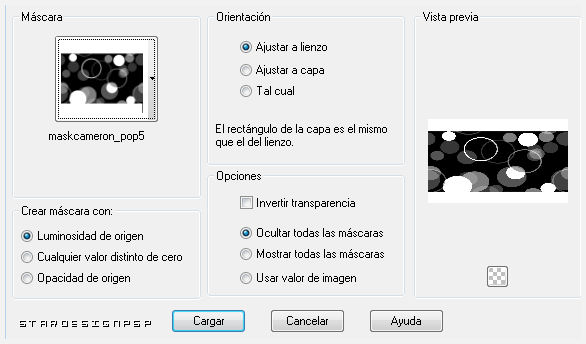
11.-
Capas_ Fusionar grupo
12.-
Llamar esta capa Máscara
13.-
Activar la herramienta de Selección_ Rectángulo_ Personalizada

Con la siguiente configuración
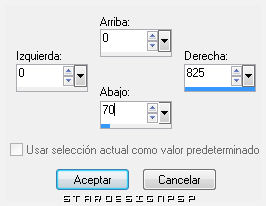
14.-
Selecciones_ Modificar_ Contraer_ 2 pixels
Edición_ Cortar
15.-
Capas_ Nueva capa de trama
Llenar con el color blanco
16.-
Efectos_ Efectos de Textura_ Persianas
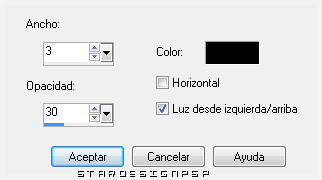
17.-
Opacidad al 35%
18.-
Capas_ Nueva capa de trama
Efectos_ Efectos 3D_ Recortar

19.-
Selecciones_ Anular selección
Situaros sobre la capa Máscara
20.-
De nuevo
Activar la herramienta de Selección_ Rectángulo_ Personalizada
Con la siguiente configuración

21.-
Selecciones_ Modificar_ Contraer_ 2pixels
Edición_ Cortar
22.-
Capas_ Nueva capa de trama
Llenar con el color blanco
23.-
Efectos_ Efectos de Textura_ Persianas
Mismos valores que la vez anterior
24.-
Opacidad al 35%
25.-
Capas_ Nueva capa de trama
Efectos_ Efectos 3D_ Recortar
Mismos valores que la vez anterior
26.-
Selecciones_ Anular selección
27.-
Situaros sobre la capa Máscara
28.-
Efectos_ Efectos 3D_ Sombra en el color negro
1_ 1_ 50_ 1
29.-
Capas_ Fusionar visibles
30.-
Ajustar_ Matiz y Saturación_ Colorear
Valores de Matiz y Saturación del color que habéis elegido
En nuestro caso
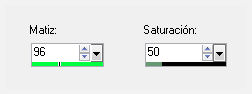
31.-
Capas_ Duplicar
Activar el tube - " mod article832566 1 "
32.-
Edición_ Cortar
Cerrar el tube
33.-
Colocarlo en la parte de la izquierda
Como ves en la captura

34.-
Efectos_ Complementos_ Andrew's Filter Collection 57 / Circular times
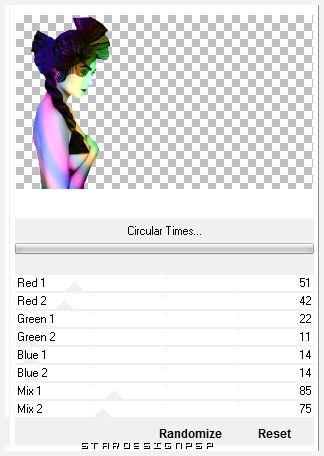
35.-
Efectos_ Complementos_ FM Tile Tools / Blend emboss
Valores por defecto
Ajustar_ Matiz y Saturación_ Colorear
Mismos valores que la vez anterior
36.-
Activar la herramienta de Selección_ Rectángulo_ Personalizada
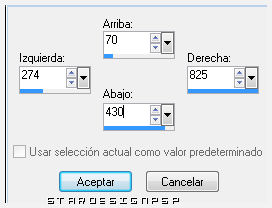
37.-
Capas_ Nueva capa de trama
38.-
Activar el tube blufay - " pop art "
39.-
Edición_ Copiar
Cerrar el tube
40.-
Edición_ Pegar en la selección
41.-
Selecciones_ Modificar_ Contraer_ 3 pixels
Selecciones_ Invertir
Edición_ Cortar
Selecciones_ Anular seleción
42.-
Efectos_ Efectos 3D_ Sombra en el color negro
1_ 1_ 50_ 1
43.-
llamar a esta capa Círculo
44.-
Capas_ Organizar_ Desplazar hacia abajo
Situaros en la capa de más arriba en la pila de capas
45.-
Capas_ Nueva capa de trama
Llenar con el color blanco
46.-
Selecciones_ Modificar_ Contraer_ 2 pixels
Edición_ Cortar
Selecciones_ Anular selección
47.-
Firmar vuestro trabajo
48.-
Situaros sobre la capa Círculo
49.-
Con la ayuda de la varita mágica
Clic en el centro del círculo
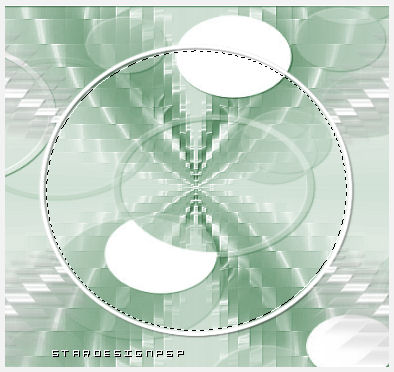
50.-
Situaros sobre la 2ª capa partiendo de la base en la pila de capas
Copia de fusionada
51.-
Selecciones_ Modificar_ Expandir 3 pixels
Edición_ Cortar
Selecciones_ Anular selección
52.-
Cerrar la capa de la base de la pila de capas
53.-
Capas_ Fusionar visibles
54.-
Abrir la capa de la base en la pila de capas
Situaros sobre la capa de más arriba en la pila de capas
55.-
Activar el tube " diamanten "
56.-
Edición_ Copiar
Cerrar el tube
57.-
Edición_ Pegar como nueva capa
Colocar en el lado de la derecha
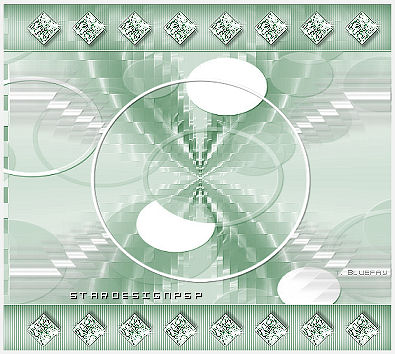
58.-
Capas_ Fusionar hacia abajo
59.-
Ajustar_ Matiz y Saturación_ Colorear
Mismos valores que la vez anterior
60.-
Con la ayuda de la varita mágica_ Seleccionar el centro del círculo
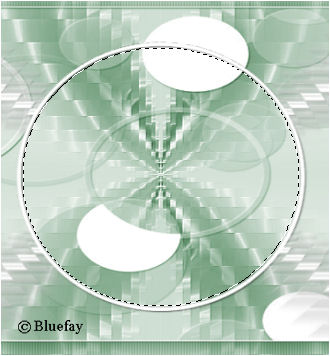
61.-
Selecciones_ Modificar_ Expandir 10 pixels
Situaros en la capa de la base en la pila de capas
62.-
Ajustar_ Desenfocar_ Desenfoque Gaussiano_ 25
63.-
Edición_ Copiar
Capas_ Nueva capa de trama
Edición_ Pegar en la selección
No quitar la selección
64.-
Efectos_ Complementos_ Andrew's Filter Collection 57 / Circular times
65.-
Ajustar_ Matiz y Saturación_ Colorear
Mismos valores que la vez anterior
66.-
Selecciones_ Modificar_ Expandir_ 10 pixels
Edición_ Copiar
67.-
Selecciones_ Anular selección
Capas_ Fusionar con la capa inferior
68.-
Abrir el programa Animation Shop
Edición_ Pegar como nueva animación
69.-
Efectos_ Insertar efecto de imagen
Clic sobre personalizar
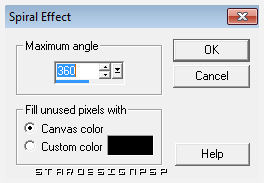
Ok
Configurar vuestra ventana como se ve y en efecto elegir
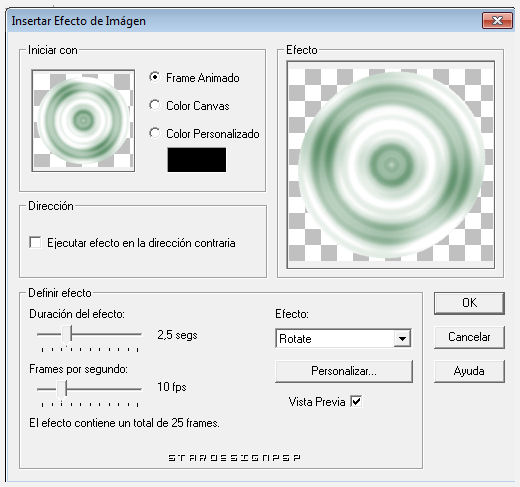
Ok
Deberéis tener 26 marcos
70.-
Edición_ Seleccionar todo
Regresar al Psp
71.-
Situaros sobre la capa de la base en la pila de capas
Edición_ Copiar
En el Animation Shop
72.-
Clic derecho sobre el trabajo
Edición_ Pegar como nueva animación
73.-
Clicar sobre la imagen
Duplicar hasta obtener 26 marcos (igual que nuestra animación)
74.-
Edición_ Seleccionar todo
75.-
Nos situamos en la animación que acabamos de crear
Edición_ Copiar
76.-
Regresamos a nuestro trabajo
Edición_ Pegar en la imagen seleccionada, encima del círculo que es igual

77.-
Regresar a nuestro Psp
Nos situamos en la capa de más arriba en la pila de capas
Edición_ Copiar
En el Animation Shop
78.-
Edición_ Pegar como nueva animación
79.-
Clic derecho sobre la imagen
Duplicar hasta obtener 26 imágenes
80.-
Edición_ Seleccionar todo
81.-
Regresamos a nuestro trabajo
Edición_ Pegar en la imagen seleccionada
Colocar como se ve en el modelo original
82.-
Edición_ Seleccionar todo
83.-
Animación_ Propiedades de la imagen
Poner la velocidad en 25
84.-
Lanzar la animación
Si todo es correcto
Guardar en formato Gif
Confío que te hayas divertido haciendo este tutorial
Gracias por haberlo hecho o interpretado
Si tienes alguna duda sobre este tutorial puedes enviar un correo a Annemarie o a mi. Cualquiera de las dos intentaremos solucionar cuanto antes el problema
© by BlueFay