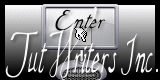Rotating Abstraction

Gracias a Blue fay por dejarme traducir tus tutoriales
Danke Blue fay mir erlaubt zu haben zu übersetzen Ihr tutoriels
Este tutorial es una creación personal de Annemarie. Cualquier parecido con otro no será mas que una coincidencia. Por favor, te pido que respetes su trabajo.
Ha sido traducido con la versión X3 del Psp. Puedes utilizar otras
Puedes encontrar el tutorial original aquí
Tanto el tutorial como mi traducción están registrados en twi
Para la realización de este tutorial vas a necesitar:
Paint shop pro y el programa Animationshop
Bluefay material
(Guardar la mascara en la carpeta que tengas destinada para ello en tu Psp)
Filtros:
Two Moon / Wish It Would Rain
aaa frames / foto frame
Factory gallery b / accelerating daisies
Factory gallery v / ommadawn
Mura's meister / pole transform
Fm tile tools / blend emboss
Si quieres puedes ayudarte de la regla para situarte en la realización del tutorial
Marcador (Arrastra con el raton)

Abrir todos los tubes en el Psp. Duplicarlos (shift+D) y cerrar los originales
1.
Abrir el tube calguisbeauty3119
2.
Abrir un Nuevo paño transparente de 750 x 500 pixels
3.
En la Paleta de Colores y Texturas colocar en Primer Plano el color #8E5442 y en Segundo Plano el color #2D110A
Vamos a hacer un gradiente Lineal con la siguiente configuración
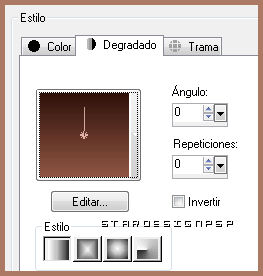
Llenar el paño con ese gradiente
4.
Efectos_ Complementos_ Two Moon / Wish It Would Rain
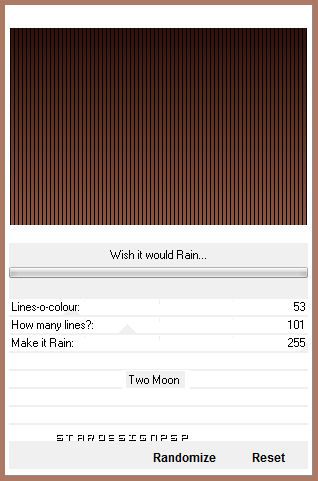
En la Paleta de Colores y Texturas vamos a invertir nuestro gradiente
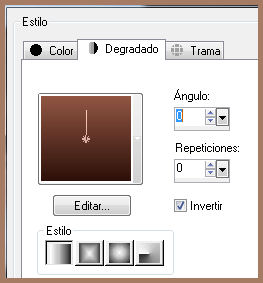
5.
Abrir "Template1"
Edición_ Copiar
Edición_ Pegar como nueva capa
Colocar como en la captura
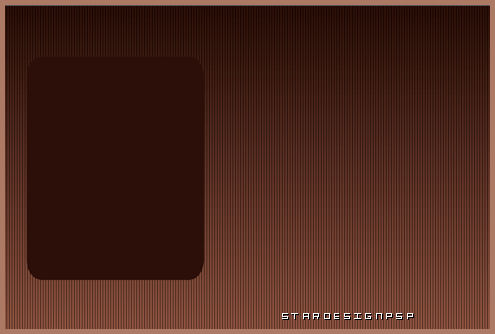
6.
Selecciones_ Seleccionar todo
Selecciones_ Flotar
Selecciones_ Fijar
Selecciones_ Modificar_ Contraer 2 pixels
Con la ayuda de la tecla DEL_ Suprimir
Selecciones_ Modificar_ Contrar 2 pixels
Llenar con el gradiente
Dejar la selección
7.
Efectos_ Complementos_ Plugin AAA Frames / FOTO FRAME
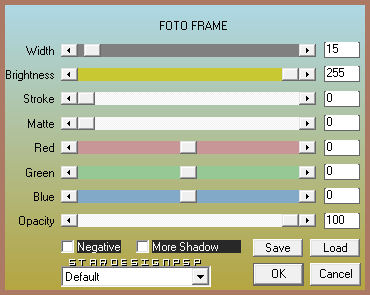
Selecciones_ Anular selección
Capas_ Duplicar
Imagen_Espejo
Deberías tener esto
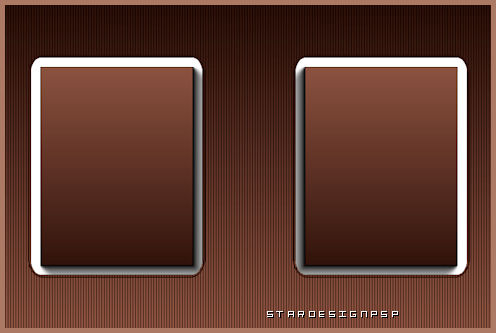
Capas_ Fusionar_ Fusionar hacia abajo
8.
Efectos_ Complementos_ Filter Factory Gallery B / Accelerating Daisies
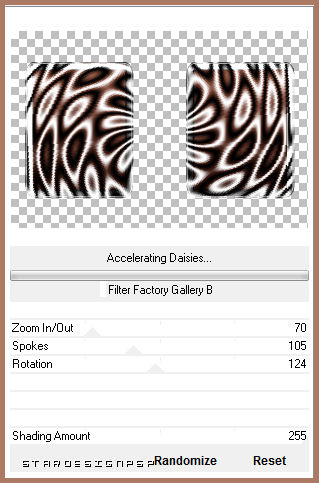
Capas_ Duplicar
Colocaros en la capa original
9.
Efecctos_ Complementos_ Filter Factory Gallery V / Ommadawn
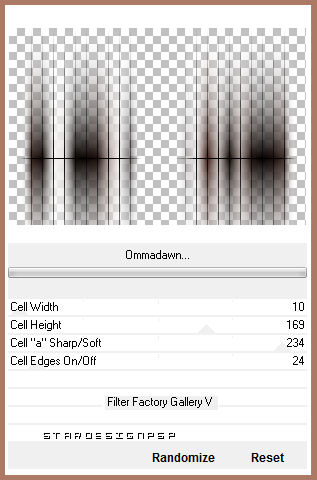
10.
Efectos_ Efectos de la Imagen_ Mosaico integrado
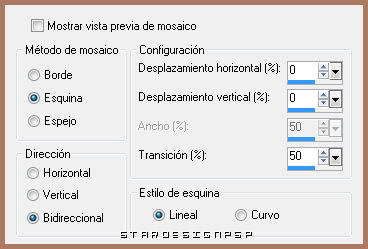
Capas_ Modo de capas_ Luz Fuerte
Nos situamos en la capa de arriba
11.
Efectos_ Complementos_ MuRa's Meister / Pole Transform
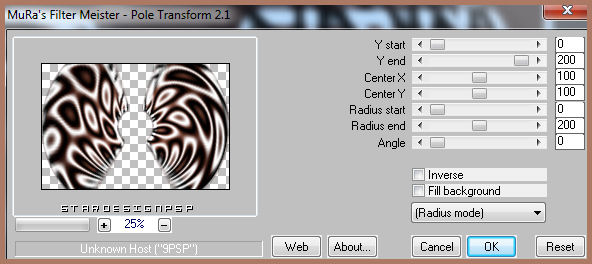
Capas_ Modo de capas_ Superposición
12.
Efectos_ Complementos_ FM Tile Tools / Blend Emboss
Valores por defecto
Efectos_ Efectos de Borde_ Realzar mas
Efectos_ Efectos 3D_ Sombra en el color negro
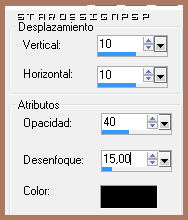
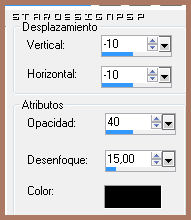
Repetir con los valores en negativo
-10_ -10_ 40_ 15
Capas_ Fusionar_ Fusionar visibles
Edición_ Copiar
Edición_ Pegar como nueva imagen
13.
Vamos a trabajar sobre la imagen duplicada
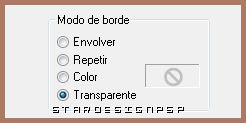
14.
Abrir el tube " Pearl"
Edición_ Copiar
Edición_ Pegar como nueva capa
Ajustar_ Matiz y Saturación_ Colorear
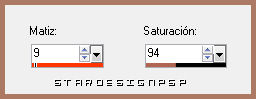
Capas_ Modo de capas_ Luz Fuerte
Imagen_ Fusionar_ Fusionar visibles
Imagen_ Cambiar de tamaño_ Redimensionar al 40%
Ajustar_ Nitidez_ Enfocar
Edición_ Copiar
15.
Abrir el programa Animation Shop
Pegar como nueva animación
Efectos_ Insertar efecto de imagen_ Rotacion

Seleccionar el primer marco
Animación_ Seleccionar todo
16.
Regresar al Paint Shop Pro
Abrir el tube "calguisbeauty3119"
Edición_ Copiar
Edición_ Pegar como nueva capa
Pegar en la imagen original
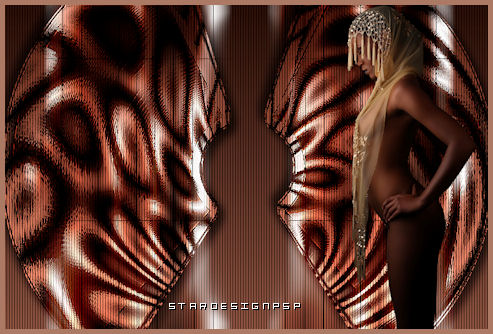
Capas_ Duplicar
Imagen_ Espejo
17.
Capas_ Nueva capa de trama
Llenar con el color de Primer Plano
Capas_ Cargar o guardar máscara_ Cargar máscara del disco
Buscar la máscara "sg_icy-blast-frame"

Capas_ Fusionar_ Fusionar grupo
18.
Capas_ Nueva capa de trama
Llenar con el color de Primer Plano
Selecciones_ Seleccionar todo
Selecciones_ Modificar_ Contraer 2 pixels
Con la ayuda de la tecla Del_ Suprimir
Selecciones_ Anular selección
Capas_ Fusionar_ Fusionar hacia abajo
19.
Efectos_ Efectos 3D_ Sombra
1_ -1_ 50_ 1
Efectos_ Complementos_ FM Tile Tools / blend Emboss
Valores por defecto
Capas_ Modo de capas_ Luz Fuerte
20.
Es el momento de añadir nuestra firma
21.
Capas_ Fusionar_ Fusionar visibles
Edición_ Copiar
22.
Regresamos al animation shop
Pegar como nueva animación
23.
La animación que hemos hecho antes tiene 21 marcos
Nuestra imagen deberá tener igualmente 21 marcos
Nos situamos sobre ella
Editar_ Duplicar seleccionado (hasta tener los 21 marcos)
Nos situamos en el primer marco
Editar_ Seleccionar todo
24.
Vamos ahora a situarnos sobre la animación que hemos hecho
Nos situamos en el primer marco
Editar_ Seleccionar todo
Presionar con el botón izquierdo del ratón (la imagen quedará como prendida en el)
Manteniendo presionado vamos a la otra imagen
Nos situamos en el primer marco
Soltamos la imagen en el centro
Ayudarse con un zoom en caso de ser necesario
25.
Lanzar la animación
En el caso de que todo esté correcto, y nos guste
Guardar en formato Gif
Con esto hemos terminado nuestro trabajo
Ojala que lo hayas disfrutado
Gracias por realizar este tutorial
Si tienes alguna duda sobre este tutorial puedes enviar un correo a Annemarie o a mi. Cualquiera de las dos intentaremos solucionar cuanto antes el problema
© by BlueFay
Gracias por haberlo hecho o interpretado