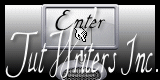Stylish Ambience

Este tutorial es una creación personal de Annemarie. Cualquier parecido con otro no será mas que una coincidencia. Por favor, te pido que respetes su trabajo.
Ha sido traducido con la versión X3 del Psp. Puedes utilizar otras
Puedes encontrar el tutorial original aqui
Gracias Blue fay por dejarme traducir tus tutoriales
Danke Blue fay mir erlaubt zu haben zu übersetzen Ihr tutoriels
Tanto el tutorial como mi traducción están registrados en
Para la realización de este tutorial vas a necesitar:
Paint Shop Pro y Animationshop
Tubes
Filter Alien Skin Xenofex 2 , Constellation - aqui
Puedes encontrar la mayor parte de los filtros aquiBluefay Scrapkit "Stylish Ambience"
Guardar la máscara " Bluefay Abience Mask " en la carpeta de las máscaras de tu Psp
No te olvides de guardar tu trabajo de contínuo
Si quieres puedes ayudarte de la regla para situarte en la realización del tutorial
Marcador (Arrastra con el raton)

Abrir los tubes en el Psp. Duplicarlos (shift+D) y cerrar los originales
1.-
Activar la imagen bluefay hintergrundbild - " stylish abience "
2.-
Capas_ Nueva capa de trama
Llenar con un color elegido en vuestro tube
En nuestro caso el color #496b6d
Anotar los valores de Matiz y Saturación
En nuestro caso son
Matiz_ 130 Saturación_ 50
En el Segundo Plano colocar el color Negro
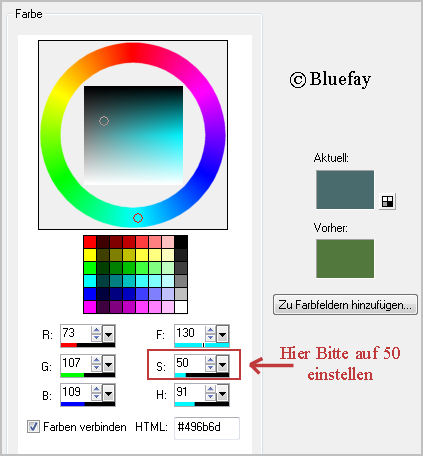
3.-
Capas_ Cargar o guardar máscara_ Cargar máscara del disco
Elegir la máscara " bluefay abience mask "
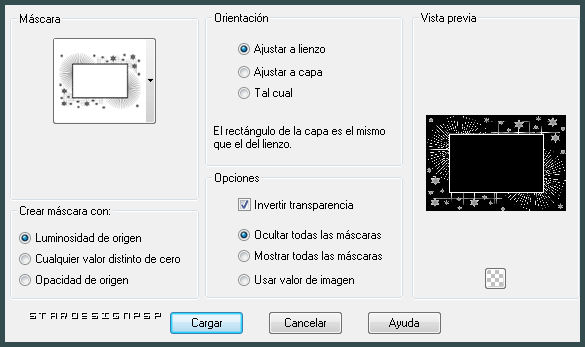
4.-
Capas_ Fusionar grupo
5.-
Llamar esta capa Animación 1
6.-
Con la ayuda de los colores de partida vamos a crear un gradiente
Estilo_ Reflejos
Configurado de la siguiente forma
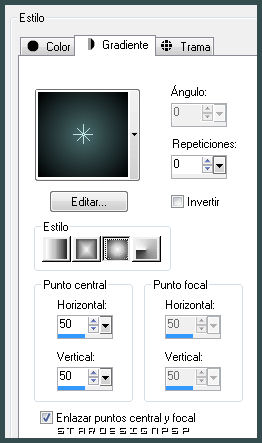
7.-
Con la ayuda de la varita mágica_ Clic en el centro del marco
8.-
Selecciones_ Modificar_ Expandir 4 pixels
9.-
Capas_ Nueva capa de trama
Capas_ Organizar_ Enviar abajo
Llenar con el gradiente
Selecciones_ Anular selección
10.-
Activar el tube "classic beauty"
11.-
Edición_ Copiar
12.-
Edición_ Pegar como nueva capa
13.-
Selecciones_ Invertir
Edición_ Cortar
Selecciones_ Anular selección
14.-
Ajustar_ Matiz y Saturación_ Colorear
Anotar los valores del color que habeis elegido
En nuestro caso
Matiz_ 130 Saturación_ 50
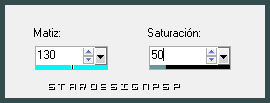
15.-
Cerrar la capa Animación 1
16.-
Capas_ Fusionar visibles
Abrir la capa Animación 1
17.-
Situaros sobre la capa Animación 1
18.-
Activar el tube bluefay - "drape rahmen"
19.-
Edición_ Copiar
20.-
Edición_ Pegar como nueva capa
21.-
Activar el tube bluefay - "IndianGrass"
22.-
Edición_ Copiar
23.-
Edición_ Pegar como nueva capa
Colocar como se ve en la captura

24.-
Activar el tube bluefay - "candle"
25.-
Edición_ Copiar
26.-
Edición_ Pegar como nueva capa
Colocar en el lado de la izquierda
Ver captura

27.-
Activar el tube bluefay - "Butterfly Hosta 1"
28.-
Edición_ Copiar
29.-
Edición_ Pegar como nueva capa
Colocar en la parte inferior izquierda
Ver captura

30.-
Cerrar la capa del fondo en la paleta de capas
Y cerrar también la capa Animación 1
31.-
Capas_ Fusionar visibles
Abrir todas las capas
32.-
Situaros sobre la capa de más arriba en la paleta de capas
33.-
Activar el tube bluefay - "Flower Vines 2"
34.-
Edición_ Copiar
35.-
Edición_ Pegar como nueva capa
Colocar en la parte de la derecha
Ver captura

36.-
Activar el tube bluefay - "Butterfly Hosta 2"
37.-
Edición_ Copiar
38.-
Edición_ Pegar como nueva capa
Colocar en la parte inferior derecha
Ver captura

39.-
Activar el tube bluefay - "Flower Vines 1"
40.-
Edición_ Copiar
41.-
Edición_ Pegar como nueva capa
Colocar en la parte superior izquierda
Ver captura

42.-
Cerrar la capa de la base en la paleta de capas
Cerrar también la capa Animación 1
43.-
Capas_ Fusionar visibles
Abrir todas las capas
44.-
Ajustar_ Matiz y Saturación_ Colorear
Mismos valores que en el paso 14
45.-
Activar el tube bluefay - "flame 1"
46.-
Edición_ Copiar
47.-
Edición_ Pegar como nueva capa
Colocar sobre las velas
Ver captura

48.-
Llamar esta capa " Flamme 1 "
49.-
Activar el tube bluefay - " flame 2 "
50.-
Edición_ Copiar
51.-
Edición_ Pegar como nueva capa
Colocar sobre el tube "flamme 1"
Ver captura

52.-
Llamar esta capa " Flamme 2 "
53.-
Firmar vuestro trabajo
54.-
Cerrar la capa " flamme 2 "
55.-
Situaros sobre la capa Animación 1
56.-
Efectos_ Complementos_ Alien skin xenofex 2 / Constellation
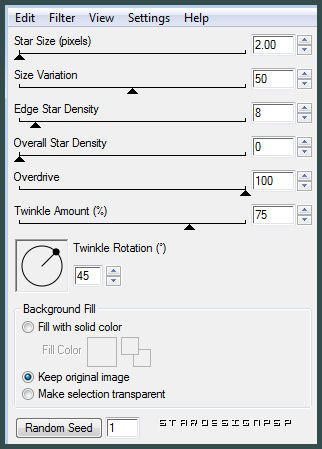
57.-
Edición_ Copia fusionada
58.-
Abrir el Animation Shop
Edición_ Pegar como nueva animación
Regresar al Paint Shop Pro
59.-
Anular la última operación
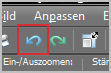
60.-
Cerrar la capa " flamme 1"
Abrir la capa " flamme 2 "
61.-
Situaros sobre la capa Animación 1
62.-
Efectos_ Complementos_ Alien skin xenofex 2 / Constellation
( STAR SIZE 3.00 )
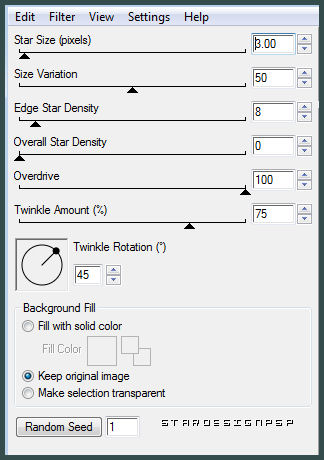
63.-
Edición_ Copia fusionada
64.-
En el Animation Shop
Edición_ Pegar después del marco activo
65.-
Edición_ Seleccionar todo
66.-
Lanzar la animación
Si todo es correcto
Guardar en formato Gif
Confío que te hayas divertido haciendo este tutorial
Gracias por haberlo hecho o interpretado
Si tienes alguna duda sobre este tutorial puedes enviar un correo a Annemarie o a mi. Cualquiera de las dos intentaremos solucionar cuanto antes el problema
© by BlueFay