Winter Magic

Puedes encontrar el tutorial original aqui
Gracias a Blue fay por dejarme traducir tus tutoriales
Danke Blue fay mir erlaubt zu haben zu übersetzen Ihr tutoriels
Este tutorial es una creación personal de Annemarie. Cualquier parecido con otro no será mas que una coincidencia. Por favor, te pido que respetes su trabajo.
Recuerda que el copy de los tubes utilizados pertenece a sus creadores
Muchas gracias a los grupos de intercambio de material que nos proporcionan estos maravillosos tubes
Ha sido traducido con la versión X del Psp. Puedes utilizar otras
Tanto el tutorial como mi traducción están registrados en
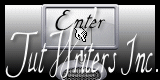
Para la realización de este tutorial vas a necesitar:
Paint Shop Pro y Animation Shop
Material - Aquí
Coge la máscara en la carpeta de la máscara de PSP
Plugin , FM Tile Tools , Blend Emboss
Plugin , Alien Skin Xenofex 2 , Constellation
Puedes encontrar la mayor parte de los filtros aqui
No te olvides de guardar tu trabajo de contínuo
Si quieres puedes ayudarte de la regla para situarte en la realización del tutorial
Marcador (Arrastra con el raton)

Abrir los tubes en el Psp. Duplicarlos (shift+D) y cerrar los originales
Comencemos!!
1.-
Abrir una nueva imagen transparente de 1020 x 760 pixels
Llenar con el color blanco
2.-
Activar el tube de Bluefay
* * *
2. Abrir el tubo de Bluefay " Winter Scenic "
3.-
Elegir un color en este tube para el Primer Plano
En nuestro ejemplo el color #6b899d
4.-
Capas_ Nueva capa de trama
Llenar con el color de Primer Plano
5.-
Capas_ Cargar o guardar máscara_ Cargar máscara del disco
Buscar la máscara "Winter Magic"
Con los siguientes valores
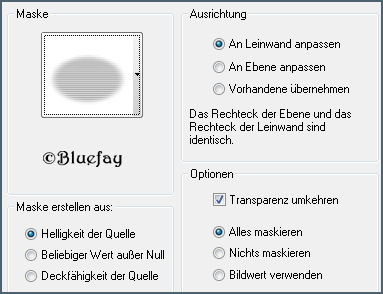
6.-
Capas_ Fusionar grupo
7.-
Efectos_ Complementos_ FM Tile Tools/ Blend Emboss
Valores por defecto
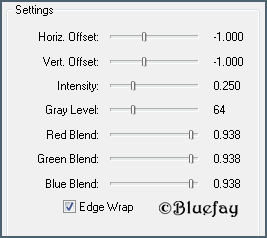
8.-
Activar el tube " Snow Globe "
9.-
Edición_ Copiar
Cerrar el tube
10.-
Edición_ Pegar como nueva capa
Colocar como en el modelo original (deslizar ligeramente hacia abajo)
Ver captura
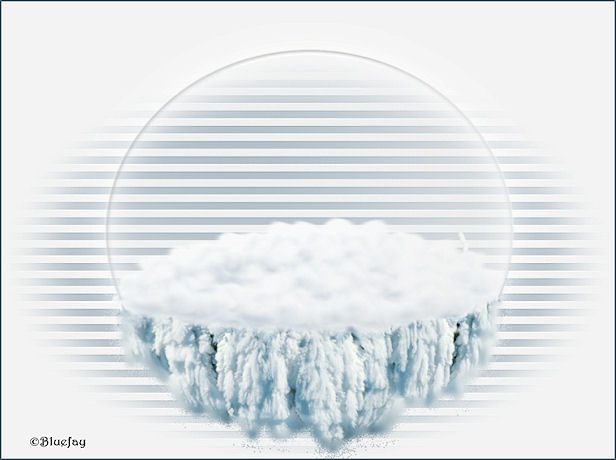
11.-
Activar el tube Bluefay "mds726fantasy"
12.-
Edición_ Copiar
Cerrar el tube
13.-
Edición_ Pegar como nueva capa
Colocar un poco hacia la parte superior
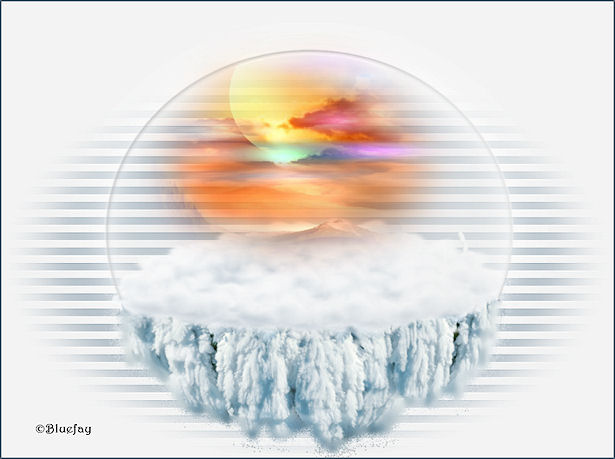
14.-
Activar el tube " Winter Scenic "
15.-
Edición_ Copiar
Cerrar el tube
16.-
Edición_ Pegar como nueva capa
Colocar como ves en la captura

17.-
Capas_ Fusionar hacia abajo
18.-
Activar el tube " Christmas Tree "
19.-
Edición_ Copiar
Cerrar el tube
20.-
Edición_ Pegar como nueva capa
Colocar ligeramente hacia la izquierda
Ver captura

21.-
Capas_ Duplicar
Colocar hacia la derecha de la casa

22.-
Capas_ Fusionar hacia abajo (dos veces)
23.-
Activar la herramienta de Selección_ Lazo_ Punto por punto
Seleccionar el globo de nieve, tal y como se ve en la captura
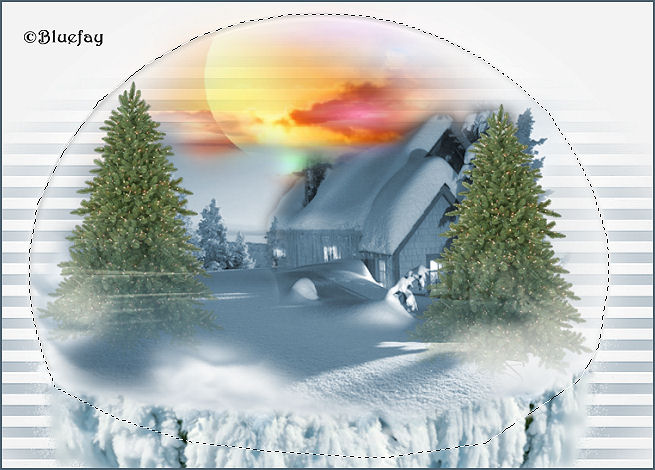
24.-
Selecciones_ Invertir
Edición_ Borrar
Selecciones_ Anular selección
25.-
Capas_ Fusionar hacia abajo
26.-
Efectos_ Efectos 3D_ Sombra en el color negro
-10_ -10_ 50_ 25
27.-
Ajustar_ Matiz y Saturación_ Colorear
Valores del color de Primer Plano
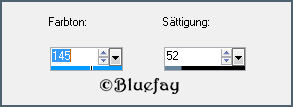
28.-
Ajustar_ Nitidez_ Enfocar
29.-
Vamos a llamar esta capa Animación 1
30.-
Activar el tube " Snow Princess "
31.-
Edición_ Copiar
Cerrar el tube
32.-
Edición_ Pegar como nueva capa
Colocar en el medio del globo

33.-
Activar el tube " Snow Owl "
34.-
Edición_ Copiar
Cerrar el tube
35.-
Edición_ Pegar como nueva capa
Colocar hacia la izquierda, dentro del globo

36.-
Activar el tube de Bluefay " Snow Leopard "
37.-
Edición_ Copiar
Cerrar el tube
38.-
Edición_ Pegar como nueva capa
Colocar hacia la derecha, dentro del globo

39.-
Activar el tube Bluefay " Star Deco "
40.-
Edición_ Copiar
Cerrar el tube
41.-
Edición_ Pegar como nueva capa
Colocar hacia la parte superior

42.-
Llamar esta capa Animación 2
43.-
Es el momento de añadir nuestra firma o nuestro sello de agua
44.-
Activar la capa Animación 1
45.-
Activar la herramienta de selección_ Lazo_ Punto por punto

46.-
Efectos_ Complementos_ Alien Skin/ Xenofex 2 /Constellatión
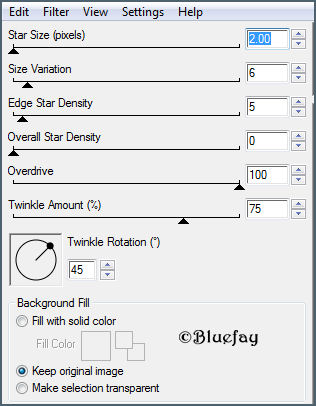
47.-
Selecciones_ Anular selección
Activar la capa Animación 2
48.-
Efectos_ Complementos_ Alien Skin/ Xenofex 2 /Constellatión
Misma configuración que la vez anterior
49.-
Edición_ Copia fusionada
50.-
Abrir el programa Animation Shop
Edición_ Pegar como nueva animación
Regresar al Psp
51.-
Deshacer las últimas 4 operaciones
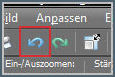
52.-
Tenemos que estar en la capa Animacion 1 con la selección activa
Efectos_ Complementos_ Alien Skin/ Xenofex 2 /Constellatión
Con los siguientes valores
Solo vamos a variar el tamaño de Star Size
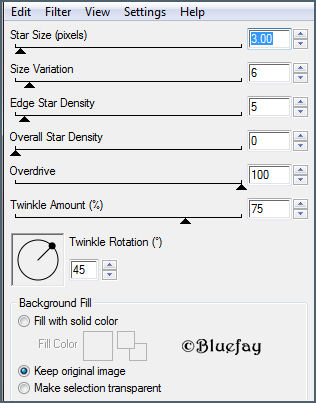
53.-
Selecciones_ Anular selección
Activar la capa Animación 2
54.-
Efectos_ Complementos_ Alien Skin/ Xenofex 2 /Constellatión
Mismos valores que en el punto 52
55.-
Edición_ Copia fusionada
56.-
En el Animation Shop
Edición_ Pegar después del marco activo
57.-
Edición_ Seleccionar todo
58.-
Lanzar la animación
Si todo es correcto y nos gusta
Guardar en formato Gif optimizado
Confío que te hayas divertido haciendo este tutorial
Gracias por haberlo hecho o interpretado
Si tienes alguna duda sobre este tutorial puedes enviar un correo a Annemarie o a mi.
Cualquiera de las dos intentaremos solucionar cuanto antes el problema
© by BlueFay

