Eye Love Fairies

Esta imagen es original de Bárbara.
Tutorial original aquí
Para la realización de este tutorial necesitarás el material siguiente:
Material
![]()
Crear una carpeta para guardar el material. Cuando uses tubes deja las firmas en los originales.
Duplica, cierra los originales, y trabaja sobre los duplicados. Se ha utilizado el psp 2020 ultimate.
Puedes usar otros, aunque el resultado final puede variar un poco. Se asumen conocimientos del programa para la realización de este tutorial.
Filtros:
Xero/Cubism
Andromeda/Perspective,
Se han usado también efectos propios del programa
Colocar la máscara en la carpeta de máscaras de vuestro Psp.
Exportar el pincel ArasimagesFiveDots
Colocar la textura Glitter.bmp en la carpeta correspondiente de vuestro Psp.
Colocar el preset_ EyeLoveFairies.pfp Preset 2201lt en la carpeta del filtro Andromeda/02Full Canvas/22Side Walls
Colocar la línea de estilo_ krisbigdot.sld en la carpeta correspondiente del Psp.
Se ha usado el programa Animation Shop para la animación del tutorial.
La imagen del hada ha sido encontrada en Facebook.
La firma no era legible por lo que no se ha podido dar crédito al autor. El fondo ha sido creado en IA por un artista desconocido.
Si quieres puedes ayudarte de la regla para situarte en la realización del tutorial
Marcador (Arrastra con el raton)

1. Activar la Paleta de Materiales
Primer Plano el color #175f78
En el segundo Plano el color #cb9e57.
2. Vamos a crear un gradiente Primero_ Segundo Plano con estos dos colores.
Estilo_ Lineal Angulo_ 45º Repeticiones_ 3 Invertido_ Seleccionado
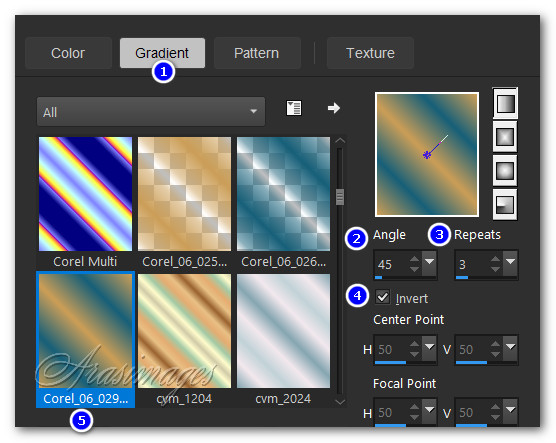
3. Abrir una nueva capa 832px por 832px.
LLena con el Gradiente.
4. Effects/Xero/Cubism.
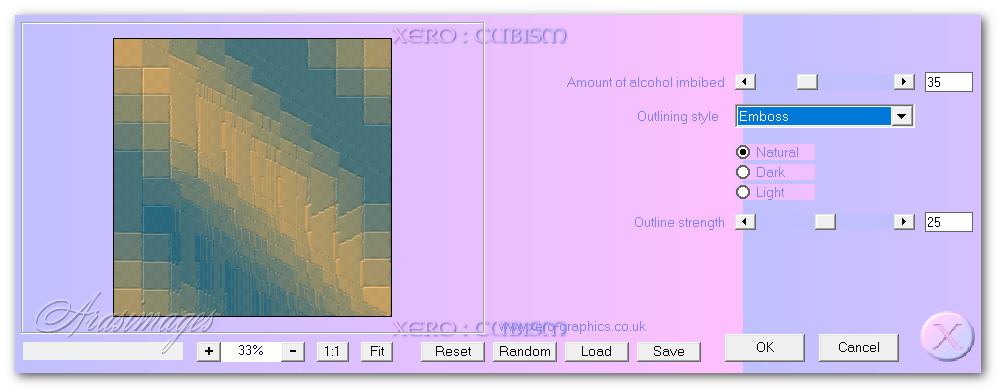
5. Efectos_ Efectos de la Imagen_ Mosaico integrado.
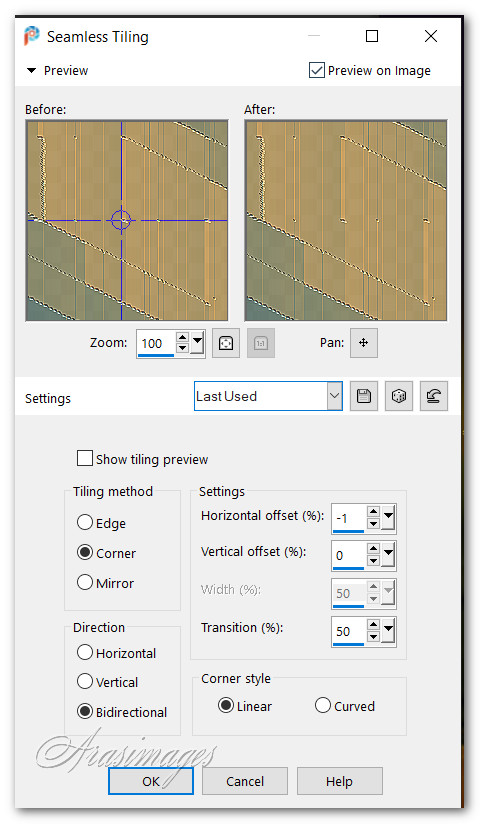
6. Efectos_ Efectos de Borde_ Realzar.
Repetir.
7. Capas_ Nueva capa de trama
Llenar con el color de Segundo Plano color #cb9e57.
8. Capas_ Cargar o guardar máscara_ Cargar máscara del disco.
Buscar la máscara_ BJ3.PspMask
Con los valores que ves en captura
Cargar
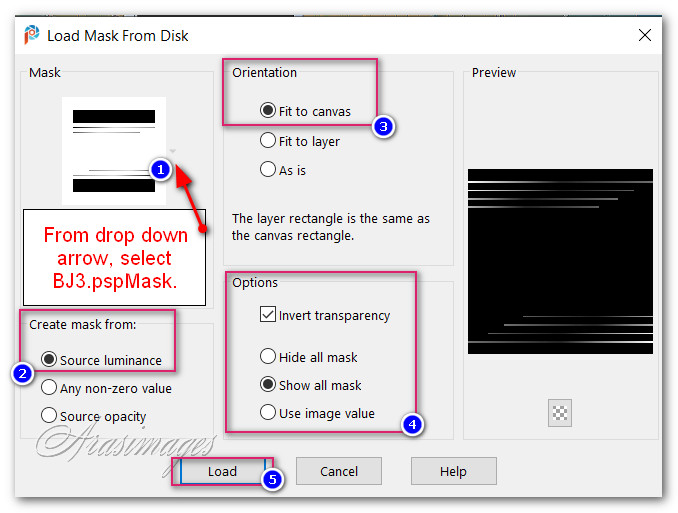
9. Clic derecho en la paleta de capas.
Capas_ Fusionar grupo
10. Activar la varita mágica_ Clic en cada una de las 8 líneas doradas para activarlas.
11. Efectos_ Efectos 3D_ Biselado interior
Aplicar dos veces
Este bisel interior será el predeterminado para este tutorial
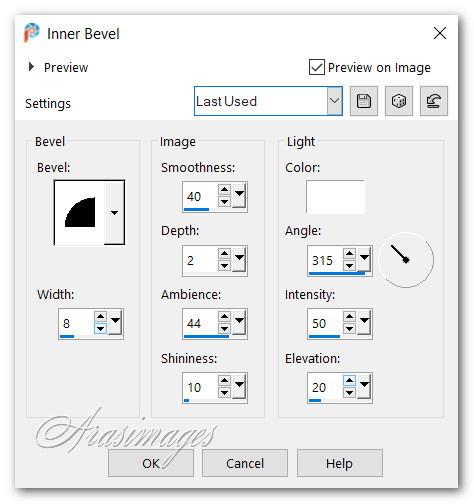
12. Capas_ Duplicar.
Capas_ Fusionar hacia abajo.
13. Selecciones_ Anular selección.
14. Efectos_ Efectos de Borde_ Realzar.
15. Efectos_ Efectos 3D_ Sombra.
7, 0, 50, 15, color #000000.
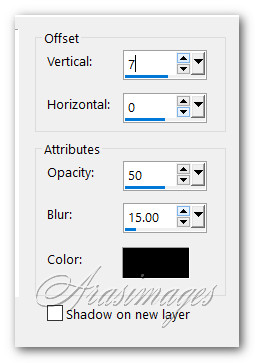
16. Capas_ Nueva capa de trama
LLenar con el Gradiente.
17. Effects/Andromeda/Perspective.
Valores según captura y colocación según captura
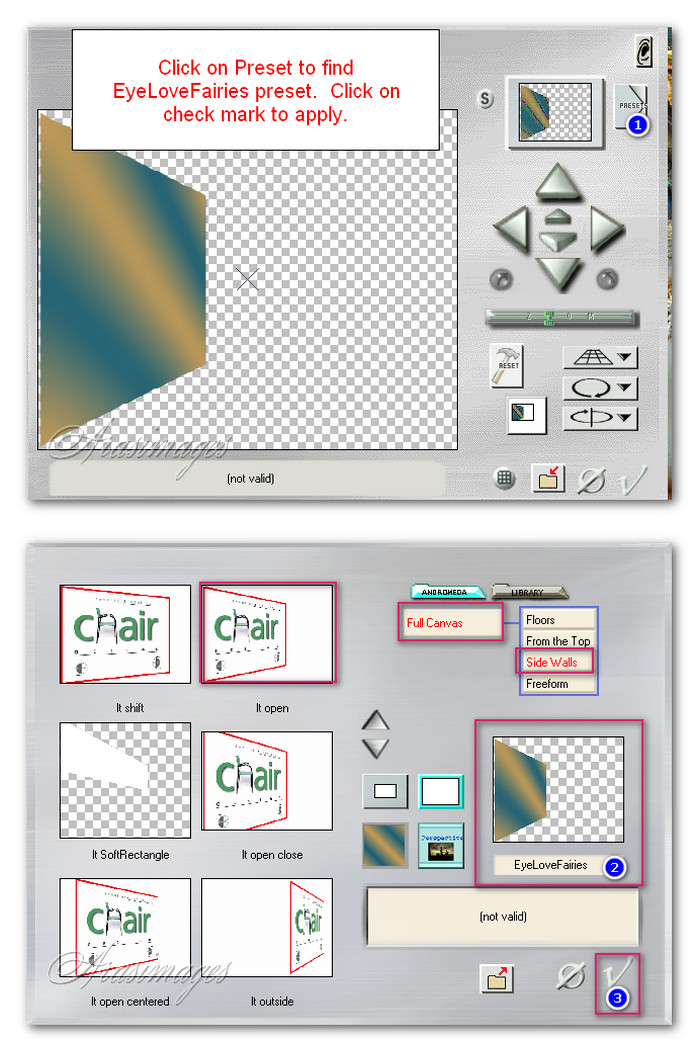
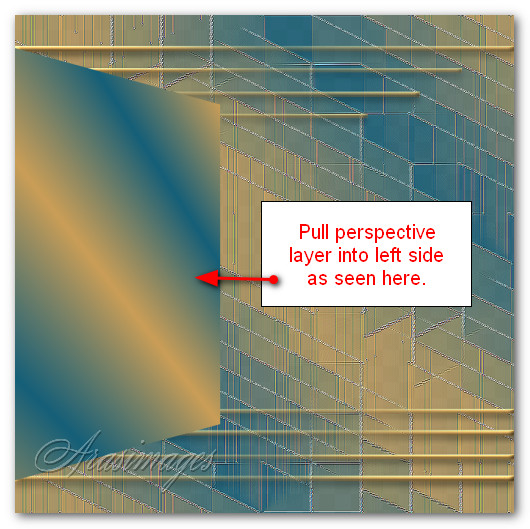
18. Capas_ Nueva capa de trama
Selecciones_ Seleccionar todo.
19. Abrir Alcohol_Ink_underwater.pspimage.
20. Efectos_ Efectos de la Imagen_ Mosaico integrado.
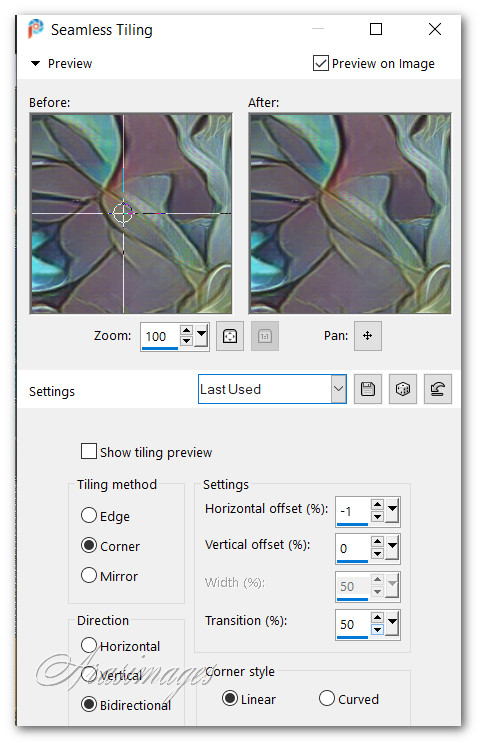
21. Edición_ Copiar
Edición_ Pegar en la selección.
Selecciones_ Anular selección.
22. Efectos_ Efectos de Distorsión_ /Coordenadas Polares.
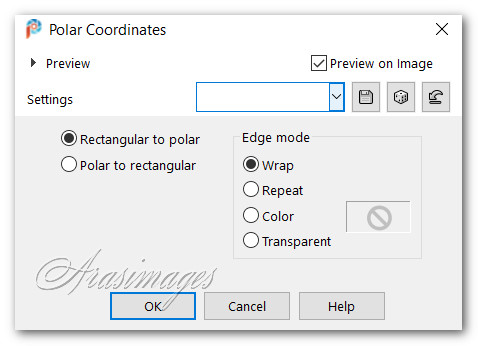
23. Efectos_ Efectos de Borde_ Realzar.
24. Effects/Andromeda/Perspective.
Usa los mismos valores que la vez anterior. Todavía estarán en la memoria del filtro.
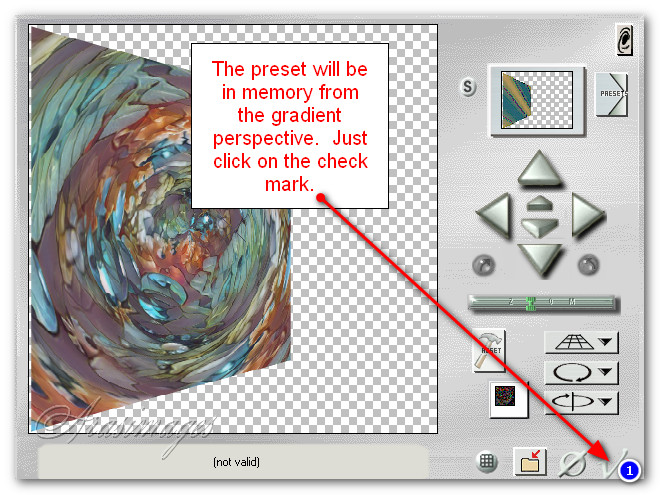
25. Capas_ Modo de capas_ (L), Luminosidad
Opacidad 45.
Coloca sobre la perspectiva del degradado, tal como se ve en el paso 31
26. Capas_ Fusionar_ Fusionar hacia abajo.
27. Capas_ Duplicar.
Imagen_ Espejo_ Espejo Horizontal.
28. Capas_ Nueva capa de trama
29. Asegúrate de que el color de Primer Plano sea_ #175f78 para usar la herramienta pluma con la línea de estilo.
30. Activar la herramienta Pluma.
Seleccionar la línea de estilo_ Lines krisbigdot, tamaño 5.
Ver captura para los valores.
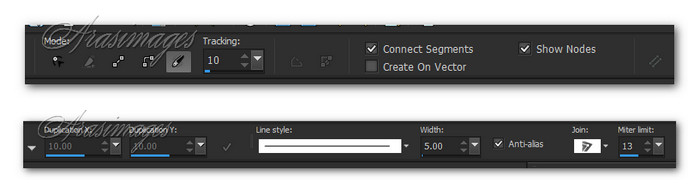
31. Para hacer la línea de puntos: Clic izquierdo en el principio de donde quieres marcar la línea.
Dibuja hasta donde quieres terminar la línea y clic derecho para aplicar.
Repite lo mismo con las 4 líneas
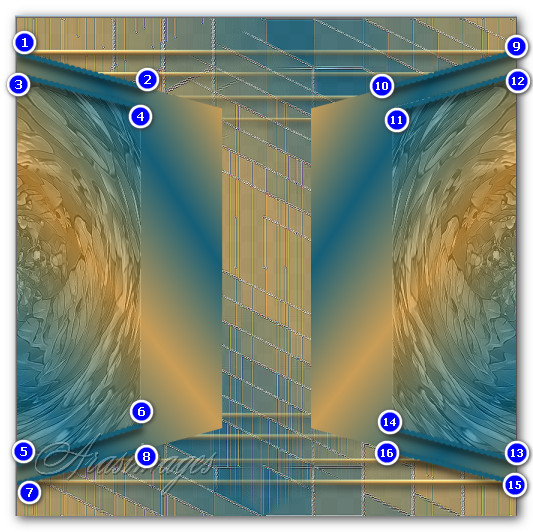
32. Efectos_ Efectos 3D_ Sombra.
7, 0, 50, 15, color #000000.
Aplicar de nuevo.
33. Capas_ Duplicar para hacer las líneas más oscuras
34. Abrir 457496956_817930083845291_1208627845014325970_n.pspimage of fairie.
Edición_ Copiar
Edición_ Pegar como nueva capa.
35. Elimina o difumina los derechos de autor
Deja el Copyright en el original
36. Ajustar/Nitidez/Enfocar.
37. Dibuja una línea alrededor del hada con la herramienta de selección_ Rectángulo.
Modo Añadir Fundido_ 0
38. Capas_ Nueva capa de trama
Llenar con el color #cb9e57.
39. Selecciones_ Modfiicar_ Contraer_ 4px.
Borrar.
40. Selecciones_ Modificar_ Seleccionnar bordes de selección_ 4
Exterior
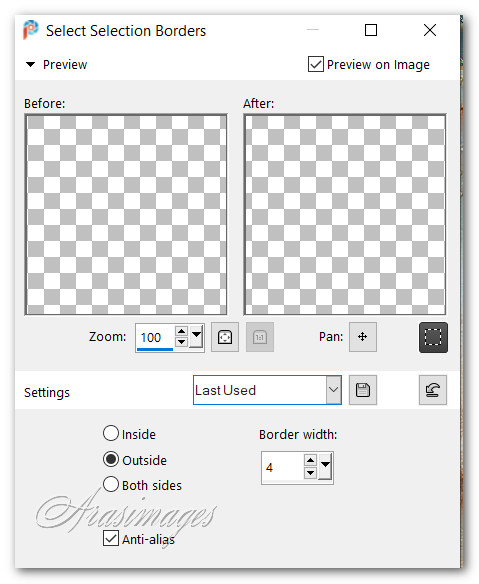
41. Activar la paleta de materiales_ Elegir la textura_ Glitter.bmp.
Llenar este borde de 4px .
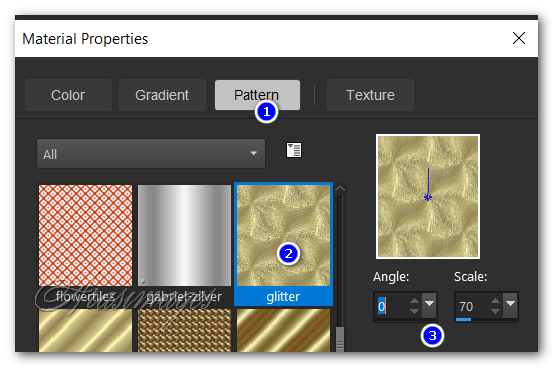
42. Efectos_ Efectos 3D_ Biselado interior
Mismos valores que en el paso 11
Repetir el biselado
43. Ajustar_ Nitidez_ Enfocar más
Capas_ Fusionar hacia abajo.
Selecciones_ Anular selección.
44. Efectos_ Efectos 3D_ Sombra.
23, 23, 46, 26, color #000000.
45. Efectos_ Efectos 3D_ Sombra.
-23, -23, 46, 26, color #000000.
46. Abrir Swirl.png.
Edición_ Copiar
Edición_ Pegar como nueva capa.
Colocar a la derecha
Ver modelo original
47. Ajustar_ Nitidez_Enfocar.
48. Efectos_ Efectos 3D_ Biselado interior
Mismos valores que la vez anterior
49. Efectos_ Efectos 3D_ Sombra.
-14, -14, 45, 25, color #000000.
50. Efectos_ Efectos 3D_ Sombra.
14, 14, 45, 25, color #000000.
51. Ajustar_ Nitidez_Enfocar More.
52. Capas_ Duplicar.
Imagen_ Espejo_ Espejo Horizontal.
53. Capas_ Nueva capa de trama
54. En la barra de herramientas, seleccione la herramienta Pincel.
Elegir el pincel personalizado_ ArasimagesFiveDots.
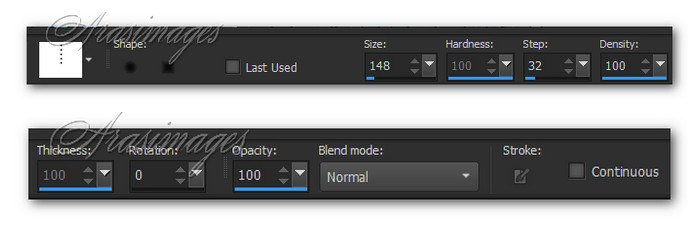
55. Teniendo el color #175f78 Clic izquierdo en os puntos por encima y por debajo de cada esquina de la chica.
56. Efectos_ Efectos 3D_ Biselado interior igual que la vez anterior.
Repetir el biselado interior
57. Efectos_ Efectos 3D_ Sombra
0, 4, 86, 12, color #000000.
58.Imagen_ Añadir bordes_ Simétrico_ / 3px color #175f78.
59.Imagen_ Añadir bordes_ Simétrico_ / 5px color #cb9e57.
60. Seleccionar con la varita mágica el borde de 5 pixeles
Aplicar dos veces el biselado interior con los mismos valores que la vez anterior
Selecciones_ Anular selección.
Guardar en formato JPG optimizado
Edición_ Copiar
62. Abrir el programa Animation Shop.
Edición_ Pegar como nueva animación.
63. Abrir SimoneAni515-MNG.mng file.
Clic izquierdo en el primer marco.
Edición_ Seleccionar todo.
Edición_ Copiar
64. Regresamos a nuestra imagen principal
Duplicar 17 veces para tener en total 18 marcos.
Clic izquierdo en el primer marco
Edición_ Seleccionar todo.
65. Clic derecho en el primer marco/Edición_ Pegar en la selección.
Colocar el cursor en el lugar en el que quieres colocar la animación. Clic izquierdo en el lugar.
Colocamos la animación primero en la mitad superior. Repetir y colocar en la mitad inferior.
Intenta mantener la animación dentro del marco del hada.
66. Checar la animación.
Hay un icono en la barra superior para hacerlo, por si tienes que hacer correcciones.
67. Guardar el archivo en formato GIF optimizado
Gracias a Pam por testar este tutorial. Su tiempo y esfuerzo siempre son apreciados.
Septiembre 8, 2024.
Por favor, si vas a usar este tutorial como stationery, cards o lo vas a colocar otro sitio, agradecería contactarme para pedir permiso,
poniendo los créditos de Arasimages y un link al tutorial original si es posible. Gracias
Espero que hayas disfrutado haciéndolo tanto como Bárbara creándolo
Si tienes algún problema contacta con ella o en el correo de mi web
Tutorial realizado en enero de 2024
Copyright © Arasimages 2024 All Rights Reserved

Nota de traducción: Yo he tenido problemas con el paso del mosaico, una vez aplicado el filtro Xero_ Cubism.
Ignoro el motivo, pero el resultado que a mi me salía difería del resultado de Barbara, y del resto de las
traductoras. El motivo? No se, tal vez mi versión de Windows, unida a la versión del Psp que yo utilizo. El caso
es que es posible que te ocurra lo mismo. Simplemente tranquilizarte. No estás haciendo nada mal. Solo
es el programa que es muy caprichoso.