Frost is Coming


Tutorial original aquí
Material
Crear una carpeta para guardar el material. Cuando uses tubes deja las firmas en los originales.
Duplica, cierra los originales, y trabaja sobre los duplicados.
Tendrás que guardar la textura en la carpeta correspondiente de tu Psp y la máscara y las formas preseleccionadas igualmente.
Cada una en su carpeta correspondiente.
En este tutorial se ha usado el complemento Pin to Painting. Lo puedes descargar gratis de Corel.
Hay un vídeo colgado en You Tube para que veas cómo hacerlo. Aquí tienes la dirección:
https://youtu.be/V6KdVOBbj2U
Bárbara no está segura de que este complemento funcione en versiones anteriores del Psp o de Windows.
Con el Psp abierto, clic en la casita en la parte superior. Una página de Bienvenida se abrirá.
Clic en ¨más contenido¨ y baja la pestaña hasta llegar a encontrar Pic to Painting.
Clic en el icono y clic en el botón de Download (Descargar). Simplemente sigue las instrucciones.
Y el complemento aparecerá en tu programa Psp, en la sección de complementos.
(Efectos/Complementos/Pic to Painting)
En el caso de que no puedas instalarlo, puedes elegir un efecto similar con textura o puedes usar la capa en la que Barbara
ha aplicado el efecto y que se encuentra entre los materiales que ella suministra para la elaboración de este tutorial.
Se asumen conocimientos del programa Paint shop Pro para la elaboración de este tutorial.
Gracias a Nikita; y a Maryse y al desconido autor del fondo.
Si quieres puedes ayudarte de la regla para situarte en la realización del tutorial
Marcador (Arrastra con el raton)

- Activar la Paleta de Materiales
En Primer plano colocar el color #caaea2
En Segundo plano el color 4d5973
Vamos a crear un gradiente con estos dos colores.
Estilo_ Reflejos Angulo_ Nulo Repeticiones_ 1 Invertido_ Seleccionado
Puntos Central y Focal_ 0
Gradiente_ Corel_06_029.
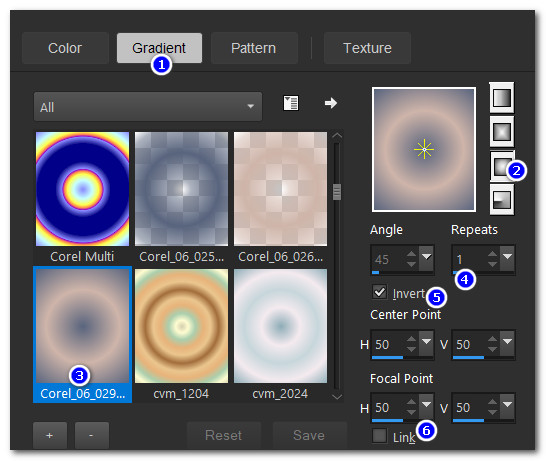
- Abrir una nueva imagen transparente de 850px por 900px.
Llenar con el color de Segundo Plano_ #4d5973.
- Capas_ Nueva capa de trama.
Llenar con el gradiente.
- Ajustar_ Desenfocar_ Desenfoque Gaussiano_ .20.
5. Efectos_ Complementos_ PicToPainting/PicToPainting.
Seleccionar_ Watercolor style.
Clic en Preview Style/Adjust Strength
Confirmar Painting haciendo clic en Send y Close.
Si no has podido instalar el complemento_ PicToPainting puedes usar la capa en la que Barbara
ha aplicado el efecto y que se encuentra entre el material suministrado.
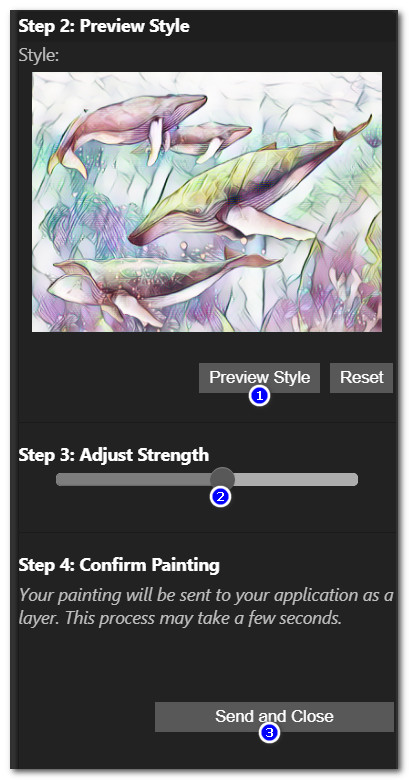
6. Capas_ Modo de capas_ Luminosidad Heredada (L).
7. Capas_ Nueva capa de trama.
Selecciones_ Seleccionar todo .
8. Abrir 2020-09-30_135933.jpg.
9. Capas_ Cargar o guardar máscara_ Cargar máscara del disco.
Seleccionar la máscara_ 20-20.
Aplicar.
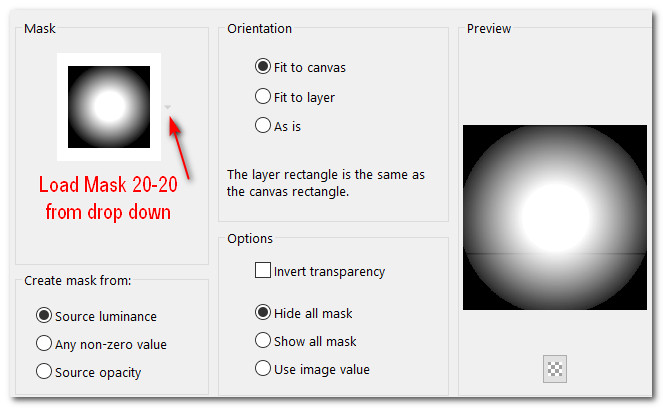
10. Capas_ Fusionar grupo
Duplicar 4 veces
Edición_ Copia especial_ Copia fusionada.
(o fusionar las 4 capas y copiar)
11. Edición_Pegar en la selección en nuestro trabajo.
12. Selecciones_ Flotar.
Selecciones_ Fijar.
Aplicar PicToPainting igual que en el paso 5
Selecciones_ Anular selección.
(Usa la imagen suministrada para el paso 12 y 13 si lo necesitas)
13. Ajustar_ Desenfocar_ Desenfoque Gaussiano_ 10.
14. Capas_ Nueva capa de trama.
Selecciones_ Seleccionar todo .
(Imagen estará en la memoria del paso 10)
Edición_ Pegar en la selección
Selecciones_ Anular selección.
15. Bajar la opacidad al 45%.
16. Usar la herramienta de selección_ K_ Modo Escala
Tirar de los 4 extremos para que los lados planos desaparezcan.
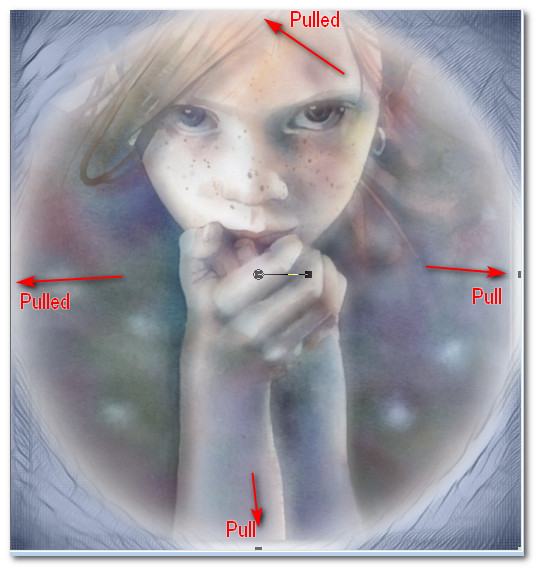
17. Activar la herramienta de selección_ Lazo_Punto por punto.
Con cuidado hacer una selección alrededor de los ojos de la niña.
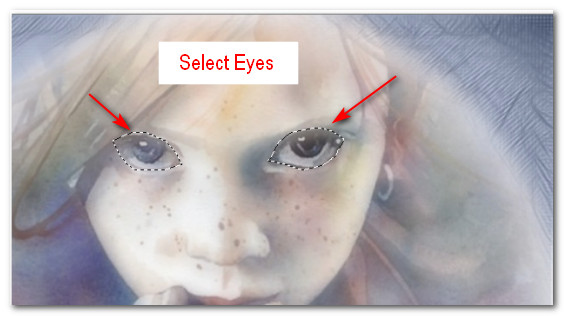
18. Ajustar_ Nitidez_ Enfocar.
Repetir.
Ajustar_ Nitidez_ Enfocar más.
Ajustar_ Nitidez_ Enfoque de paso alto
Selecciones_ Anular selección.
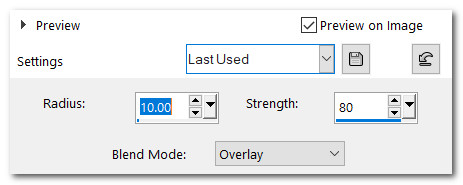
19. Capas_ Fusionar_ Fusionar visibles.
Edición_ Copiar.
Edición_ Pegar como nueva capa en nuestra imagen principal.
20. Imagen_ Cambiar de tamaño_ Redimensionar al 70%
Todas las capas sin seleccionar.
21. Selecciones_ Seleccionar todo .
Selecciones_ Flotar.
Selecciones_ Fijar.
22. Ajustar_ Nitidez_ Enfocar Mas.
Cambiar el color de Primer Plano por el color #caaea2.
23. Capas_ Nueva capa de trama.
Llenar con el color #4d5973.
Selecciones_ Modificar_ Contraer_ 3 pixeles
Presionar la tecla Del o Supr del teclado.
24. Llenar con el color #caaca2.
Selecciones_ Modificar_ Contraer_ 7px.
Presionar la tecla Del o Supr del teclado.
25. Llenar con el color #4d5973.
Selecciones_ Modificar_ Contraer_ 3px.
Presionar la tecla Del o Supr del teclado.
26. Selecciones_ Modificar_ Expandir_ 13 pixeles
27. Efectos_ Efectos 3D_ Biselado interior.
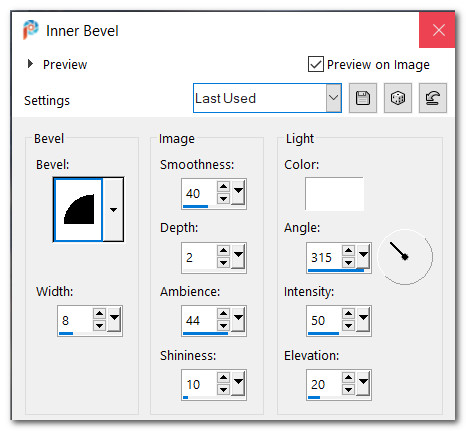
28. Efectos_ Efectos 3D_ Sombra.
20, 20, 45, 35, color #000000.
29. Selecciones_ Anular selección.
30. En la barra de herramientas elegir la herramienta de Formas Preseleccionadas.
Elegir la forma Shape-7.
Color de Primer Plano #caaea2/Segundo Plano #4d5973
Línea sólida y los valores según captura.
Tire del óvalo a lo largo del cuadrado central

31. Tirar de los nodos hacia arriba y hacia abajo, para redimensionarlo, y centrar.
Convertir en capa de trama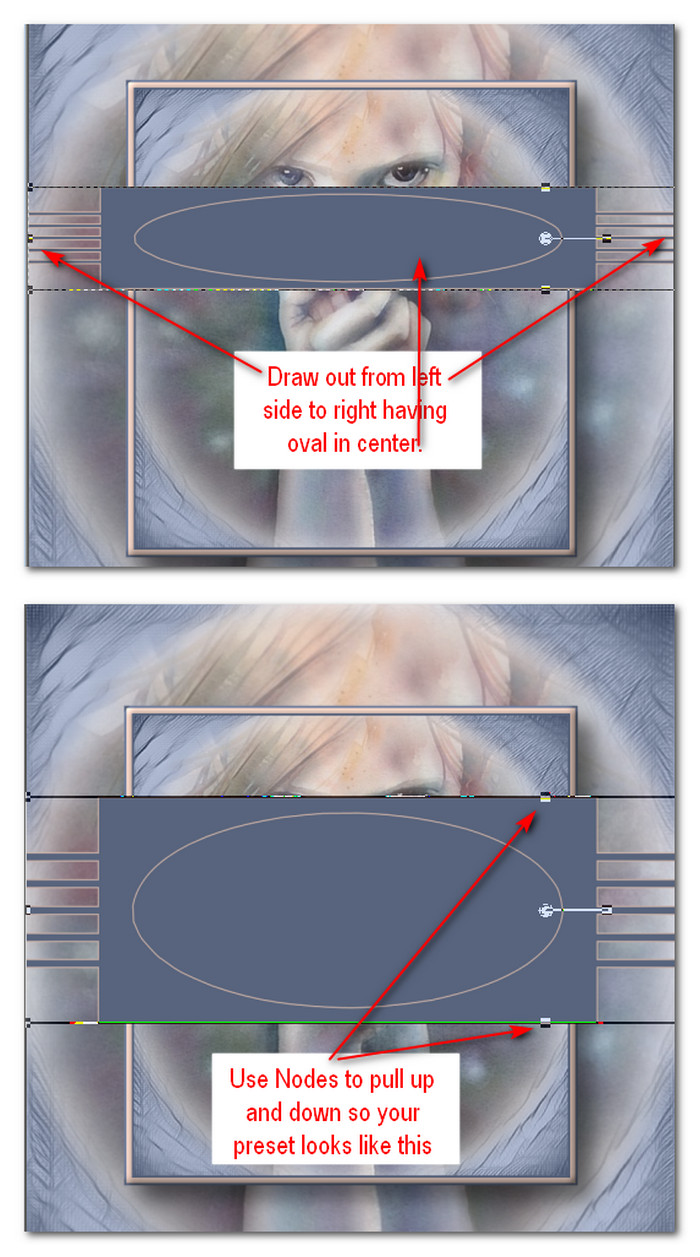
32. Selecciones_ Seleccionar todo .
Selecciones_ Flotar.
Selecciones_ Fijar
33. Abrir 5395e2711a7274215a36c255d1cfcdaf.pspimage of Background. Edición_ Copiar.
34. Edición_ Pegar en la selección.
Selecciones_ Anular selección.
35. Efectos_ Efectos 3D_ Biselado interior.
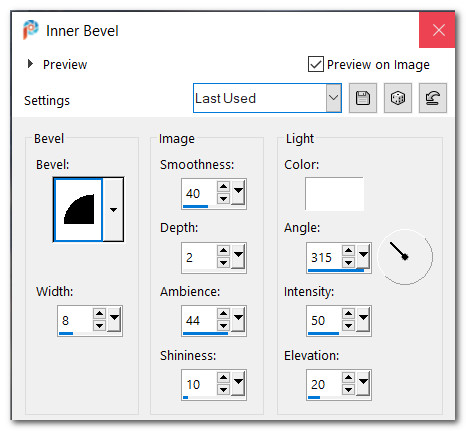
36. Efectos_ Efectos 3D_ Sombra.
20, 20, 45, 35, color #000000.
37. Colocar esta capa entre la capa fusionada y la capa de trama 1
Regresar a la capa superior en la pila de capas para continuar.
38. Capas_ Nueva capa de trama.
Llenar con el color de Primer Plano #caaea2.
39. Abrir 1250182285_nikita_masque.pspimage.
Dejar abierta en nuestro plan de trabajo.
40. Sobre nuestra imagen principal.
Capas_ Nueva capa de trama_ A partir de una imagen
Seleccionar la máscara de Nikita que tenemos abierta.
Aplicar
Capas_ Fusionar grupo.
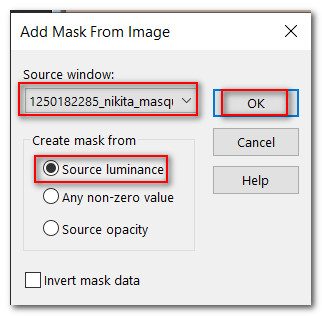
41. Efectos_ Efectos 3D_ Sombra.
20, 20, 45, 35, color #4d5973.
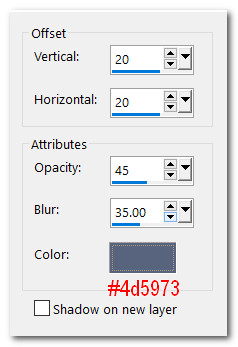
42. Abrir 15703529052_fleurs_nikita.pspimage of leaves.
Eliminar la firma.
Edición_ Copiar.
Edición_ Pegar como nueva capa.
43. Ajustar_ Matiz y Saturación_ Matiz, Saturación, Luminosidad.
Valores según captura.
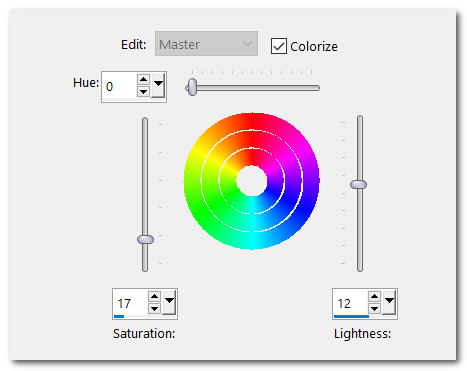
44. Imagen_ Cambiar de tamaño_ Redimensionar al 67%
Todas las capas sin seleccionar.
45. Mover a la parte superior izquierda del cuadro interior
Ver modelo original.
46. Ajustar_ Nitidez_ Enfocar.
47. Efectos_ Efectos 3D_ Sombra.
20, 20, 45, 35, color #000000.
48. Capas_ Duplicar.
Imagen_ Espejo_ Espejo horizontal.
Colocar las hojas en la esquina inferior derecha
Ver modelo final.
49. Abrir MR_A little frost.png.
Eliminar la firma
Edición_ Copiar
Edición_ Pegar como nueva capa.
50. En la Paleta de materiales cambiar el color de Primer Plano por la textura_ CMV_ROSE_SATIN.jpg.
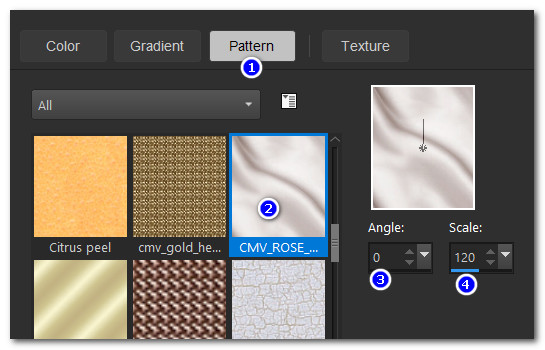
51. Con la herramienta de cambio de color, clic en las hojas y las bayas con la textura que hemos puesto en primer plano.
52. Ajustar_ Nitidez_ Enfocar.
Mover al lado izquierdo.
53. Efectos_ Efectos 3D_ Sombra.
20, 20, 45, 35, color #000000.
54. Capas_ Duplicar.
Imagen _ Cambiar de tamaño_ Redimensionar al 67%
Todas las capas sin seleccionar.
55. Imagen_ Rotación_ Rotación libre
35º a la izquierda.
Colocar por encima de la hoja más grande a la izquierda
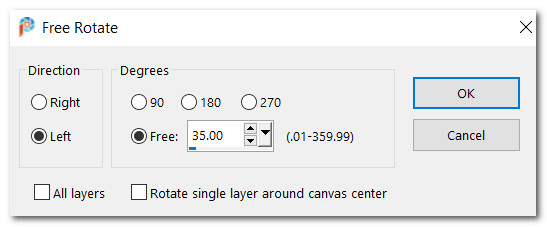

56. Imagen_ Añadir bordes_ Simétrico_ 3px color #4d5973.
57. Imagen_ Añadir bordes_ Simétrico_ 7px color #caaea2.
58. Activar la varita mágica_ Seleccionar este borde
Efectos_ Efectos 3D_ Biselado interior
Selecciones_ Anular selección.
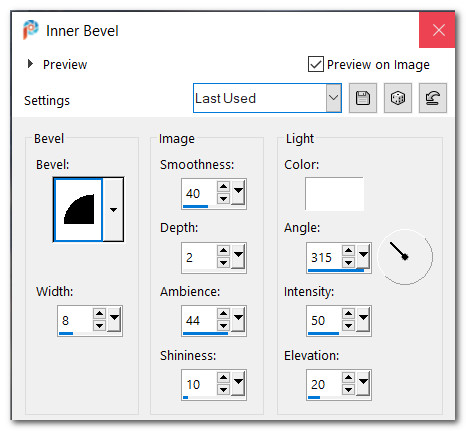
59. Añadir vuestra firma sello de agua.
Guardar en formato JPG como Frost is Coming.
Animación
60. Abrir Animation Shop.
Abrir el archivo que acabamos de guardar.
Frost is Coming.
61. Capas_ Duplicar
Duplicar 17 veces hasta tener 18 marcos en total.
62. Click en el primer marco.
Edición_ Seleccionar todo.
63. Abrir SimoneAni514_MNG.mng file.
Click en el primer marco.
Edición_ Seleccionar todo.
Edición_ Copiar.
64. De vuelta sobre nuestro trabajo principal.
Clic derecho en el primer marco. Pegar en el marco seleccionado.
Colocar a vuestro gusto.
Hacer la misma operación tres veces.
En la captura puedes ver los lugares en los que Barbara lo ha depositado.
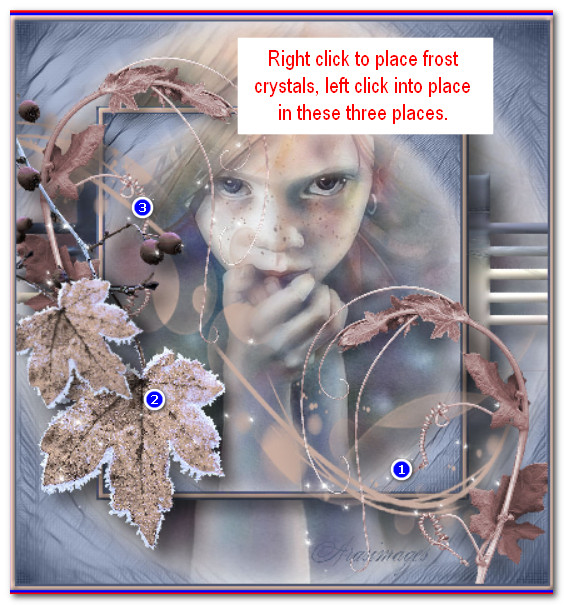
65. Visionar la animación.
Si todo es correcto y te gusta: Guardar en formato Gif.
Por favor, si vas a usar este tutorial como stationery, cards o lo vas a colocar otro sitio, agradecería contactarme para pedir permiso,
poniendo los créditos de Arasimages y un link al tutorial original si es posible. Gracias
Espero que hayas disfrutado haciéndolo tanto como Bárbara creándolo
Si tienes algún problema contacta con ella o en el correo de la web
Tutorial realizado en Octubre del 2020.