I'll be There

Tutorial original aquí
Crear una carpeta para guardar el material. Cuando uses tubes deja las firmas en los originales.
Duplica, cierra los originales, y trabaja sobre los duplicados.
Este tutorial ha sido escrito usando los filtros:
Filter Factory Gallery H/Zoom Blur,
Flaming Pear/Flood,
Filter Forge/Filter Forge 6/Creative/Ice Age
Efectos propios del programa PSP
Guardar el gradiente GiraffeTwo en la carpeta de gradientes de vuestro Psp.
Colocar el preset_ Diamond 1 (Objects .jsl) en la carpeta de formas predefinidasd de vuestro Psp.
Colocar el archivo krisbigdot sld en la carpeta de líneas de estilo de vuestro Psp.
Colocar ambas selecciones en la carpeta de selecciones de vuestro Psp.
Si no tenéis Ice Age en vuestro filtro Forge, ir a la página oficial, clic en Filter Library, y podéis descargarlo,
así como cualquiera de los 13.126 filtros libres. No podrás resistir no descargar alguno!
Material
Gracias a Silvie por hacer el precioso tube de las jirafas. El creador original no lo conozco
Si quieres puedes ayudarte de la regla para situarte en la realización del tutorial
Marcador (Arrastra con el raton)
- Activar la paleta de Materiales
En Primer Plano colocar el color #c69d7b
En Segundo Plano el color #b07944
Vamos a crear un gradiente
Estilo_ Reflejos Repeticiones_ 0 Invertido_ Sin seleccionar
Puntos central_ Horizontal_ 27 Vertical_ 54
Punto Focal_ Horizontal: 24 Vertical: 51 y focal_ 50
En Gradientes buscar el gradiente_ GiraffeTwo en Primer Plano
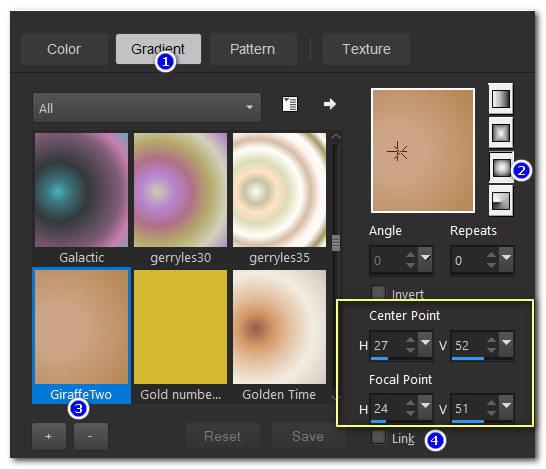
3.Abrir una nueva imagen transparente de 900px por 700px.
Llenar con el Gradiente_ GiraffeTwo Gradient.
4.Abrir Giraffes_Silvie_05.09.2018.pspimage.
Cerrar la marca de agua de Silvie's y el fondo.
Nos situamos en la capa de trama de la imagen
5.Activar la herramienta de selección_ Rectángulo, Añadir(Shift), fundido_ 0.
Seleccionar al rededor de la cabeza de la girafa, como ves en la captura.
Edición_ Copiar
Edición_ Pegar como nueva capa.
Mover al emplazamiento que ves en la captura.

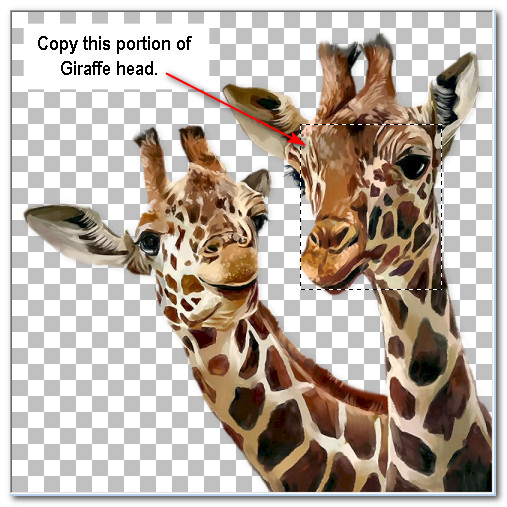

6.Selecciones_ Anular selección.
Capas_ Fusionar hacia abajo.
7.Usando los mismos valores de selección_ Hacer una selección estrecha y horizontal, tal y como ves en la captura.
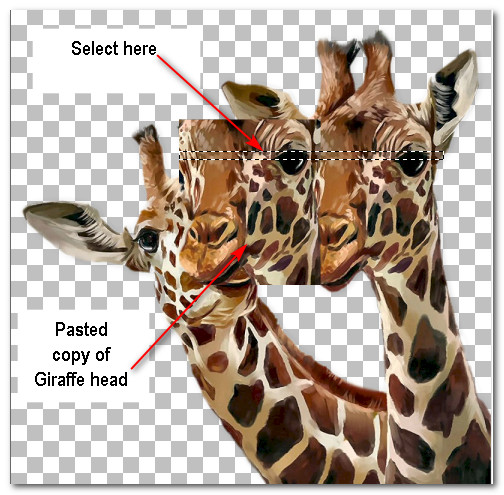
8.Selecciones_ Convertir selección en capa.
Edición_ Copiar
Edición_ Pegar como nueva capa en nuestra imagen principal.
9.Objetos_ Alinear_ Izquierda.
Con la herramienta Seleccionar en Modo libre (Mayúsculas) el resto de valores por defecto, mover hacia la derecha.
Luego tira hacia arriba y hacia abajo para cubrir toda la página con rayas.
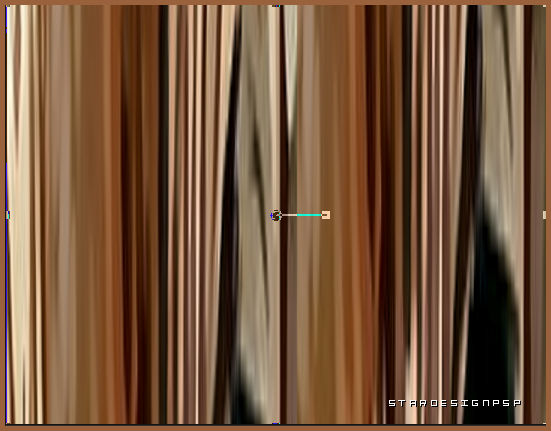
Volver a la herramienta Mover
9. Efectos/Efecto de Distorsión/Coordenadas polares.
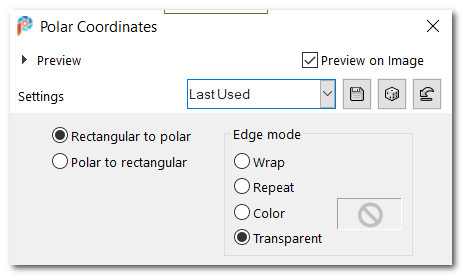
10.Efectos_Complementos_/Filter Factory Gallery H/Zoom Blur.
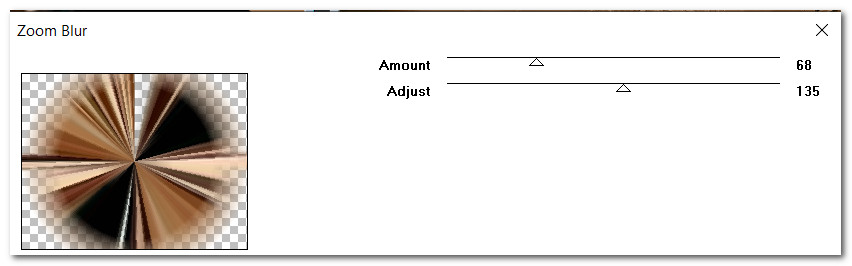
11.Efectos_ Efectos de la Imagen_ Mosaico integrado.
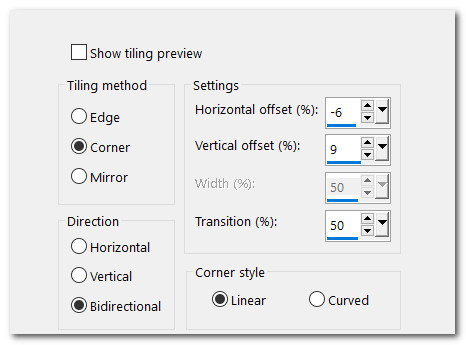
12. Efectos_Complementos_/Filter Forge/Filter Forge 6.0/Creative/Ice Age.
En caso de que no lo tengas en tu filtro, clic en la parte superior donde pone: Filter Library: Download more filters.
Te lleva directamente a la página de descarga de filtro.
(yo he usado la versión 5 del filtro)
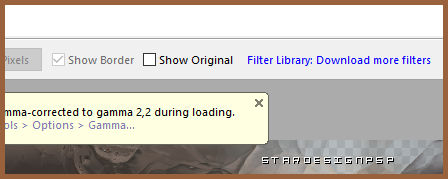
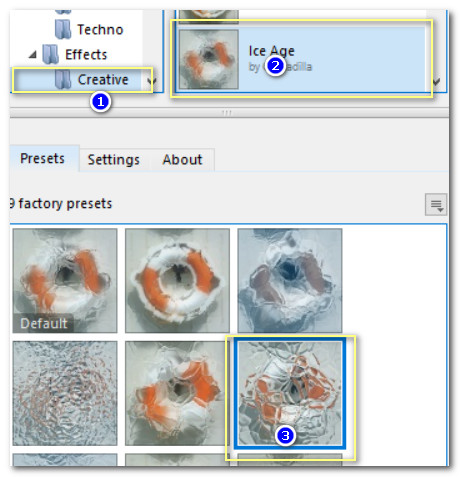
13. Capas_ Modo de capas_ Luminosidad Heredada
14. Efectos_ Efectos de la Imagen_ Mosaico integrado.
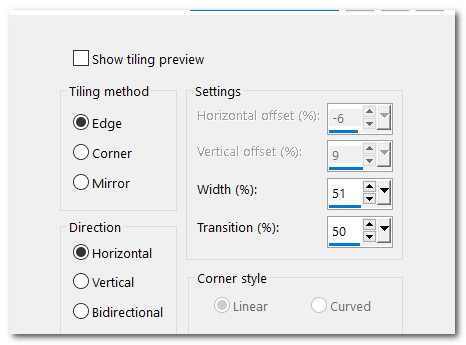
15. Capas_ Nueva capa de trama.
16. Con la herramienta de selección: Seleccione entre los 280 pixeles y la parte inferior
Llenar con el color #000000.
Selecciones_ Anular selección.
17. Efectos_Complementos_/Flaming Pear/Flood.
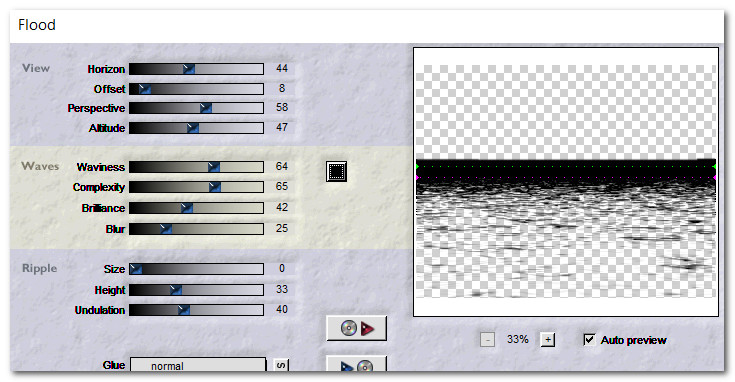
18. Capas_ Nueva capa de trama.
19. Selecciones_ Cargar o guardar selección_ Cargar selección del disco.
Elegir ArasWave selection.
Cargar.
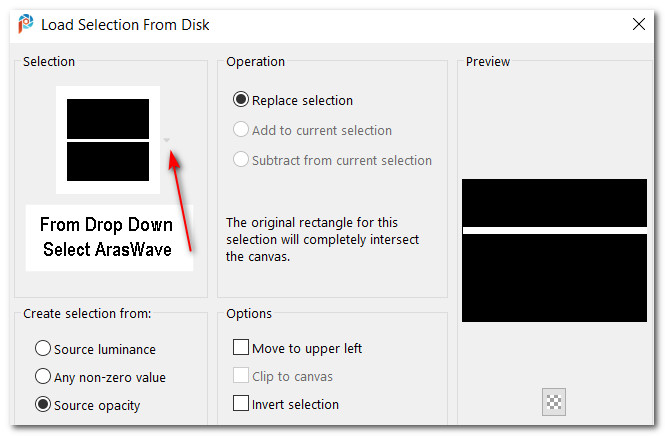
20. Llenar con el color #000000.
Selecciones_ Anular selección.
21. Efectos_ Efectos de Distorsión_ Ondas
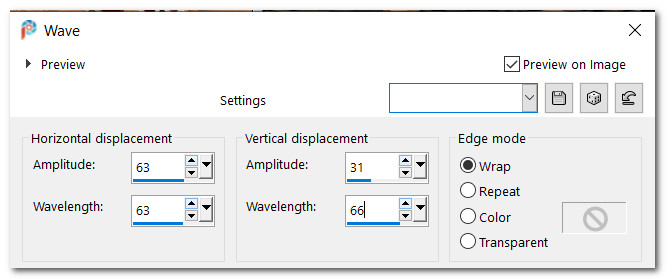
22. Capas_ Duplicar.
Imagen_ Cambiar de tamaño_ Redimensionar al 53%
Todas las capas sin seleccionar.
23. Tire de las ondas redimensionadas hacia la izquierda para que estén debajo de las ondas más grandes (arcos) en el lado izquierdo y en el medio
24. Capas_ Fusionar hacia abajo.
Dibuje una selección con la herramienta Selección alrededor de las ondas, desde el horizonte hasta el fondo de las olas.
Borrar.
Selecciones_ Anular selección.
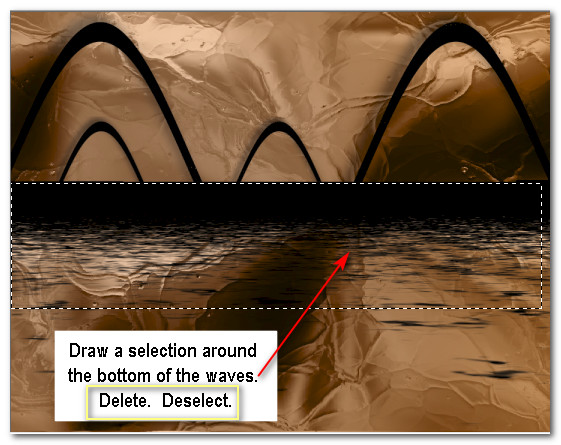
25. Activar la herramienta de formas preseleccionadas. Buscar la forma_ Diamond 1 en la barra de herramientas.
La línea de estilo_ krisbigdot con una anchura de: 2.00, Dibujar un rombo entre los dos arcos de la izquierda.
Usar los nodos para ajustar el tamaño.

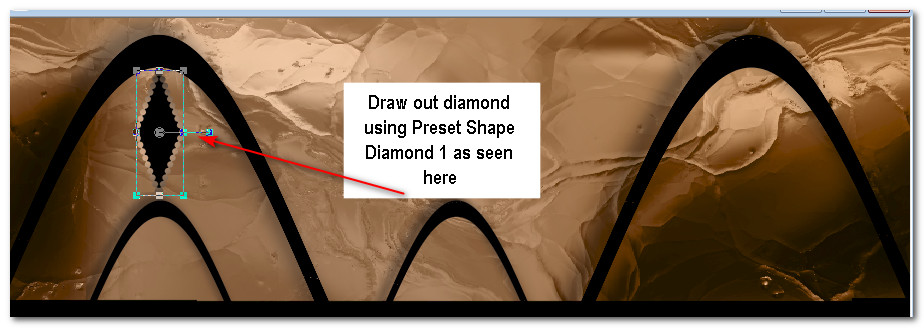
26. Efectos_ Efectos 3D_ Sombra.
-12, -12, 50, 25, color #000000.
27. Efectos_ Efectos de Borde_ Realzar.
28. Capas_ Duplicar.
Empujar la capa duplicada hacia el lado derecho, bajo el arco más grande.
Capas_ Duplicar.
29. Imagen_ Cambiar de tamaño_ Redimensionar al 70%
Todas las capas sin seleccionar.
Colocar este rombo más pequeño, en la parte superior del arco pequño, en el centro.
el centro del arco pequeño.
Enfocar de nuevo
30. Capas_ Nueva capa de trama.
31 Selecciones_ Cargar o guardar selección_ Cargar selección del disco.
Elegir ArasimagesTextBG.
Cargar.
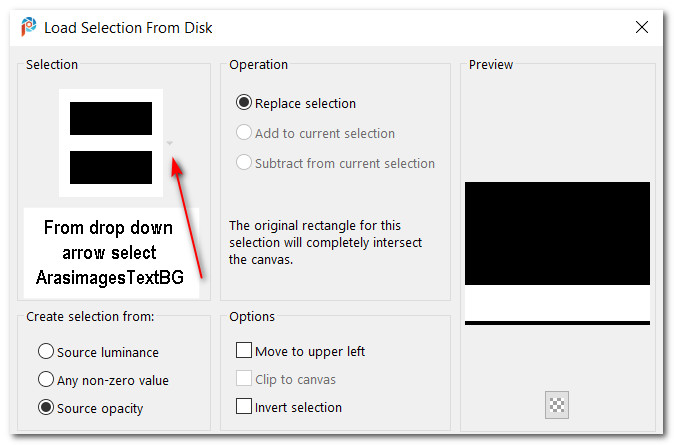
32. Llenar la selección con el color #000000.
Efectos_ Efectos 3D_ Botón, Color de Primer plano.
Selecciones_ Anular selección.
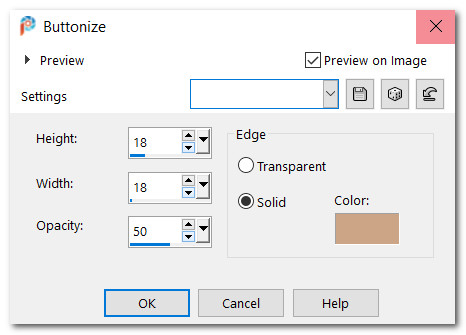
Colocar en la parte inferior
33. Activar la herramienta de formas predefinidas, forma Rectángulo, valores por defecto, salvo la línea_: krisbigbot, anchura_ 2.00.
Cerrar el color de Segundo Plano en la Paleta de Materiales.
Dibujar una línea alrededor de la parte superior, lados e inferior del cuadro negro del texto. Repetir para que haya dos líneas
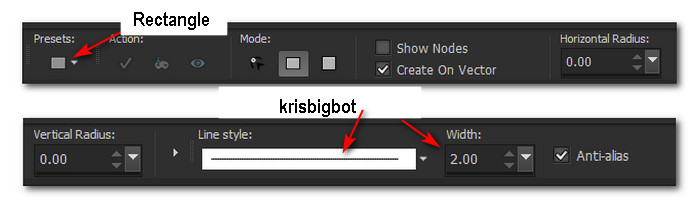
34. Efectos_ Efectos de Borde_ Realzar.
35. Abrir Giraffes_Silvie_05.09.2018.pspimage.
Usar la flecha de deshacer para eliminar lo que hemos hecho anteriormente. La imagen debe quedar como cuando la hemos abierto.
36. Edición_ Copiar
Edición_ Pegar como nueva capa.
37. Imagen_ Cambiar de tamaño_ Redimensionar al 82%
Todas las capas sin seleccionar.
38. Mueve casi a la esquina inferior derecha. Vea mi siguiente ejemplo de paso para ver mis resultados de los Pasos # 38 y # 39 y # 40
39. Usando el Pincel de deformación de la barra de herramientas, empuja la esquina inferior derecha de la jirafa hacia afuera para hacerlo más ancho.
O utilice una herramienta de su elección para lograr el mismo efecto, como la herramienta del pincel de Clonar
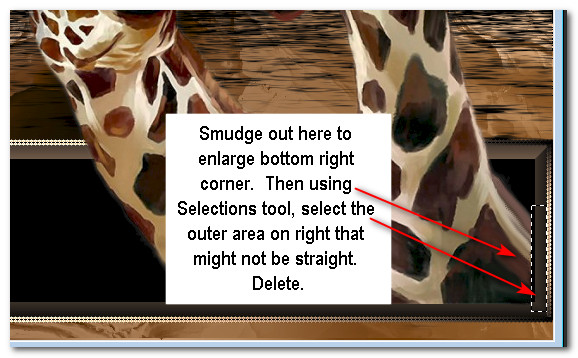
40. Con la herramienta Selecciones, rodee la parte manchada que se superpone al marco del cuadro de texto
Borrar.
Selecciones_ Anular selección.
41. Efectos_ Efectos 3D_ Sombra.
-12, -27, 50, 25, Color #000000.
42. Ajustar_ Nitidez_ Enfocar.
43. Activar la herramienta Pincel
Buscar el pincel_ friend001 Brush.
En la Paleta de Materiales colocar en Segundo Plano el color #e8e2d2.
44. Capas_ Nueva capa de trama.
45. Cambiar el tramaño del pincel- friend001 a 400.
Clic derecho para aplicar el pincel en el marco del texto en la parte inferior izquierda.
46. Imagen_ Agregar bordes_ Simétrico_ 2px, color #000000.
47. Imagen_ Agregar bordes_ Simétrico_ 2px, color #e8e2d2.
48. Firmar vuestro trabajo o añadir vuestro sello de agua en nueva capa.
Guardar en formato Png o Jpg
Por favor, si vas a usar este tutorial como stationery, cards o lo vas a colocar otro sitio, agradecería contactarme para pedir permiso,
poniendo los créditos de Arasimages y un link al tutorial original si es posible. Gracias
Espero que hayas disfrutado haciéndolo tanto como Bárbara creándolo
Si tienes algún problema contacta con ella o en el correo de la web
Tutorial realizado en junio del 2020
