

Esta imagen es original de Bárbara. Puedes ver mi versión al final de esta traducción. Gracias
Tutorial original aquí
Crear una carpeta para guardar el material. Cuando uses tubes deja las firmas en los originales. Duplica, cierra los originales, y trabaja sobre los duplicados.
Colocar el pincel_ snowflake brush en la carpeta de pinceles de vuestro Psp.
Colocar la selección en la carpeta de selecciones de vuestro Psp.
Instala la fuente o usa el programa AMP Font viewer
Checa que tengas la línea de estilo_ Dotted_4 en tu Psp, y en caso contrario guárdala en la carpeta correspondiente de tu Psp.
Material
Filtros:
AAA Frames/Frame Works
FU/AFS Import
Se ha usado el programa Animation Shop
La versión empleada en este tutorial ha sido el Psp 2020.
Se asumen conocimientos del programa Psp para la elaboración de este tutorial. Así como del uso del Animation Shop.
Gracias a FranieMargo por su máscara, CibiBijoux por el tube de los regalos y a Maryse por la imagen de la chica.
Si quieres puedes ayudarte de la regla para situarte en la realización del tutorial
Marcador (Arrastra con el raton)

1.
Paleta de Materiales
Poner en Primer Plano el color r #ffffff
Y en segundo Plano el color #a61516.
Vamos a crear un gradiente usando estos colores:
Corel_06_29 Primero/Segundo Plano
Rectangular Angulo_ 90º Repeticiones_ 0 Invertido_ Sin seleccionar
Puntos Central y Focal_ 50
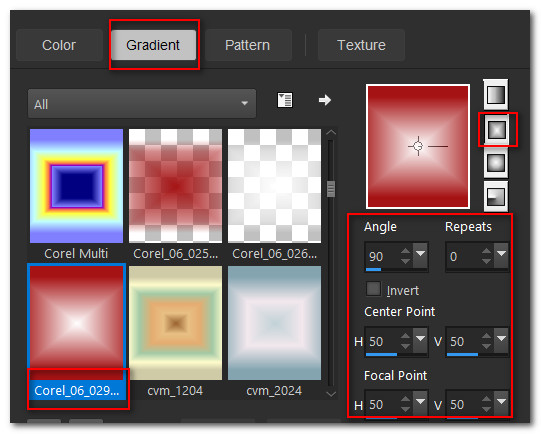
2. Abrir un nuevo paño transparenta de 800px X 950px.
Llenar con el gradiente.
3.- Efectos_ Complementos_ Filters Unlimited 2.0/[AFS IMPORT]/Turbinem
Valores por defecto
Ver captura
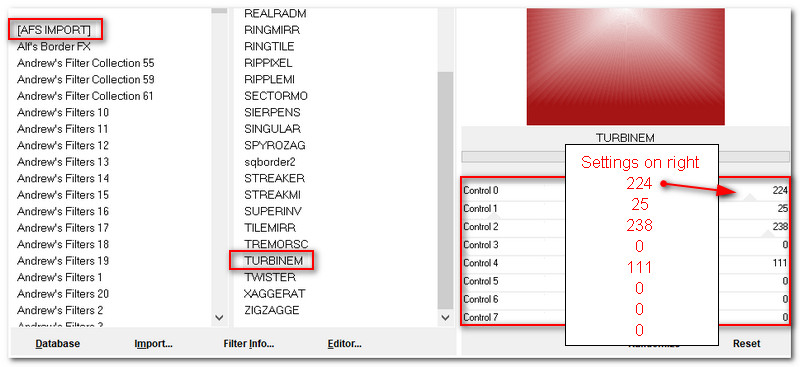
4. Efectos_ Efectos de Borde_ Realzar.
5. Selecciones_ Cargar o guardar selección_ Cargar selección del disco.
Buscar la selección_ ArasimagesChristmas
Cargar
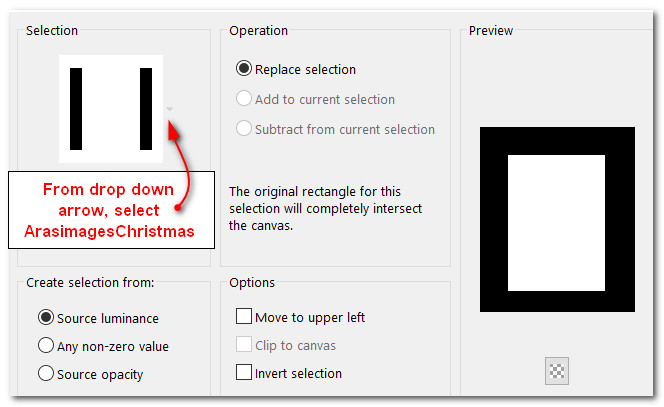
6. Capas_ Nueva capa de trama.
Llenar la selección con el color de Segundo Plano_ #a61516.
7. Efectos_ Complementos_ AAA Frames/AAA Frame Works.
Selecciones_ Anular selección.
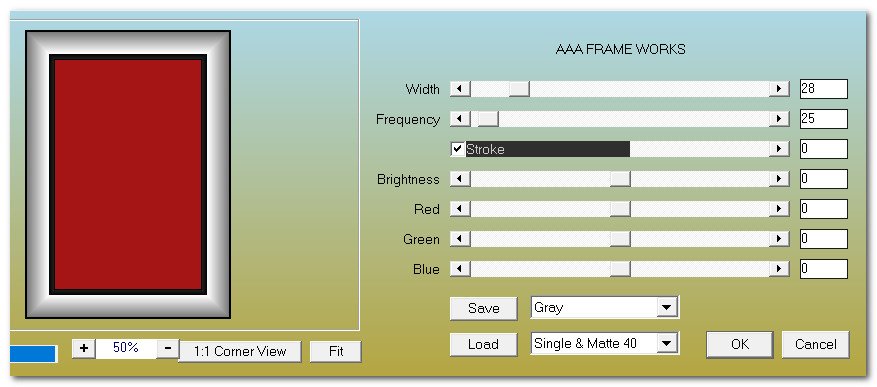
8. Efectos_ Efectos 3D_ Sombra.
10, 10, 50, 25, color #000000.
9. Efectos_ Efectos 3D_ Sombra con los valores en negativo.
-10, -10, 50, 25, color #000000.
10. Usando la herramienta de Mover_ Mueve el rectángulo a la esquina superior derecha,
dejando un espacio en la parte superior y en el lado derecho.
11. Capas_ Nueva capa de trama.
LLenar con el color de Primer Plano_ color #ffffff.
12. Abrir la máscara -495-franiemargot.jpg en tu plano de trabajo.
Regresar a nuestra imagen.
Capas_ Nueva capa de imagen_ A partir de una imagen
Buscar la máscara -495-franiemargot en la ventana que se abre.
Clic OK.
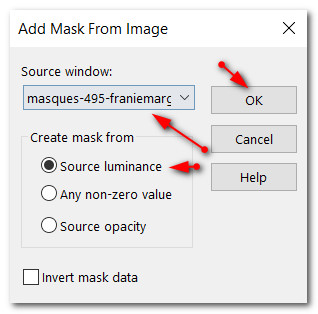
13. Clic derecho en la Paleta de capas:
Capas_ Fusionar grupo.
14. Capas_ Duplicar
Capas_ Fusionar hacia abajo.
15. Sobre la capa de trama 2
Capas_ Duplicar
Imagen_ Cambiar de tamaño_ Redimensionar al 75%
Todas las capas sin seleccionar.
16. Colocar en la esquina inferior izquierda. Deja un espacio en el lado izquierdo y en la parte inferior.
Capas_ Enviar al frente.
17. Capas_ Duplicar
Colocar en el lado derecho de la primera imagen que hemos duplicado.
18. Capas_ Duplicar (otra vez)
Colocar sobre las dos primeras capas duplicadas.
Ver imagen para el emplazamiento de los rectángulos.
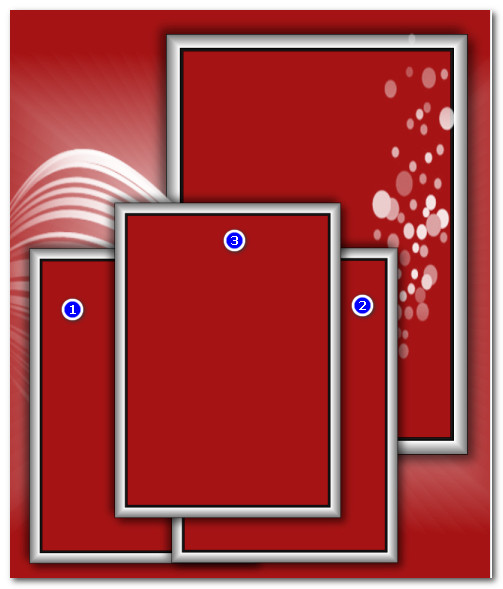
19. Activar la herramienta de selección_ Rectángulo
Añadir_ Fundido_ 0
Dibujar una selección estrecha como ves en la captura, dentro del primer rectángulo.
Ver captura.
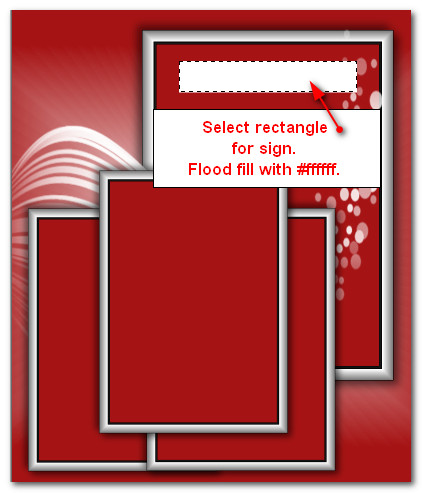
20. Capas_ Nueva capa de trama.
LLenar con el color de Primer Plano_ color #ffffff.
21. Efectos_ Efectos 3D_ Biselado interior.
Selecciones_ Anular selección.
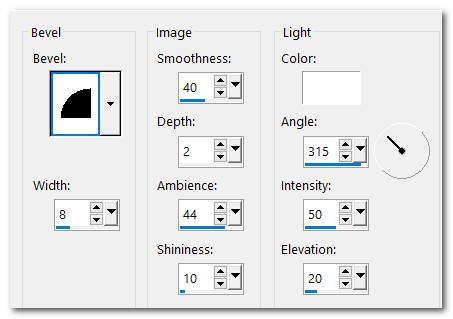
22. Efectos_ Efectos 3D_ Sombra.
-10, -10, 50, 25, color #000000.
23. Activar la herramienta Pluma.
Seleccionar la línea de estilo_ Dotted_4
Anchura_ 2.00 Color de Primer Plano #fffff.
Ver valores en captura.
Trazar una línea vertical desde nuestro rectángulo blanco a la parte superior.
El efecto es que cuelga el cartel de una cuerda.
Ver modelo final
Capas_ Convertir en capa de trama.
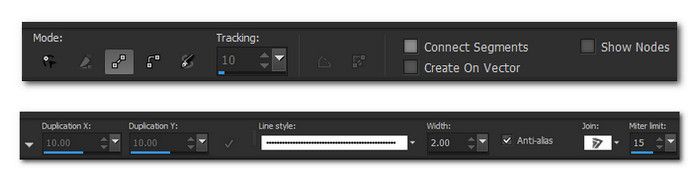
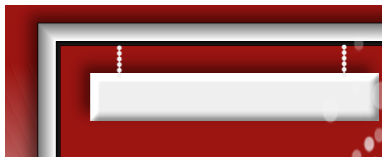
24. Efectos_ Efectos 3D_ Sombra.
-10, -10, 50, 25, color #000000.
25. Activar la herramienta Texto.
Usar la fuente Toots Extended
Tamaño_ 48 Negrita Trazo_ 0.0 Espaciado_ 25 Color_ #a61516
Escribir las palabras: "Merry Christmas".
Convertir en capa de trama.
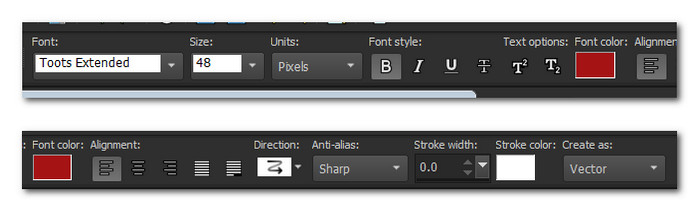
26. Colocar y centrar en el cartel blanco.
27. Abrir MR_Joie de l'Hiver.png.
Eliminar la firma.
28. Efectos_ Efectos 3D_ Sombra.
10, 15, 50, 30, color #000000.
29. Edición_ Copiar
Edición_ Pegar como nueva capa.
Mover la mujer al lado izquierdo de la imagen.
Ajustar_Nitidez _ Enfocar.
30. Capas_ Nueva capa de trama.
31.Activar la herramienta Pincel
Buscar el pincel_ Snowflake31
Tamaño_ 75
Usando el color de Primer Plano estampar como ves en la imagen.

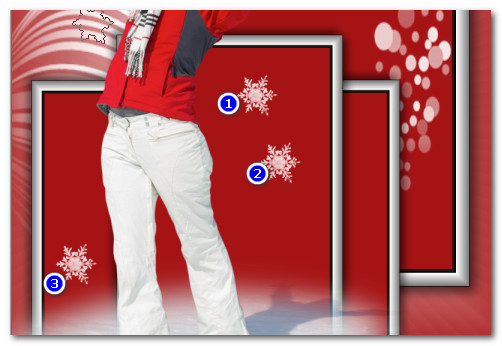
32. Cambiar el tamaño del pincel Snowflake31 a 50 y estampar del 4 al 12, usando los valores de antes.

33. Ajustar_Nitidez _ Enfocar.
34. Efectos_ Efectos 3D_ Sombra.
2, 8, 50, 6, color #000000.
35. Abrir Deco_noel_rouge_by_CibiBijoux.pspimage.
Edición_ Copiar
Edición_ Pegar como nueva capa.
36. Colocar los regalos en la esquina inferior derecha de modo que la cinta toque el lado izquierdo.
Deja espacio en la parte inferior.

37. Ajustar_Nitidez _ Enfocar.
38. Efectos_ Efectos 3D_ Sombra.
10, 15, 50, 30, color #000000.
39. Imagen_ Agregar bordes_ Simétrico_ 10px color #ffffff.
40. Efectos_ Complementos_ AAA Frames/Frame Works.
Mismos valores que la vez anterior
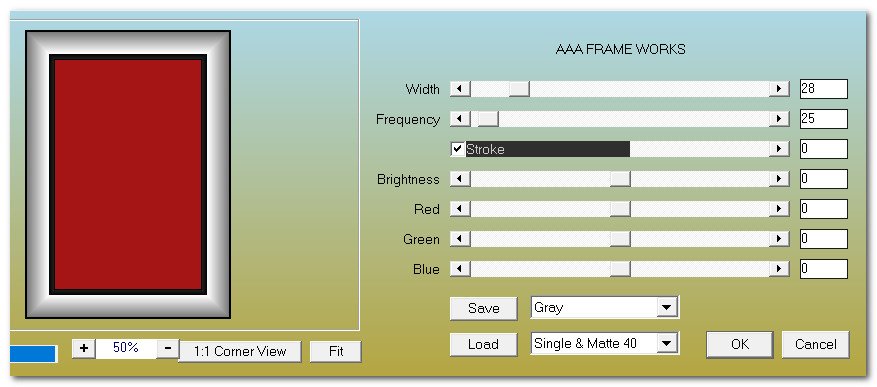
41.Firmar vuestro trabajo.
Guardar en formato JPG optimizado con el nombre de Merry Christmas EDICIÓN_ COPIAR.
42. Abrir el programa Animation Shop.
Pegar como nueva animación en nuestro espacio de trabajo.
43. Capas_ Duplicar
Debemos tener 36 marcos
Puedes encontrar el icono de duplicar en la barra de herramientas de la parte superior del programa.

44. Nos situamos sobre el Primer marco y lo seleccionamos
Edición_ Seleccionar todo.
45. Abrir Arassnowimage.gif.
Nos situamos sobre el Primer marco y lo seleccionamos
Edición_ Seleccionar todo.
46. clic izquierdo y seleccionar con el ratón.
Edición_ Copiar.
47. Nos situamos sobre nuestra imagen.
Clic derecho y pegar en el marco seleccionado.
Colocar los copos en la parte superior derecha, superior izquierda
Inferior derecha, e inferior izquierda.
(Repetir 4 veces y colocar los copos por todo.)
48. Visionar la animación.
Si todo es correcto y te gusta
Guardar en formato GIF como Merry Christmas.
Feliz Navidad a todos los que trabajáis en este tutorial.
Que tu nuevo año sea bendecido.
Gracias a Pamela por su fidelidad al testar este tutorial.
Por favor, si vas a usar este tutorial como stationery, cards o lo vas a colocar otro sitio, agradecería contactarme para pedir permiso,
poniendo los créditos de Arasimages y un link al tutorial original si es posible. Gracias
Espero que hayas disfrutado haciéndolo tanto como Bárbara creándolo
Si tienes algún problema contacta con ella o en el correo de mi web
Tutorial realizado en diciembre del 2022
Edición_ Copiarright © Arasimages 2022 All Rights Reserved

Mi versión del tutorial
