Petals and Pearls

Esta imagen es original de Bárbara. Puedes ver mi versión al final de la traducción.
Tutorial original aquí
Para la realización de este tutorial necesitarás el material siguiente:
Material
![]()
Crear una carpeta para guardar el material. Cuando uses tubes deja las firmas en los originales.
Duplica, cierra los originales, y trabaja sobre los duplicados. Se ha utilizado el psp 2020 ultimate.
Puedes usar otros, aunque el resultado final puede variar un poco. Se asumen conocimientos del programa para la realización de este tutorial.
Filtros:
Richard Roseman/3D Sphere Generator,
AlienSkin Eye Candy 5: Impact/Bevel,
Mystic Nights/Frosted Glass,
Dragonfly/Sinedot's Shader (Sinedots 1),
Neology/Rotational Blender,
Alien Skin Eye Candy 5 Impact/Bevel
Y efectos propios del programa
Click sobre Rivet.f1s y se instalará automáticamente en el filtro.
Necesitarás el programa Animation Shop
Guarda tu trabajo con frecuencia por si el programa se cierra, no pierdas lo que has hecho hasta el momento.
Gracias a
JHanna por el fondo, a Marif por la rosa amarilla y a Maryse por su preciosa mujer.
He usado una imagen creada con IA y limpiada en la página Remove.bg
Si quieres puedes ayudarte de la regla para situarte en la realización del tutorial
Marcador (Arrastra con el raton)

- Activar la Paleta de Materiales
Primer Plano el color #be8f8e,
En el segundo Plano el color #41190d.
2.Abrir una nueva imagen transparente de 900px por 650px.
Selecciones_ Seleccionar todo.
3.Abre la imagen JHanna_365 background.jpg
Si estás usando el filtro Pic To Painting plugin.
Seleccionar la opción Slumber. Preview Style. Ajustar Strength como ves en la captura y confirmar vuestras opciones.
Si no vas a usar el filtro, puedes usar el fondo como está o usar el tuyo propio.
Copiar el fondo
Edición_ Pegar en la selección
Selecciones_ Anular selección

4.Efectos_ Complementos_ /Mystic Nights/Frosted Glass.
Repetir.
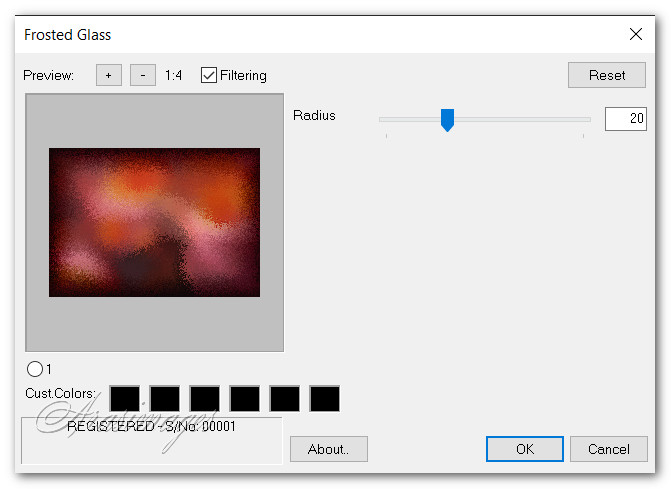
5.Efectos_ Efectos de la Imagen_ Mosaico integrado.
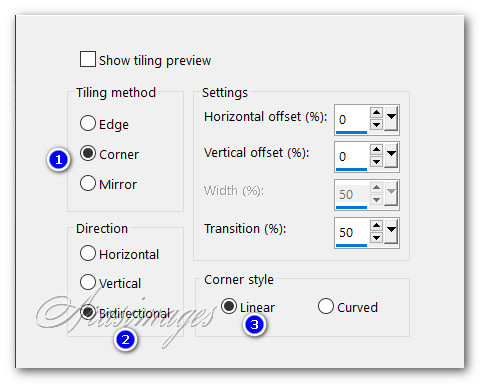
6.Ajustar_ Nitidez_ Enfocar.
Capas_ Duplicar.
7. Efectos_ Complementos_ /Neology/Rotational Blender.
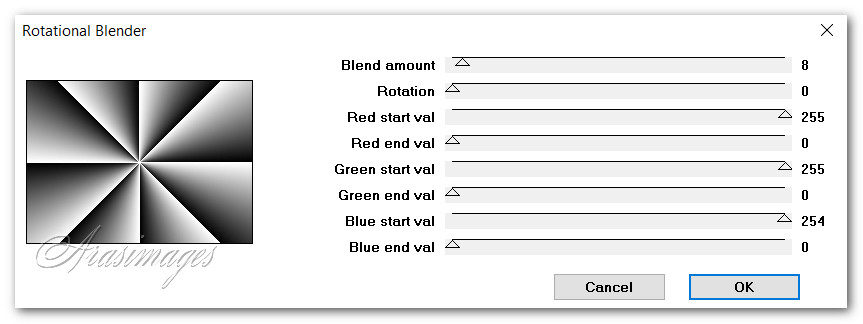
8.Activar la herramienta de selección_ Rectángulo_ Añadir_ Fundido 0
Seleccionar la mitad superior de la capa con el efecto Rotational Blender.
Borrar.
Selecciones_ Anular selección.
9. Capas_ Modo de capas_ Multiplicar.
10. Abrir PearlsString.Png.
Edición_ Copiar
Edición_ Pegar como nueva capa.
Mover hacia los 330 pixeles, hacia la izquierda
Capas_ Duplicar.
11. Imagen _ Espejo_ Espejo Horizontal.
12. Capas_ Fusionar hacia abajo
Capas_ Duplicar.
Colocar en los 160 pixeles.
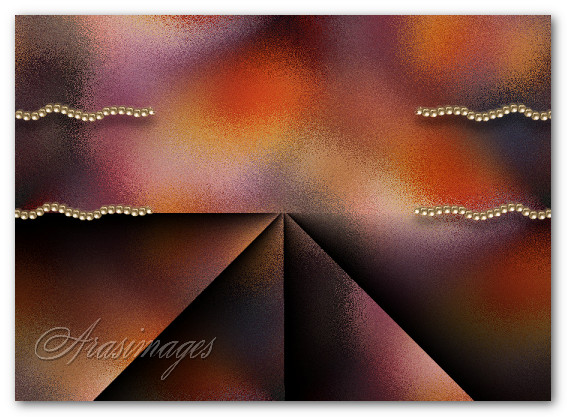
13. Efectos_ Efectos 3D_ Sombra.
16, 0, 45, 21, color #000000.
Aplicar en la capa de trama 2 primero, y después en la capa copia de Trama 2
14. Capas_ Nueva capa de trama.
15. Efectos_ Complementos_ /Richard Roseman/3D Sphere Generator.
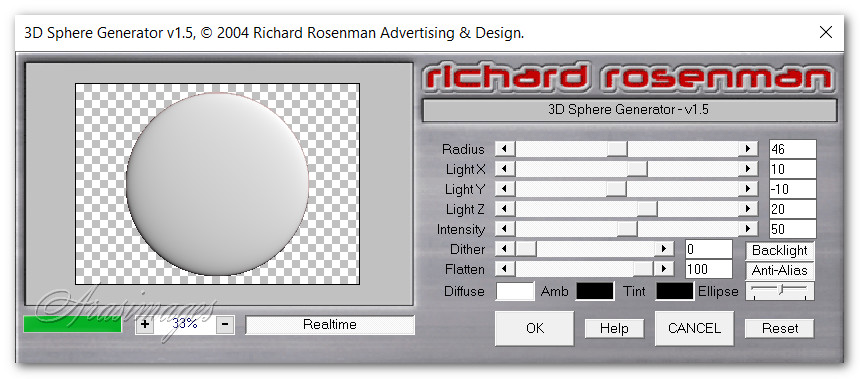
16. Llenar el círculo con el color de Primer Plano_ #be8f8e.
17. Efectos_ Complementos_ /Alien Skin Eye Candy 5 Impact/Bevel.
Click sobre Rivet
Clic ok

18. Imagen_ Cambiar de tamaño_ Redimensionar al 60%
Todas las capas sin seleccionar.
19. Mover el círculo al lado izquierdo
Capas_ Duplicar.
Imagen_ Cambiar de tamaño_ Redimensionar al 60%
Todas las capas sin seleccionar.
20. Colocar el círculo redimensionado en el centro del círculo más grande.
Ver captura.
21. Capas_ Duplicar.
Mover al lado derecho
22. Capas_ Duplicar, una vez más
Redimensionar al 60%
Colocar en la parte inferior del tercer círculo
Tendrás 4 círculos.
Tienes su colocación en la captura de pantalla

23. Comenzando por el primer círculo vamos a aplicar una sombra. Deberás ir subiendo de capas y aplicando la misma sombra en cada uno de los círculos.
Efectos_ Efectos 3D_ Sombra.
27, -27, 50, 58, color #000000.
24. Abrir Marif_2007_05Mai_misted_decor0161.pspimage.
Edición_ Copiar
Edición_ Pegar como nueva capa.
25. Imagen_ Rotación libre_ 15º a la derecha
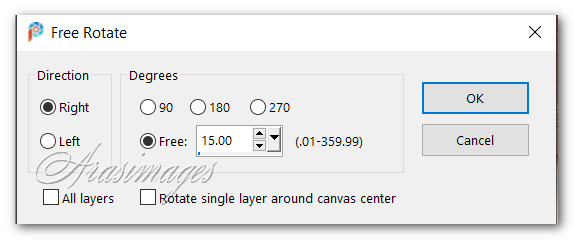
26. Coloca la rosa y la pluma entre los círculos a la derecha del centro.
Efectos_ Efectos de Borde_ Realzar.
27. Abrir la imagen MR_Linda Sara Mrad.pspimage.
Eliminar la firma
28. Edición_ Copiar.
Edición_ Pegar como nueva capa .
29. Imagen_ Cambiar de tamaño_ Redimensionar al 86%
Todas las capas sin seleccionar.
Colocar de forma que esté sobre los primeros círculos, con el codo en el borde superior, y la parte inferior del vestido en el borde inferior de la imagen.
30. Ajustar_ Brillo y Contraste_ Brillo y Contraste
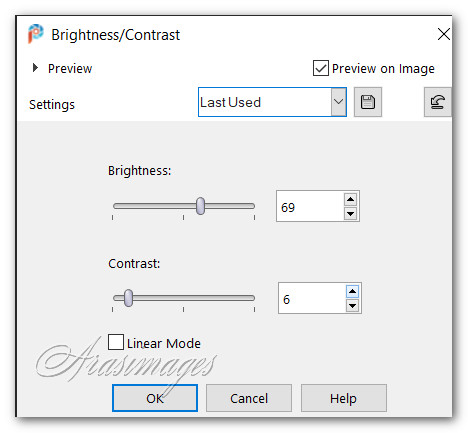
31. Ajustar_ Nitidez_ Enfocar.
32. Efectos_ Efectos 3D_ Sombra.
27, -27, 50, 58, color #000000.
33.Si quieres dar más modestia al vestido, abre Modesty.png.
Edición_ Copiar
Edición_ Pegar como nueva capa
Colocar en la parte superior central del vestido.
34. Abrir TripleBars.png.
Edición_ Copiar
Edición_ Pegar como nueva capa.
35. Colocar en su sitio, sobre los círculos del lado derecho, de arriba abajo.
36. Abrir Dragonfly.png.
Edición_ Copiar
Edición_ Pegar como nueva capa.
37. Colocar sobre TripleBars en la parte superior derecha
38. Abrir Small Dagonfly.png.
Edición_ Copiar
Edición_ Pegar como nueva capa.
39. Colocar en la parte superior derecha del pétalo del vestido.
40. Imagen_ Agregar bordes_ Simétrico_ 3px color #401601.
41. Imagen_ Agregar bordes_ Simétrico_ 38px color #be8f8c.
42. Activar la varita mágica_ Añadir seleccionado
Activar el borde de 38 pixeles
43. Efectos_ Complementos_ /Dragonfly/Dragonfly's Sinedot Shader.
Usa los valores que ves en captura
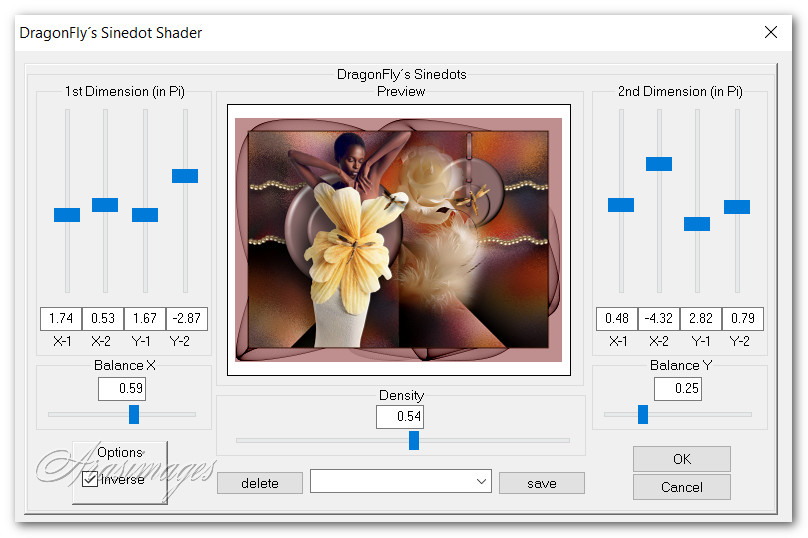
44. Selecciones_ Anular selección.
Imagen_ Agregar bordes_ Simétrico_ 3px color #401601.
45. Añadir vuestra firma o sello de agua si así lo deseáis
Guardar como .jpg file.
EDICIÓN_ COPIAR.
46. Abrir Animation Shop.
Edición_ Pegar como nueva animación
Capas_ Duplicar_ 20 veces para tener en total 21 marcos
Clic en el primer marco
Edición_ Seleccionar todo
47. Abrir SmallDragonflyAnimation.psp.
Clic en el primer marco
Edición_ Seleccionar todo
Edición_ Copiar.
48. En nuestra imagen principal, clic con el botón derecho en nuestro primer marco, edición_ Pegar en el marco seleccionado.
Colocar la libélula donde queramos (o junto al pétalo colocándolo en su sitio)
Ver captura
49. Repetir y pegar de nuevo la libélula en la imagen principal, pero esta vez pegada en la esquina inferior izquierda.
Ver captura

50. Checar la animación.
Si todo está en su sitio y te gusta
Guardar en formato GIF.
Gracias a Pam por testar este tutorial. Su tiempo y esfuerzo siempre son apreciados.
Agosto 23, 2024.
Por favor, si vas a usar este tutorial como stationery, cards o lo vas a colocar otro sitio, agradecería contactarme para pedir permiso,
poniendo los créditos de Arasimages y un link al tutorial original si es posible. Gracias
Espero que hayas disfrutado haciéndolo tanto como Bárbara creándolo
Si tienes algún problema contacta con ella o en el correo de mi web
Tutorial realizado en enero de 2024
Copyright © Arasimages 2024 All Rights Reserved
Mi versión del tutorial

