

Tutorial original aquí
Crear una carpeta para guardar el material. Cuando uses tubes deja las firmas en los originales. Duplica, cierra los originales,
y trabaja sobre los duplicados
Filtros:
AAA Frames/Foto Frame,
Penta/ColorDot,
Xero/Radiance
Se ha usado el programa Animation Shop y efectos propios del programa
Barbara ha usado la versión 2020 para la realización de este tutorial, pero puedes usar otras versiones.
Se asumen conocimientos del programa.
Gracias a Outlawbydesign, Photo de Mabfoto, EileenSorgImage, Angie y Marif/oefentube por los preciosos tubes
usados en este tutorial.
Material
Si quieres puedes ayudarte de la regla para situarte en la realización del tutorial
Marcador (Arrastra con el raton)

- Activar la Paleta de Materiales
Colocar en Primer Plano el color #b2ba4e
En Segundo Plano el color #da9f88.
Vamos a crear un gradiente con estos dos colores:
Estilo_ Reflejos Invertido_ Seleccionado Angulo_ 0 Repeticiones_ 2
Puntos Centrales_ 50
Puntos Focales_ 50
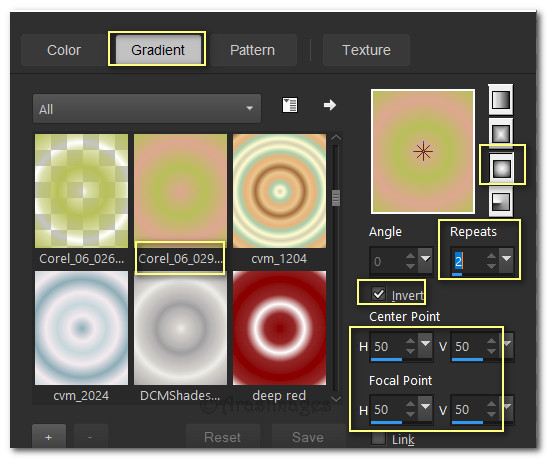
- Abrir una nueva imagen transparente de 850px por 700px.
Llenar con el gradiente.
- Efectos_ Complementos_ /Penta/Color Dots.
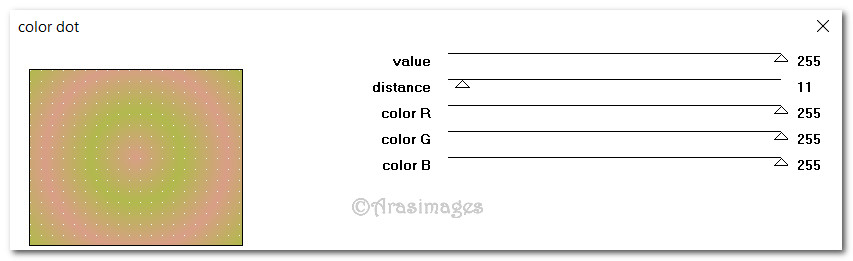
4. Efectos_ Efectos de Borde_ Realzar más.
5. Capas_ Nueva capa de trama.
6. Abrir 268052e1107d5979e36ea825ee3e31c6.jpg. Copy.
7. En la imagen principal
Selecciones_ Seleccionar todo.
Edición_ Pegar en la selección.
Selecciones_ Anular selección.
8. Opacidad al 50.
Capas_ Modo de capas_ Luminosidad Heredada
9. Efectos_ Complementos_ /[AFS IMPORT]/sqborder2.
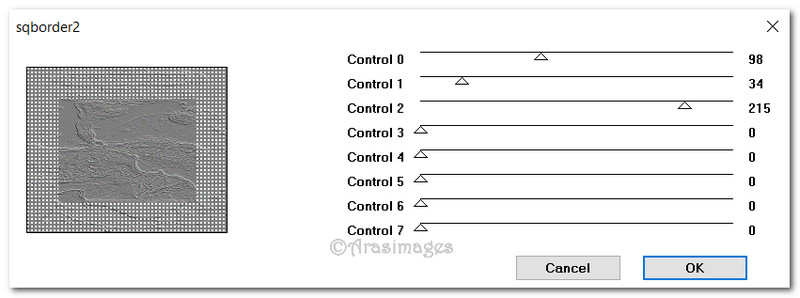
10. Efectos_ Efectos de Textura_ Relieve
11. Abrir oefentube.pspimage.
Edición_ Copiar
Edición_ Pegar como nueva capa .
12. Ajustar_ Nitidez_ Enfoque de paso alto.
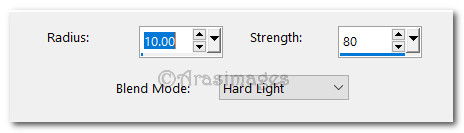
13. Mover oefentube al lado derecho de la imagen
14. Capas_ Duplicar.
Imagen_ Espejo_ Espejo Horizontal.
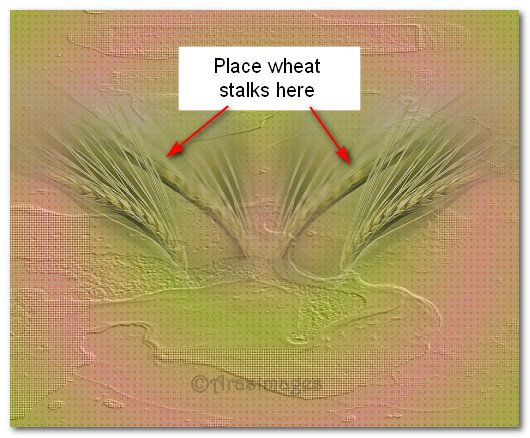
15. Abrir T2009_angie080.pspimage.
Edición_ Copiar
Edición_ Pegar como nueva capa .
16. Colocar en la esquina inferior izquierda
Capas_ Modo de capas_ Luminosidad Heredada
17. Capas_ Duplicar.
Imagen_ Espejo_ Espejo Horizontal.
Mover hacia abajo en la esquina derecha, más allá de la esquina izquierda
Ver modelo original
18. Abrir d738e14284dc70fa3decaf5f2332138c.pspimage of weeds.
19. Capas_ Cargar o guardar máscara_ Cargar máscara del disco.
Seleccionar Mask 20-20. Cargar .
Capas_ Fusionar grupo.
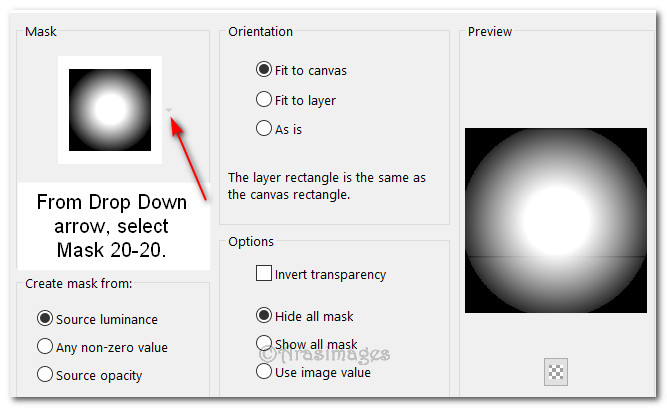
20. Capas_ Duplicar dos veces
Capas_ Fusionar visibles
21. Repetir los pasos 19 a 20
22. Opacidad al 93.
Edición_ Copiar
Edición_ Pegar como nueva capa .
Colocar esta maleza en la parte superior izquierda.
23. Abrir EileenSorgImage.png of rabbit.
Capas_ Cargar o guardar máscara_ Cargar máscara del disco.
Seleccionar Mask 20-20. Cargar .
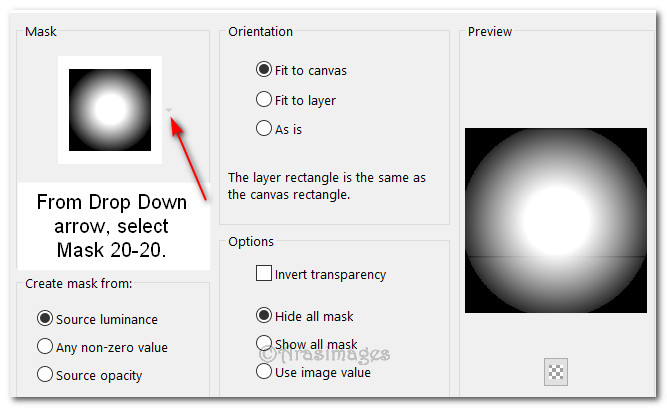
24.Capas_ Fusionar grupo.
Imagen_ Cambiar de tamaño_ Redimensionar al 65%
Todas las capas sin seleccionar.
25. Ajustar_ NItidez_ Enfocar.
26. Edición_ Copiar
Edición_ Pegar como nueva capa .
Colocar en el centro izquierdo, por debajo de las malezas
Ver modelo original
27. Abrir outlawbydesignft125.psp of fern.
Edición_ Copiar
Edición_ Pegar como nueva capa .
28. Mover a la parte inferior derecha.
29. Ajustar_ NItidez_ Enfocar.
30. Abrir Photo by Mabfoto.png of large rabbit.
Usando el pincel de clonar_ Clonar el texto en la parte inferior de la imagen.
(eliminándolo)
31. Capas_ Cargar o guardar máscara_ Cargar máscara del disco.
Cargar . (Misma máscara que en el paso 23)
Capas_ Fusionar grupo
32. Edición_ Copiar
Edición_ Pegar como nueva capa .
Colocar el conejo grande a la derecha de la imagen, sobre el helecho.
33. Abrir RabbitEar.pspimage.
Edición_ Copiar
Edición_ Pegar como nueva capa .
34. colocar como en el modelo original.
Capas_ Fusionar hacia abajo.
35. Ajustar_ NItidez_ Enfocar.
36. Imagen_ Añadir bordes_ Simétrico_ 1px color #434733.
37. Efectos_ Complementos_ /[AFS IMPORT]/sqborder2.
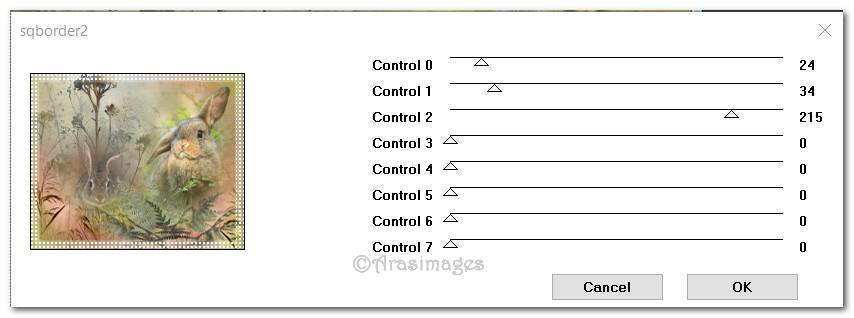
38. Efectos_ Complementos_ /AAA Frames/FotoFrame.
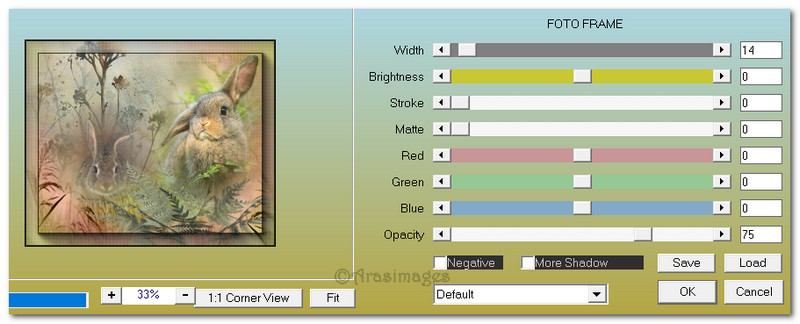
39. Efectos_ Complementos_ /Xero/Radiance.

40. Ajustar_ NItidez_ Enfocar.
41. Firmar vuestro trabajo o añadir vuestro sello de agua.
42. ANIMACIÓN
Abrir el programa Animation Shop.
43. Copiar el archivo que acabamos de guardar
En el Animation_ Pegar como nueva animación
Repetir, pegar como nueva animación y dejarlo minimizado en nuestro plan de trabajo.
44. Effects /Insert Image Transition.
Select Page Turn under Effect.
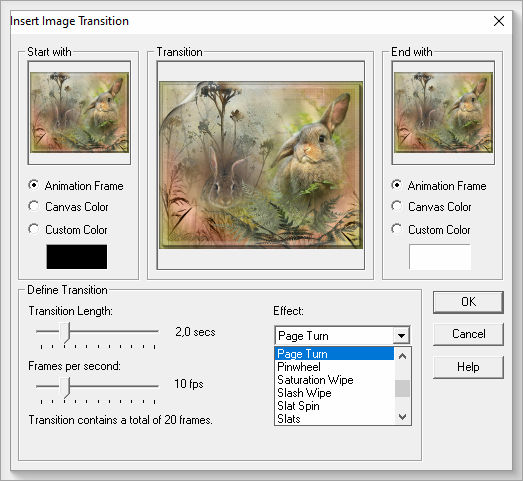
Click on Customize y elegir Top Right.
Clic OK.
click OK.
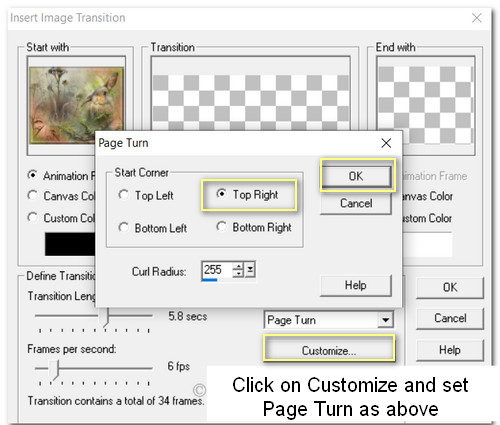

45. Ahora tendrás 35 marcos
Sitúate sobre el marco vacío
Clic derecho_ Eliminar
Nos situamos sobre el primer marco de estos 34 marcos que nos quedan
Edición_ Seleccionar Todo
Edición_ Copiar
46. Vamos a nuestro trabajo que tenemos mininizado en la parte inferior.
Lo activamos.
Capas_ Duplicar hasta tener 34 frames.
Click en el primer marco
Edición_ Seleccionar todo.
47. Clic derecho en el primer marco
Pegar en el marco seleccionado
Clic izquierdo para dejarlo en su sitio
Visiona la animación para ver si todo está en su sitio
Si algo no te gusta puedes ir para atrás y comenzar de nuevo
Repite cuantas veces lo necesites. Es una animación un poco complicada
ya que tienes que tener buen pulso al hacerla.(o servirte de marcas)
48. Cuando todo esté en su sitio y te guste:
Guardar en formato Gif
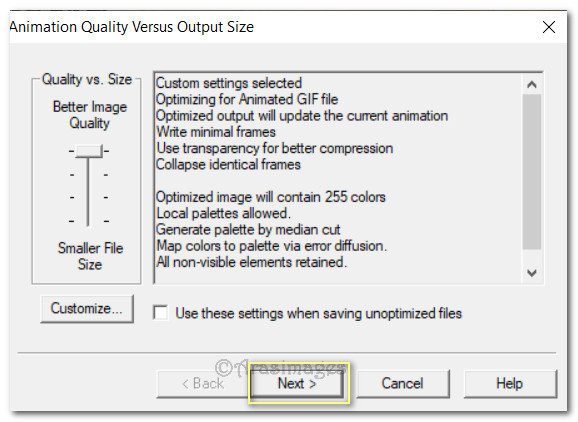
49. Por favor, si vas a usar este tutorial como stationery, cards o lo vas a colocar otro sitio, agradecería contactarme para pedir permiso,
poniendo los créditos de Arasimages y un link al tutorial original si es posible. Gracias
Espero que hayas disfrutado haciéndolo tanto como Bárbara creándolo
Si tienes algún problema contacta con ella o en el correo de la web
Tutorial realizado en marzo del 2020
