Were am I?
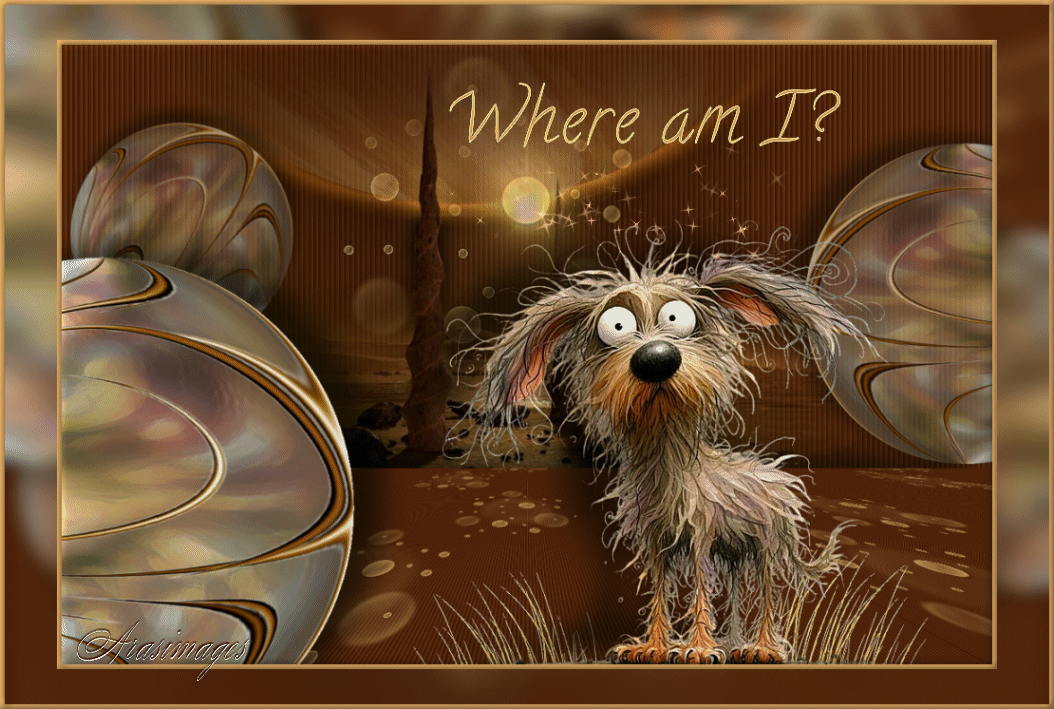
Esta imagen es original de Barbara. Puedes ver mi versión al final de la traducción.
Tutorial original aquí
Para la realización de este tutorial necesitarás el material siguiente:
Material
Yo he usado una imagen de Tatie. Gracias.
Crear una carpeta para guardar el material. Cuando uses tubes deja las firmas en los originales.
Duplica, cierra los originales, y trabaja sobre los duplicados. Se ha utilizado el psp 2020 ultimate.
Puedes usar otros, aunque el resultado final puede variar un poco. Se asumen conocimientos del programa para la realización de este tutorial.
Filtros:
Mura'sMeister/Perspective,
Creativity/Splatter,
Pic to Painting/Slumber
Efectos propios del programa
Exportar los pinceles a la carpeta de pinceles del Psp
Exportar Fur 6.png a la carpeta de tubes de vuestro Psp
Se ha usado el programa Animation Shop para la animación
Si quieres puedes ayudarte de la regla para situarte en la realización del tutorial
Marcador (Arrastra con el raton)

1. Activar la Paleta de Materiales
Primer Plano el color #be9256
En el segundo Plano el color #401601.
2. Abrir una nueva imagen transparente de 1100px por 736px.
Llenar con el color de Segundo Plano
3. Efectos_ Efectos de Textura_ Persianas
Color #be9256
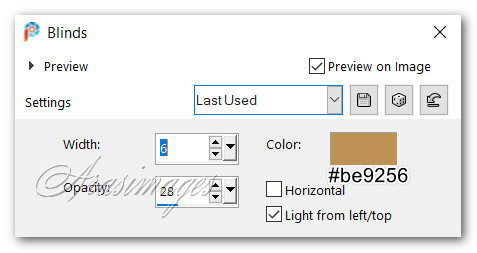
4. Efectos_ Efectos de Borde_ Realzar.
5. Capas_ Nueva capa de trama.
Activar la herramienta Pincel
Buscar el pincel_ BokehBrushes_16,
Tamaño_ 400 Rotación_ 90 El resto de los valores por defecto
Aplica el pincel como ves en la captura

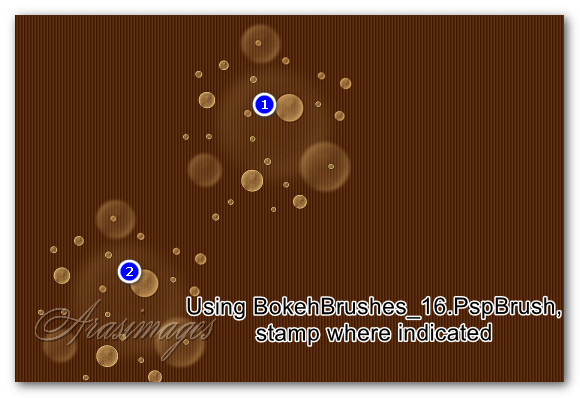
6. Capas_ Fusionar hacia abajo.
7. Capas_ Duplicar
Efectos_ Complementos_ /MuraMeister/Perspective.
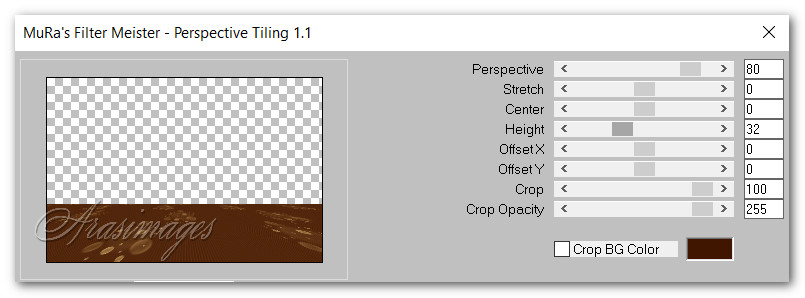
8. Efectos_ Efectos 3D_ Sombra.
-16, -36, 60, 44, Color #000000.
9. Abrir calguismistedlandscape02082012.pspimage.
Copiar el mist de la primera capa
Edición_ Pegar como nueva capa.
10. Mueve hacia arriba, para que la pelota se alinee con la pelota brillante
Ver captura
Colocar por debajo de la capa de trama 2
Activar la capa superior en la pila de capas
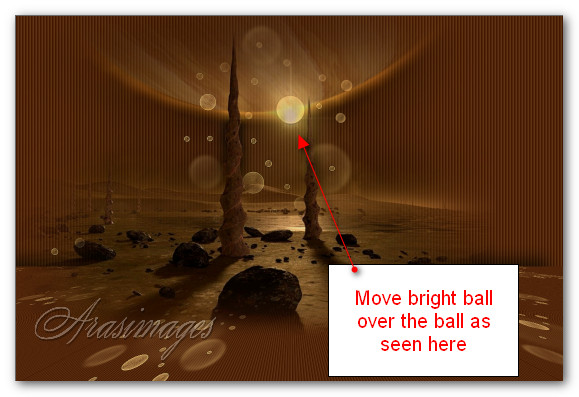
11. Capas_ Nueva capa de trama.
CTRL+A para seleccionar todo.
12. Abrir 448929062_10211966683720213_5441082063657300089_n.pspimage. Edición_ Copiar
Edición_ Pegar en la selección.
CTRL+D para quitar la selección.
13. Ajustar_ Desenfocar_ Desenfoque Gaussiano_ : 18.
14.Efectos_ Complementos_ /Pic To Painting/Slumber.
Elegir Slumber/Con los valores que ves en la captura
Enviar y cerrar
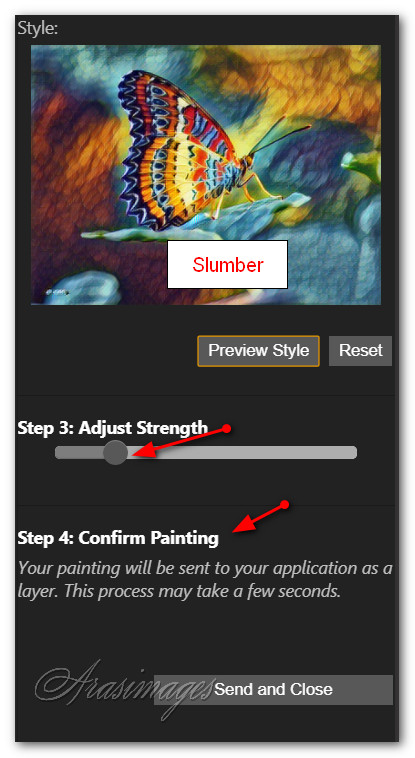
15.Efectos_ Complementos_ /Creativity/Splatter.
Usa los valores que ves en la captura para crear un efecto similar.
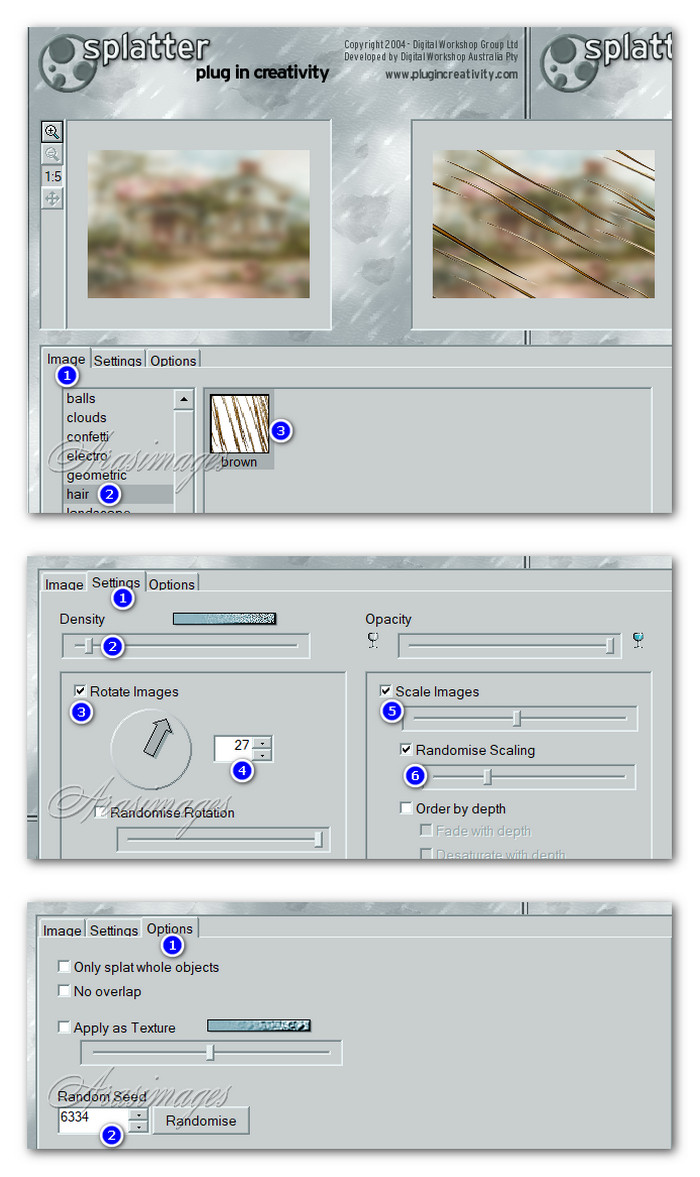
16. Efectos_ Efectos de Distorsión_ Coordenadas Polares
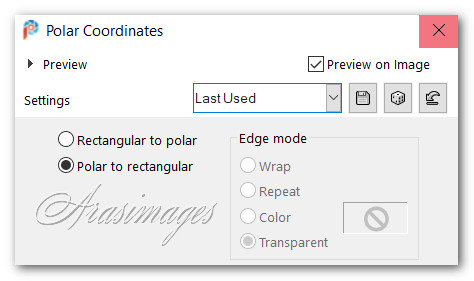
17. Efectos_ Efectos Geométricos_ Círculo
Seleccionar transparente
18. Imagen_ Rotación_ Rotación Libre_ 90º a la derecha
Ver captura
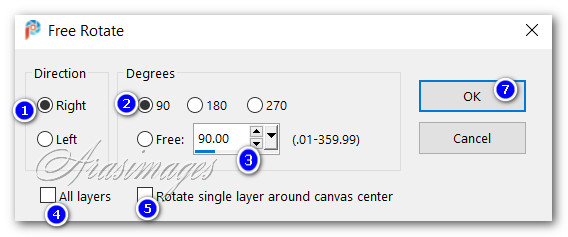
19. Imagen_ Cambiar de tamaño_ Redimensionar al 80%
Todas las capas sin seleccionar.
20. Efectos_ Efectos 3D_ Sombra.
-16, 36, 60, 44, Color #000000.
21. Mover el círculo a la esquina inferior izquierda, a la izquierda de una gran roca que ves en la imagen.
22. Capas_ Duplicar
Imagen_ Cambiar de tamaño_ Redimensionar al 64%
Todas las capas sin seleccionar.
23. Imagen_ Espejo_ Espejo Horizontal.
24. Coloca la primera bola duplicada en la esquina superior derecha, en el borde.
Opacidad al 70%
25. Capas_ Duplicar
Imagen_ Cambiar de tamaño_ Redimensionar al 70%
Todas las capas sin seleccionar.
26. Imagen_ Espejo_ Espejo Horizontal.
27. Colocar en la esquina superior izquierda.
Con la herramienta de mover girar la bola para que se vea como ves en la captura.
Esta imagen te muestra la colocación del resto de las bolas.
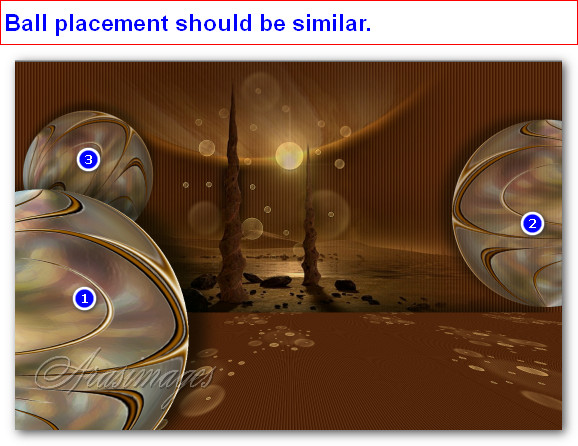
28. Mover la capa de la bola pequeña por debajo de la capa de la bola más grande.
29. Regresamos a la capa superior en la pila de capas
30. Abrir 450552756_786403656997934_4861130725371637015_n.pspimage of dog.
Edición_ Copiar
Edición_ Pegar como nueva capa.
31. Colocar el perro justo a la derecha del centro, tocando el borde inferior.
Ver modelo original.
32. Efectos_ Efectos 3D_ Sombra.
-23, -59, 60, 44, Color #000000.
33. Ajustar_ Nitidez_ Enfocar más.
34.Activar la herramienta pincel.
Buscar el pincel_ Fur 6 brush.
Usar los mismos valores que la vez anterior

35. Capas_ Nueva capa de trama.
Aplicar en el lado derecho del perro.
Aplicar de nuevo un poco más abajo, sobre las piernas.
36. Capas_ Nueva capa de trama.
Aplicar de nuevo el pincel en el lado izquierdo del perro.
Imagen_ Espejo_ Espejo Horizontal.
37. Capas_ Fusionar hacia abajo.
Tira del césped hacia abajo para que parezca más corto.
Ajustar el emplazamiento si es necesario.
38. Efectos_ Efectos de Borde_ Realzar.
Colocar la capa del césped por debajo de la capa del perro
39. Activar de nuevo la capa superior en la pila de capas
Activar la herramienta de Texto. Seleccionar Calligraffiti
Tamaño_ 72 Color , #be9256
Resto de valores según captura
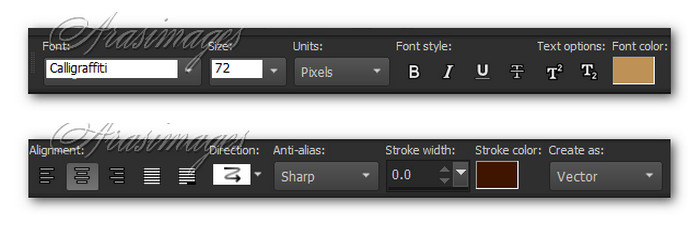
40. En la paleta de materiales intercambiar los colores de Primer y Segundo Plano. Clic en la doble flecha
41. Escribe las palabras: "Where am I?".
Convertir en capa de trama
42. Colocar el texto como en el modelo original, arriba a la derecha, debajo del borde.
43. Efectos_ Efectos de Borde_ Realzar.
44. Cerrar la capa del texto
Capas_ Fusionar_ Fusionar visibles.
45. Capas_ Duplicar
Imagen_ Cambiar de tamaño_ Redimensionar al 90%
Todas las capas sin seleccionar.
46. Regresamos a la capa fusionada
Ajustar_ Desenfocar_ Desenfoque Gaussiano_ 10.
47. Imagen_ Voltear_ Voltear vertical
48.Efectos_ Efectos 3D_ Biselado interior.
Con los siguientes valores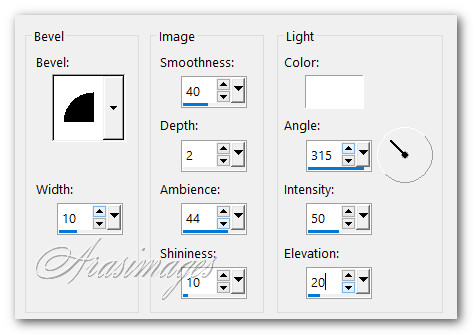
49. Activar la capa copia de capa fusionada
Selecciones_ Seleccionar todo
Selecciones_ Flotar
50. Capas_ Nueva capa de trama.
Llenar con el color #be9256.
51. Selecciones_ Modificar_ Contraer_ 5
Borrar
CTRL+D para quitar la selección.
52. Activar la varita mágica_ Seleccionar el borde de 5 pixeles
Aplicar el mismo bisel interior que la vez anterior
CTRL+D.
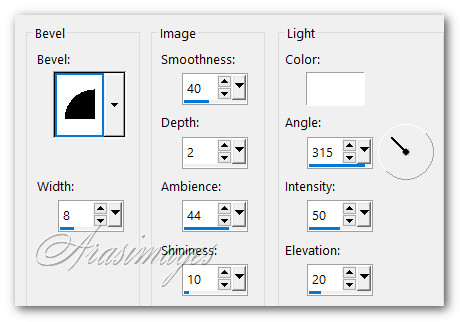
53. Abrir la capa de las letras y reajustar si es necesario para que estén sobre el perro.
54. Imagen_ Añadir bordes_ Simétrico_ 5px color #be9256.
55. Activar la varita mágica_ Seleccionar este borde de 5 pixeles
Tolerancia_ 52
CTRL+D.
56. Añadir vuestra firma o sello de agua si así lo deseáis
57. Imagen_ Cambiar de tamaño_ Redimensionar al 95%,
Todas las capas seleccionado
58. Ajustar_ NItidez_ Enfocar.
59. Guarda tu trabajo como Where am I as a .jpg
Si quieres hacer la animación: edición_ Copiar
60. Abrir Animation Shop.
Edición_ Pegar como nueva animación
61. Abrir SimoneAni-175.mng file.
Clic en el primer marco
Edición_ Seleccionar todo
Edición_ Copiar
62.Regresamos a nuestra imagen Where am I file.
Duplicar 20 veces para tener un total de 21 marcos (Vuestra animación deberá tener el mismo número de marcos que la animación de Simone)
63. Clic en el primer marco
Edición_ Seleccionar todo
Edición_ Pegar en la selección
Right click/ Paste/Edición_ Pegar en la selección.
Colocar la animación brillante sobre la cabeza del perro. Clic izquierdo y colocar en su lugar.
64. Visionar la animación.
Si quieres que vaya más lenta En propiedades de la animación puedes poner un número superior a 10.
Puedes redimensionar tu imagen. Bárbara lo ha hecho para que se ajuste a su página, pero puedes dejarla como está si quieres.
Si todo te gusta y está en su sitio
65. Guardar en formato GIF
Gracias a Pam por testar este tutorial. Su tiempo y esfuerzo siempre son apreciados.
Jul 23, 2024.
Por favor, si vas a usar este tutorial como stationery, cards o lo vas a colocar otro sitio, agradecería contactarme para pedir permiso,
poniendo los créditos de Arasimages y un link al tutorial original si es posible. Gracias
Espero que hayas disfrutado haciéndolo tanto como Bárbara creándolo
Si tienes algún problema contacta con ella o en el correo de mi web
Tutorial realizado en enero de 2024
Copyright © Arasimages 2024 All Rights Reserved

Mi versión del tutorial
