

Tutorial original aqui
Abre el zip con el material en la carpeta donde lo has guardado Duplica los materiales en tu psp y cierra los originales.
Trabaja siempre sobre copias para no perder el material.
Para la realización de este tutorial se ha usado el programa psp X7, pero puedes usar otras versiones.
Para su realización son necesarios conocimientos básicos del psp.
Es posible que tus resultados varíen si no usas la misma versión del Psp
Coloca la selección en la carpeta de selecciones
Filtros:
Plugin Graphics Plus/Cross Shadow
Programa Animation Shop
Gracias a los desconocidos tuber que han hecho el material usado en este tutorial
Material
Si quieres puedes ayudarte de la regla para situarte en la realización del tutorial
Marcador (Arrastra con el raton)

1. Activar la Paleta de Materiales
En Primer plano el color #f7c2d0
En el Segundo Plano el color #dccb4d.
Vamos a crear un gradiente Primero_ Segundo Plano con estos dos colores
Corel_06_029
Estilo_ Reflejos Angulo_ 0 Repeticiones_ 0 Invertido_ Seleccionado
Punto Central:
Horizontal_ 50
Vertical_ 100

2. Abrir una nueva imagen transparente de 860px por 700px.
Llenar con el gradiente
3. Capas_ Nueva capa de trama
Selecciones_ Seleccionar todo
4. Activar la imagen Background.png.
Edición_ Copiar
Edición_ Pegar en la selección
5. Selecciones_ Anular selección
Capas_ Modo de capas_ Luminosidad Heredada
Opacidad al 48%
6. Efectos_ Efectos de Borde_ Realzar
7. Capas_ Nueva capa de trama
Vamos a cambiar el color de Segundo Plano por el color #a94460
Hacer un nuevo gradiente
8. Llenar con el nuevo gradiente
9. Activar la máscara Mask.png
10. Capas_ Nueva capa de máscara_ A partir de una imagen
Buscar la máscara Mask.png.
Usar los valores según captura
Capas_ Fusionar grupo
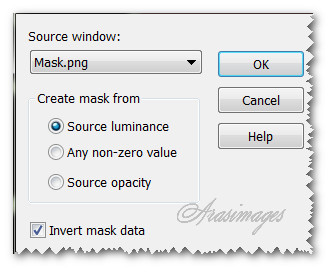
11. Efectos_ Efectos Geométricos_ Perspectiva Horizontal
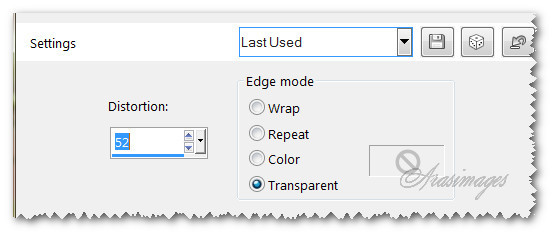
12. Efectos_ Efectos de la Imagen_ Desplazamiento
Horizontal_ 430
Vertical_ 350
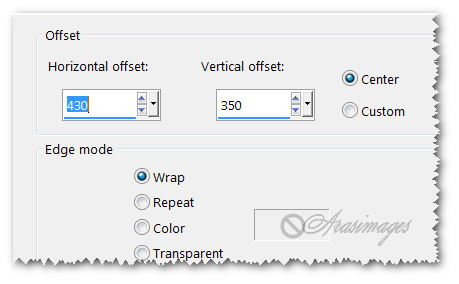
13. Efectos_ Efectos 3D_ Sombra en el color negro.
-9, -9, 50, 34,
14. Efectos_ Complementos_ Graphics Plus/Cross Shadow set to Default settings.
15. opacidad al 80%.
16. Activar la imagen Insert.png.
Edición_ Copiar
Edición_ Pegar como nueva capa.
17. Colocar en la parte central izquierda
Empuar bajo la capa Grupo de trama 2
Opacidad al 80%
Regresar a la capa superior para continuar
18. Activar la imagen 0_7f73e_135174ed_XXL.png of small stones.
Edición_ Copiar
Edición_ Pegar como nueva capa.
19. Efectos_ Efectos de Borde_ Realzar.
20. Activar la imagen 0_11ba86_58b0e616_XL.png word Love.
Edición_ Copiar
Edición_ Pegar como nueva capa.
21. Efectos_ Efectos 3D_ Sombra en el color negro.
-9, -9, 50, 34,
22. Colocar en la parte central izquierda
23. Activar la imagen Pink.png of woman.
Edición_ Copiar
Edición_ Pegar como nueva capa.
24. Ajustar_ Nitidez_ Enfocar.
25. Colocar en la parte central derecha
26. Cambiar el color del Segundo Plano #dccb4d.
27. Capas_ Nueva capa de trama
28. Selecciones_ Cargar o guardar selección_ Cargar selección del disco
Buscar la selección_ArasDualStripes2.
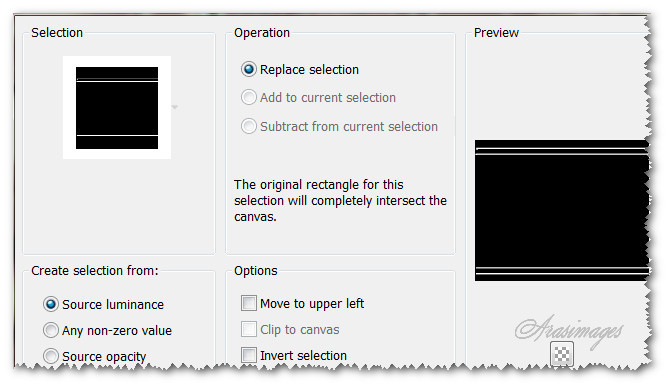
29. Llenar con el color de Segundo Plano
Efectos_ Efectos 3D_ Biselado interior
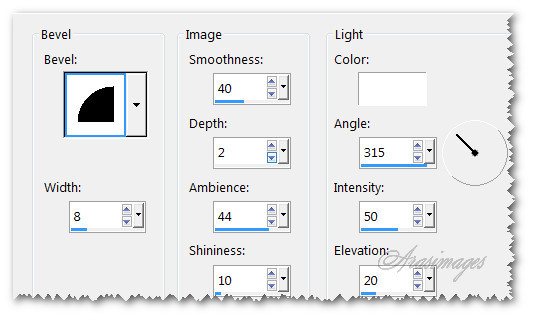
30. Selecciones_ Anular selección
31. Efectos_ Efectos 3D_ Sombra en el color negro.
-9, -9, 50, 15,
32. Colocar en su sitio, bajo la capa con las líneas
Regresar a la capa superior para continuar
33. Activar la imagen 0_a491a_4e6c7835_M.png of hanging balls.
Edición_ Copiar
Edición_ Pegar como nueva capa.
34. Efectos_ Efectos 3D_ Sombra en el color negro.
-9, -9, 50, 15,
35. Ajustar_ Nitidez_ Enfocar.
36. Colocar en el lado izquierdo de la imagen, justo bajo la letra "L".
37. Activar la imagen Pearl.psp image.
Edición_ Copiar
Edición_ Pegar como nueva capa.
38. Imagen_ Redimensionar_ al 70%
Todas las capas sin seleccionar
39. Colocar en el centro de la letra "O" de la palabra Love
40. Imagen_ Agregar bordes_ Simétrico_ 5 pixeles en el color negro
41. Seleccionar este borde de 5 pixeles
42. Llenar con el color #dccb4d.
43. Efectos_ Efectos 3D_ Biselado interior
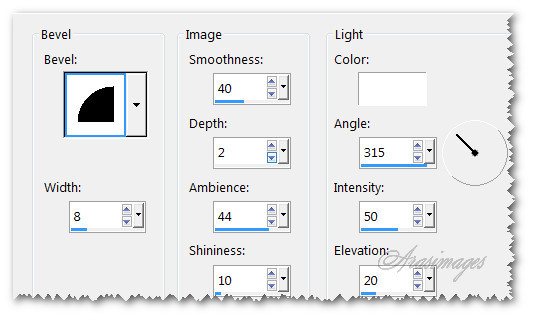
44. Selecciones_ Anular selección
45. Firmar vuestro trabajo
Guardar como Caught in Love's Hypnosis en formato .jpg.
ANIMACION OPCIONAL
46. Abrir el Animation Shop
Archivo_ Abrir Caught in Love's Hypnosis .jpg.
Duplicar hasta tener 36 marcos en total
47. Archivo_ Abrir la imagen Pearl.psp image.
En la barra de herramientas superior elegir
Efectos_ Insertar efectos de imagen
Usar los valores de captura (el número total actualmente de marcos es de 36)
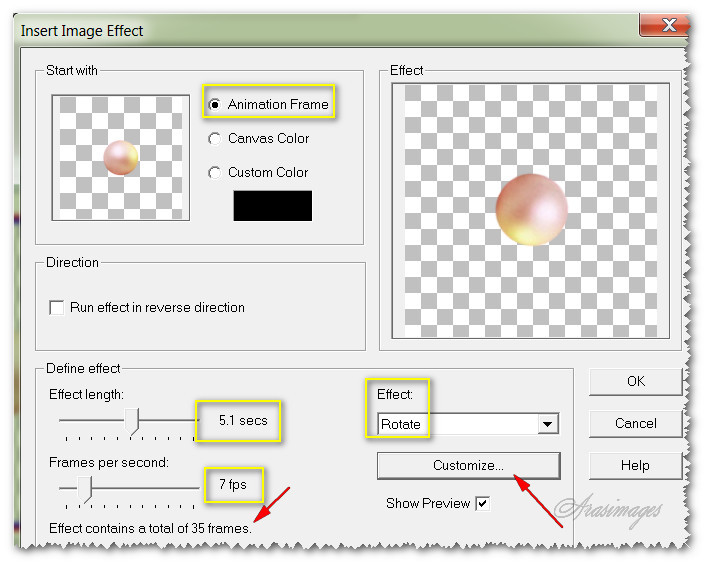
48. Cuando hayas insertado los efectos de imagen, se abrirá una pantalla
Clic en Customize tab y elegir Maximun Angle_ 332
Canvas color_ Seleccionado
Clic Ok(dos veces)
Si lanzas la animación puedes ver la perla girando .
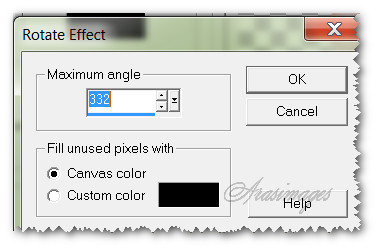
49. Situate sobre el primer marco y selecciónalo
Edición_ Seleccionar todo
Edición_ Copiar
50. Regresar a la imagen principal
Seleccionamos el primer marco
Edición_ Seleccionar todo.
51. Clic derecho en el primer marco
Edición_ Pegar en el marco seleccionado
Colocar la perla que gira encima de la perla que se encuentra bajo la barbilla de la chica
Colocar en su sitio
52. Regresar de nuevo a la imagen Pearl.psp image.
Redimensionar al 70%
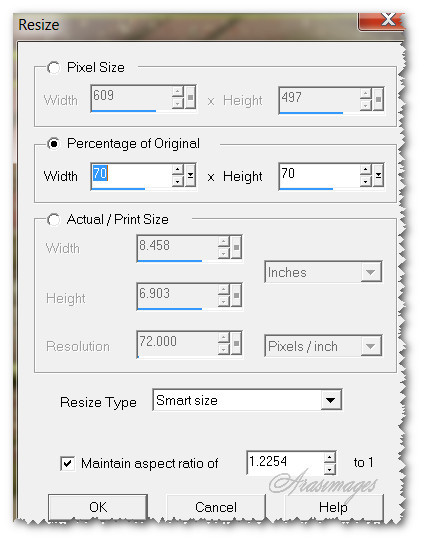
53. Regresar de nuevo a la imagen principal
Colocar sobre la perla que está en la “o” de la palabra Love
54. Volver a pegar en el lugar que muestra la imagen

55. Regresar a la imagen Pearl.psp image.
Animation/Reverse Frames.
Edición_ Copiar
Regresar a nuestra imagen principal
Colocar como en el modelo original, a la izquierda y un poco más abajo
56. Regresar a la imagen Pearl.psp image.
Animation/Resize Animation.
Redimensionar al 60%
Edición_ Copiar
57. Regresar a nuestra imagen principal
Colocar en la cinta vertical, en la perla que está más abajo
Ver modelo original
58. Una vez que has colocado todas las perlas en su sitio
Lanzar la animación
Si todo es correcto
Guardar en formato Gif
Gracias por hacer este tutorial
Por favor, si vas a usar este tutorial como stationery, cards o lo vas colocar otro sitio, agradecería contactarme para pedir permiso,
poniendo los créditos de Arasimages y un link al tutorial original si es posible. Gracias
Espero que hayas disfrutado haciéndolo tanto como Bárbara creándolo
Si tienes algún problema contacta con ella o en el correo de la web
