Enchanted Forest


Tutorial original aquí
Abre el zip con el material en la carpeta donde lo has guardado Duplica los materiales en tu psp y cierra los originales.
Trabaja siempre sobre copias para no perder el material.
Para la realización de este tutorial se ha usado el programa psp X6, pero puedes usar otras versiones.
Para su realización son necesarios conocimientos básicos del psp.
Es posible que tus resultados varíen si no usas la misma versión del Psp
Colocar la selección en la carpeta de selecciónes de tu Psp
Se ha usado también el programa Sqirlz y Animation Shop
No se han usado filtros externos al programa
Gracias a PamelaD y EvaTexas de Arasimages por los preciosos tubes usados en este tutorial
Puedes encontrar muchos de estos tubes en el link de la página de Bárbara
Gracias a Simone por sus preciosas animaciones
Material
Si quieres puedes ayudarte de la regla para situarte en la realización del tutorial
Marcador (Arrastra con el raton)

1. Activar la Paleta de Materiales
En Primer plano el color #d5d0b3
En el Segundo Plano el color #6e7731.
Vamos a crear un gradiente con estos dos colores Corel_06_029
Estilo_ Reflejos Angulo_ 0 Repeticiones_ 0 Invertido_ Sin seleccionar
Puntos central y focal por defecto
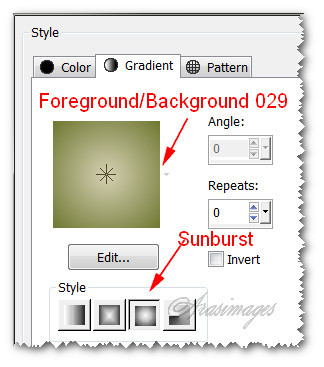
2. Abrir una nueva imagen transparente de 850px x 700px.
Llenar con el gradiente
3. Activar la imagen ForestStream.pspimage (misted layer).
Edición_ Copiar
Edición_ Pegar como nueva capa.
4. Imagen_ Espejo
Colocar al izquierda y un poco hacia arriba
Ver captura
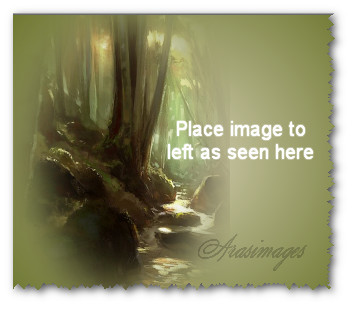
5. Pegar de nuevo como nueva capa
Colocar a la derecha, al lado de la anterior
Ver captura
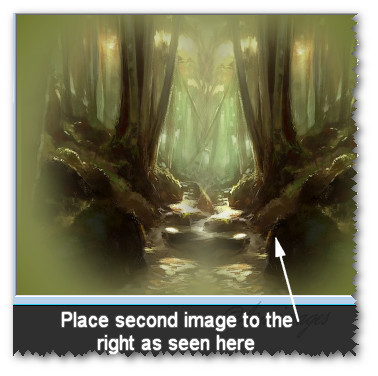
6. Pegar de nuevo como nueva capa
Imagen_ Espejo
7. Colocar en la parte izquierda, pegado contra el borde
Ver captura

8. Capas_ Nueva capa de trama
9. Selecciones_ Cargar o guardar selección_ Cargar selección del disco
Buscar la selección ArasimagesForestArc.
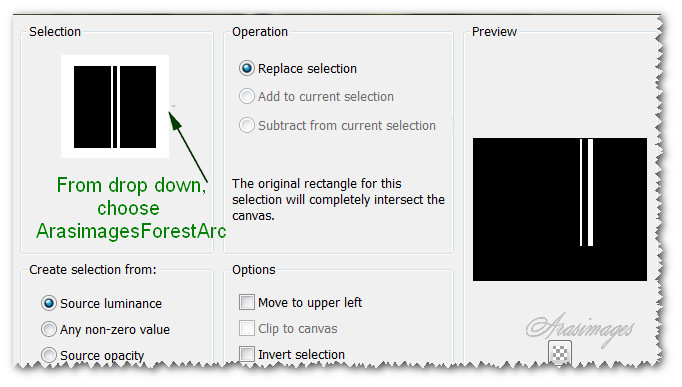
10. Activar la Paleta de materiales
En el Segundo Plano colocar el color #7e8c59.
Llenar la selección con este color
Selecciones_ Anular selección
11. Efectos_ Efectos de Borde_ Realzar.
12. Efectos_ Efectos de distorsión_ Coordenadas Polares
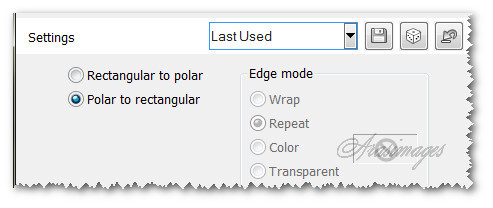
13. Capas_ Duplicar
Imagen_ Espejo
14. Capas_ Duplicar
Imagen_ Voltear
15. Colocar la capa de trama 2 por encima de la capa copia de trama 2
Ver captura
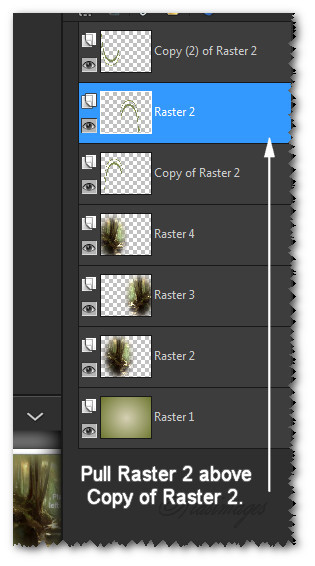
16. Colocar los arcos como ves en la captura

17. Capas_ Fusionar hacia abajo_ Dos veces
18. Efectos_ Efectos 3D_ Sombra en el color negro.
-14_ -8_ 50_ 15
19. Activar la imagen Doll_51.psp image.
Edición_ Copiar
Edición_ Pegar como nueva capa
20. Imagen_ Espejo
21. Imagen_ Cambiar de tamaño
Redimensionar al 74%
Todas las capas sin seleccionar
22. Ajustar_ Nitidez_ Enfoque de paso alto
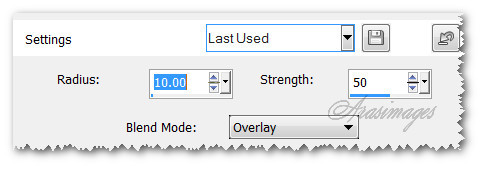
23. Ajustar_ Nitidez_ Enfocar.
24. Efectos_ Efectos 3D_ Sombra en el color negro.
-14_ -8_ 50_ 15
25. Colocar el hada en la parte inferior izquierda, sobre el arco
Ver modelo original
26. Pegar de nuevo la imagen Doll_51 Tube again como nueva capa
27. Imagen_ Cambiar de tamaño
Redimensionar al 52%
Todas las capas sin seleccionar
28. Ajustar_ Nitidez_ Enfoque de paso alto
Mismos valores que la vez anterio
29. Ajustar_ Nitidez_ Enfocar
30. Con la herramienta de distorsión modificar ligeramente el vestido para que no supere el borde derecho
Ver captura
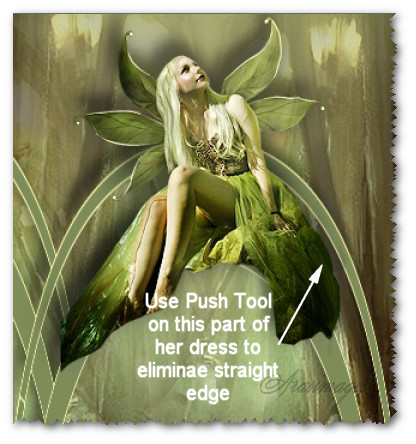
31. Efectos_ Efectos 3D_ Sombra en el color negro.
-14_ -8_ 50_ 15
32. Colocar en la parte superior, bajo el arco
Ver modelo original
33. Pegar de nuevo la imagen Doll_51 como nueva capa
34. Imagen_ Espejo
Imagen_ Cambiar de tamaño_ Redimensionar al 42%
Todas las capas sin seleccionar
35. Colocar a la derecha
Ver modelo original
36. Activar la imagen Ferns_1.pspimage.
Edición_ Copiar
Edición_ Pegar como nueva capa
37. Colocar en la esquina inferior derecha
38. Ajustar_ Nitidez_ Enfocar.
39. Open Ferns_02.pspimage.
Edición_ Copiar
Edición_ Pegar como nueva capa
40. Ajustar_ Nitidez_ Enfocar.
41. Colocar en la esquina inferior izquierda
42. Capas_ Duplicar
Imagen_ Cambiar de tamaño_ Redimensionar al 42%
Todas las capas sin seleccionar
Mover a la roca oscura que está hacia la derecha
Ver captura
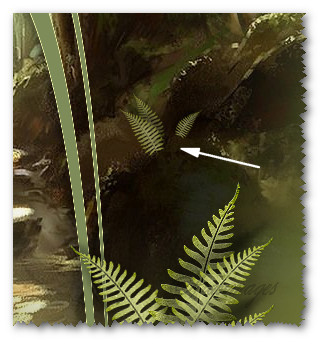
43. Opacidad al 67%
44. En este momento puedes firmar tu trabajo
45. Imagen_ Agregar bordes_ Simétrico_ 3 pixeles en el color #d5d0b3.
46. Guardar en formato Jpg con el nombre Enchanted Forest.
47. Abrir el programa Sqirlz.
Archivo_ Abrir la imagen Enchanted Forest .jpg.
48. Clic en el círculo rojo en la parte superior en la barra de la izquierda
Seleccionar el área en la que queremos aplicar el efecto wáter ring ripple
49. Seleccionar cuidadosamente el área que queremos animar
Es posible que tengas que repetir la selección, hasta que estés satisfecho con el resultado
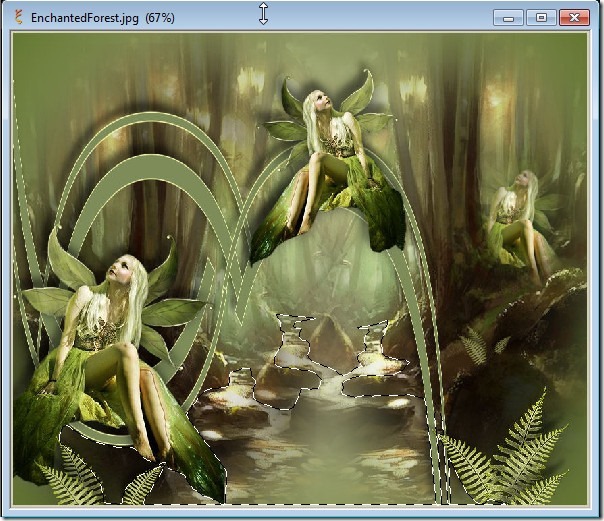
50. En la parte superior clic en Basic Ripples
Cambiar los valores como ves en la captura

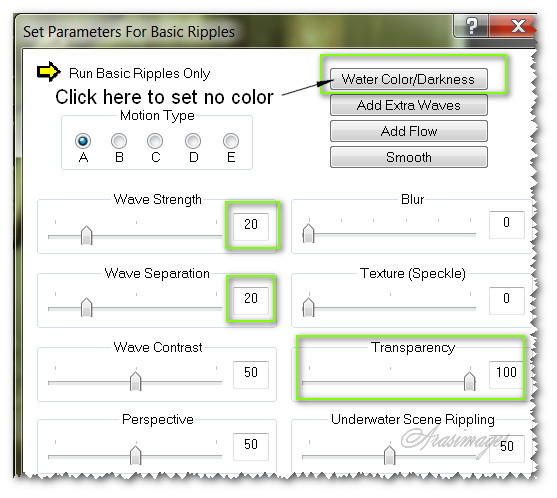
51. Clic en Water Color/Darkness
Clic en No Coloring y Ok para aceptar (clear wáter)

52. En la parte superior, en la barra de herramientas, clic sobre la flecha amarilla para testar la animación
Si todo es correcto, clic sobre gif (en rojo y hacia la derecha)
Ya puedes guardar tu animación
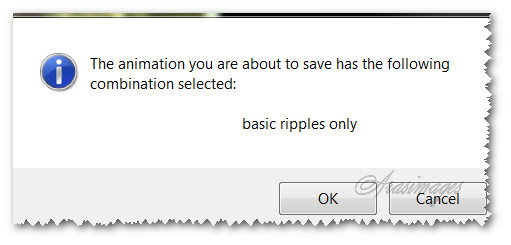
54. Clic sobre Ok y te llevará a una ventana en la que tienes que poner el nombre, donde guardar y en que formato.
En este caso es formato Gif
55. En la siguiente ventana deberás poner la velocidad de los fotogramas
Por defecto es 15. Bárbara ha puesto 10 para que el agua vaya un poco más rápido
56. Ahora podrás ver como se guarda la animación
Se salvará a 856px x 706px.
Click OK.
57. Abrir el programa Animation Shop.
Abrir el archivo Enchanted Forest.
Clic en el primer marco
Activarlo
Edición_ Seleccionar todo
58. Animación_ Reducir animación
Reducir a 1 marco de cada 7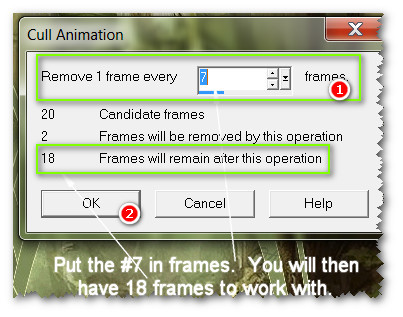
59. Abrir el archivo SimoneAni515-MNG.mng file.
Esta animación tiene 18 marcos igual que nuestro trabajo
Nos situamos en el primer marco, lo activamos
Edición_ Seleccionar todo
Edición_ Copiar
60. De regreso a nuestro trabajo
En el primer marco
Edición_ Pegar en el marco seleccionado
Colocar en la parte superior izquierda por encima del hada
Volver a colocar una vez más, y solo parte de la animación se verá
61. Abrir el archivo SimoneAni514-MNG.mng file.
Nos situamos en el primer marco, lo activamos
Edición_ Seleccionar todo
Edición_ Copiar
62. De regreso a nuestro trabajo
En el primer marco
Edición_ Pegar en el marco seleccionado
Colocar en la parte superior derecha
63. Pegar de nuevo y colocar en la parte central superior
64. Si no estás satisfecho con la situación de las animaciones, puedes volver a colocarlas simplemente dando para atrás
Visiona la animación
65. Si todo es correcto y te gusta
Guardar en formato Gif
Gracias por hacer este tutorial
Por favor, si vas a usar este tutorial como stationery, cards o lo vas colocar otro sitio, a
gradecería contactarme para pedir permiso, poniendo los créditos de Arasimages y un link al tutorial original si es posible. Gracias
Espero que hayas disfrutado haciéndolo tanto como Bárbara creándolo
Si tienes algún problema contacta con ella o en el correo de la web
Stella
