On a soft rainy day

Tutorial original aquí
Abre el zip con el material en la carpeta donde lo has guardado Duplica los materiales en tu psp y cierra los originales.
Trabaja siempre sobre copias para no perder el material. Colocar la selección en la carpeta de selecciones del Psp.
Colocar textura WhiteBeads en la carpeta del Psp . Colocar la forma Tiles.jsl en la carpeta de Formas preseleccionadas de tu Psp.
Material
Filtros:
Complementos_ Unlimited/BKG Kaleidoscope/xTile Maker 1.0
Se han usado efectos propios del programa
Para la realización de este tutorial se ha usado el programa psp X8, pero puedes usar otras versiones.
Para su realización son necesarios conocimientos básicos del psp.
Es posible que tus resultados varíen si no usas la misma versión del Psp.
Gracias a Colorel, a Corinne Vicaire y a PamelaD por el precioso material usado en este tutorial,
así como a los autores desconocidos de los scraps usados
Si quieres puedes ayudarte de la regla para situarte en la realización del tutorial
Marcador (Arrastra con el raton)
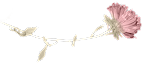
1. Activar la Paleta de Materiales
En Primer plano el color to #f6f4f6
En el Segundo Plano el color #a66b65.
Vamos a formar un gradiente con estos dos colores
Estilo_ Radial Angulo_ 45º Repeticiones_ 0 Invertido_ Seleccionado
Centro: Horizontal_ 25 Vertical_ 68
Puntos focales_ Nulo
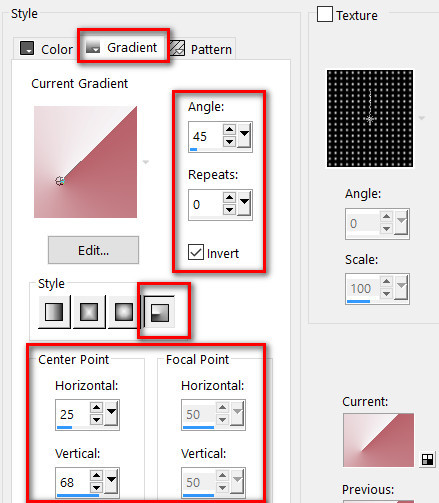
2. Abrir una nueva imagen de 860px por 800px.
Llenar con el gradiente
3. Ajustar_ Desenfocar_ Desenfoque Gaussiano_35.
4. Complementos_ Unlimited/&BKG Kaleidoscope/xTile Maker 1.0.
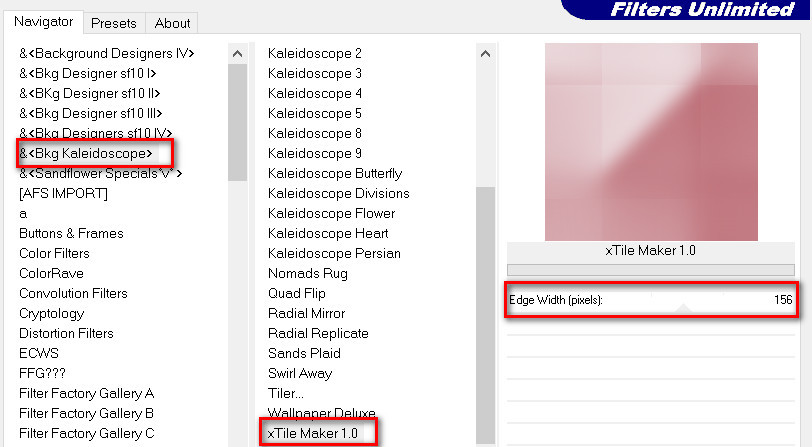
5. Efectos_ Efectos de Borde_ Realzar.
Repetir.
6. Activar la herramienta de formas preseleccionadas.
Elegir la forma Tile .jsl (J).
Primer plano cerrado

7. Dibujar un cuadrado en el centro de la imagen, siguiendo las líneas tal y como ves en la captura
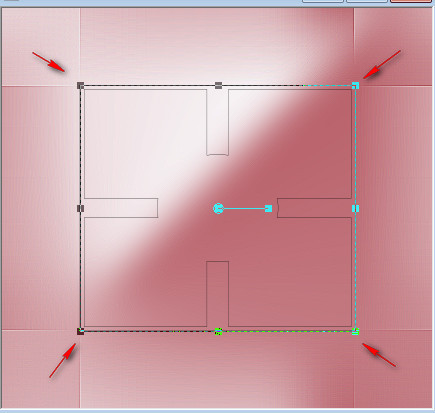
8. Convertir en capa de trama.
9. Activar la varita mágica y seleccionar el interior de nuestra forma
10. Activar la imagen whitewindow-colorel.png.
Edición_ Copiar
Edición_ Pegar en la selección .
11. Efectos_ Efectos 3D_ Biselado interior .
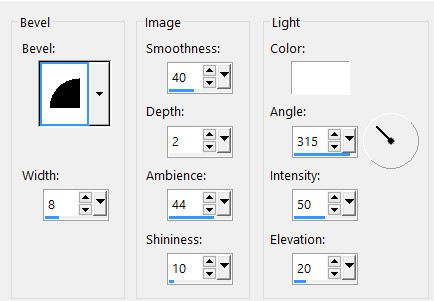
12. Efectos_ Efectos 3D_ Sombra .
10, -11, 50, 24, color #000000.
13. Capas_ Nueva capa de trama .
Llenar con el gradiente .
14. Ajustar_ Desenfocar_ Desenfoque Gaussiano_35.
15. Imagen_ Espejo
16. Selecciones_ Modificar_ Contraer_ 10px.
Borrar.
17. Selecciones_ Modificar_ Expandir 10px.
18. Efectos_ Efectos 3D_ Biselado interior
Mismos valores que la vez anterior .
19. Selecciones_ Anular selección
20. Ajustar_ NItidez_ Enfocar .
21. Efectos_ Efectos 3D_ Biselado interior
Mismos valores que la vez anterior .
22. Activar la imagen whitewindow-colorel.png.
Edición_ Copiar
Edición_ Pegar como nueva capa .
23. Imagen_ Cambiar de tamaño_ Redimensionar al 120%
Todas las capas sin seleccionar
24. Mover a la parte superior de la imagen
Opacidad al 50%
25. Activar la imagen 0_9b577_a55dc940_M.png of umbrella.
Edición_ Copiar
Edición_ Pegar como nueva capa .
26. Imagen_ Cambiar de tamaño_ Redimensionar al 125%
Todas las capas sin seleccionar
27. Imagen_ Espejo
Ajustar_ NItidez_ Enfocar .
28. Efectos_ Efectos 3D_ Sombra
-11, -11, 45, 35, color #000000.
29Imagen_ Rotación_ Rotación libre_ 25º a la derecha
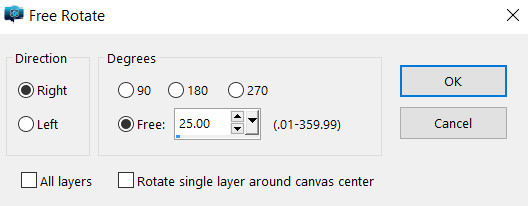
30. Colocar la sombrilla en la esquina superior derecha
31. Activar la imagen Tube_330.pspimage of woman.
Imagen_ Espejo
32. Edición_ Copiar
Edición_ Pegar como nueva capa .
Activar la herramienta de suavizar (pincel de suavizar)
Pasarlo por la parte izquierda de la mujer para suavizar la imagen
33. Efectos_ Efectos 3D_ Sombra .
-20, -10, 40, 50, color #000000.
34. Efectos_ Efectos 3D_ Sombra .
20, 10, 40, 50, color #000000.
35. Ajustar_ NItidez_ Enfocar .
36. Mover a la esquina inferior derecha
37. Activar la imagen 0_f7c89_49e07b87_M.png of flower.
Edición_ Copiar
Edición_ Pegar como nueva capa .
38. Imagen_ Voltear
Imagen_ Rotación_ Rotación libre_ 75º a la izquierda
Las dos casillas inferiores sin marcar
39. Ajustar_ Desenfocar_ Desenfoque Radial
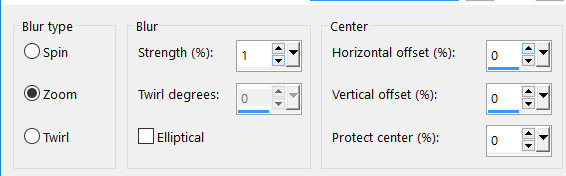
40. Efectos_ Efectos 3D_ Sombra .
-9, -13, 40, 30, color #000000.
41. Opacidad al 90%
Colocar la flor en la parte izquierda de la mujer
Ver captura.

42. Activar la imagen 0_9b577_a55dc940_M.png of umbrella.
Edición_ Copiar
Edición_ Pegar como nueva capa .
43Imagen_ Rotación_ Rotación libre_ 22º a la izquierda
Las dos casillas inferiores sin seleccionar
44. Efectos_ Efectos 3D_ Sombra .
-9, -13, 40, 30, color #000000.
45. Ajustar_ NItidez_ Enfocar .
Tirar hacia abajo
Más tarde puedes reajustarla
46. Activar la imagen Mist corinne.vicaire - chat 01 23.02.11.pspimage. Edición_ Copiar
Edición_ Pegar como nueva capa.
47. Imagen_ Cambiar de tamaño_ Redimensionar al 52%
Todas las capas sin seleccionar
48. Activar la herramienta de selección_ Lazo_ Punto por punto
Modo_ Reemplazar Fundido_ 3
Dibujar una selección alrededor de la cara del gato
EDICIÓN_ COPIAR.
Anular la selección.
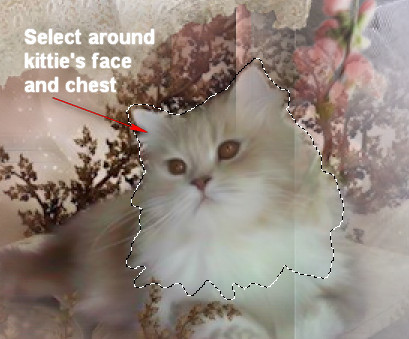
49. En la capa del gato aplicar
Ajustar_ Desenfocar_ Desenfoque Radial
Mismos valores que la vez anterior
Opacidad al 69%
50. Edición_ Pegar como nueva capa la cara del gato
(estará en la memoria)
51. Colocar sobre la cara del gato, junto a la sombrilla , y el gato y la sombrilla deben estar en la parte central de la imagen, como en el resultado final
52. Ajustar_ NItidez_ Enfocar
Sobre la cara del gato
No fusiones hacia abajo
53. Sobre la capa de la flor
Edición_ Copiar.
54. De vuelta sobre la capa superior
Edición_ Pegar como nueva capa .
55. Imagen_ Espejo
56. Colocar a la izquierda del gatito
57. Activar la imagen 0_a5143_f549d0e3_M.png of ribbon.
Edición_ Copiar
Edición_ Pegar como nueva capa .
58. Efectos_ Efectos 3D_ Sombra .
-9, -13, 40, 30, color #000000.
59. Ajustar_ NItidez_ Enfocar .
Colocar el lazo en la parte superior de la sombrilla
60. Imagen_ Añadir bordes_ Simético_3px color #c4bc00.
61. Activar la varita mágica_ Seleccionar este borde
62. Capas_ Nueva capa de trama .
63. En la Paleta de materiales activar la textura Whitebeads.
Llenar con ella este borde de 3 pixeles
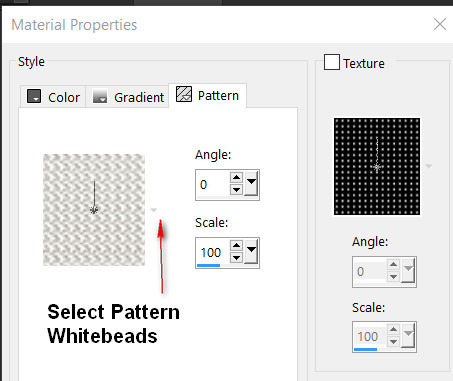
64. Efectos_ Efectos de Borde_ Realzar.
Selecciones_ Anular selección.
65. Imagen_ Añadir bordes_ Simético_30px color #c4bc00.
66. Cambiar el color de Segundo plano #f6f4f6
Crear un gradiente con los colores originales
Estilo_ Lineal Angulo_ 45º Repeticiones_ 3 Invertido_ Sin seleccionar
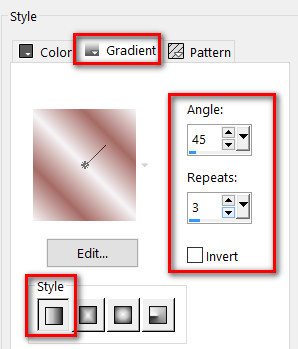
67. Activar la varita mágica_ Clic en el borde de 30 pixeles
68. Capas_ Nueva capa de trama .
Llenar con el gradiente .
Selecciones_ Anular selección.
69. Repetir los pasos 60 al 64
70. Firmar vuestro trabajo
Capas_ Fusionar visibles
71. Guardar como On a Soft Rainy Day Main Image.jpg
72. Activar el programa Sqirlz.
Abrir la imagen the On a Soft Rainy Day que acabas de guardar
73. Click en el óvalo rojo de la izquierda para empezar a seleccionar la zona en la que llueva.
Clic desde el borde superior izquierdo hasta el borde inferior derecho para dejar el área seleccionada.
Doble clic y la selección se hace efectiva. Verás como los guiones se hacen más grandes. Ya tienes el área seleccionada
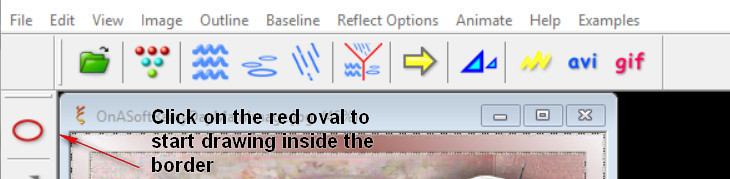
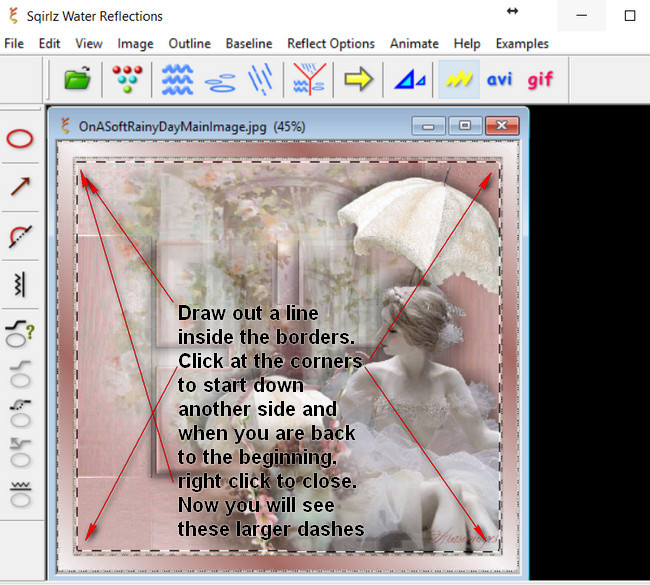
74. Clic en el triángulo de puntos en la barra de herramientas para establecer la velocidad de la animación en 30
(anímate/period)
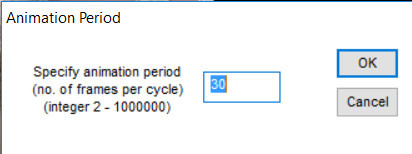
75. A continuación clic en la Y roja grande en Reflect Options.
Elegir Rain/Snow only.
Click OK.
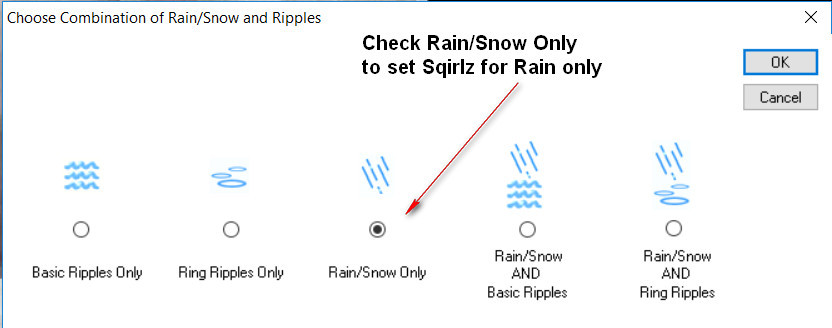
76. A continuación clic en la imagen de la lluvia en la barra de herramientas para establecer los valores de la lluvia
Ver captura
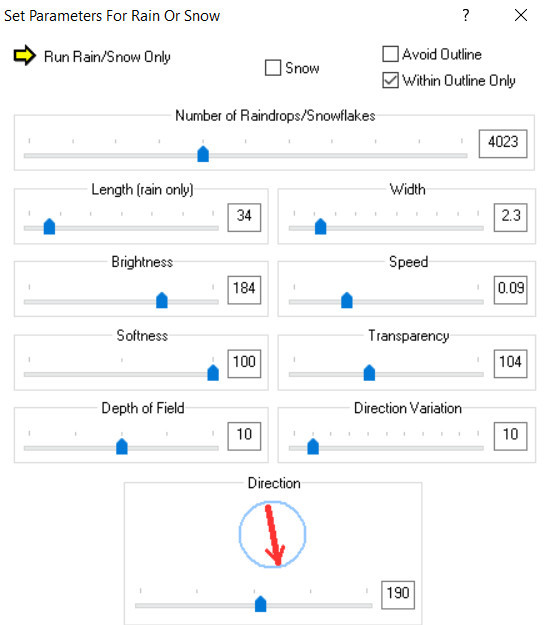
77. Click en la gran flecha amarilla para ver la animación
Si todo está a tu gusto, clic on the big yellow arrow and you will see your animation.
Clic en la parte superior derecha en la barra de herramientas donde pone Gif
Saldrá una pantalla. Clic ok
Guardar como, y guardarlo en la carpeta de tu trabajo como gif
78. Cuando aparezca la pantalla para poner la velocidad de los fotogramas fijarla en 15
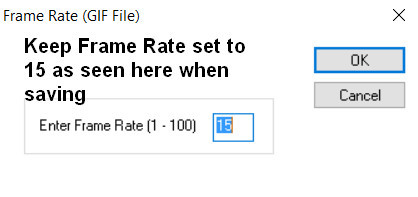
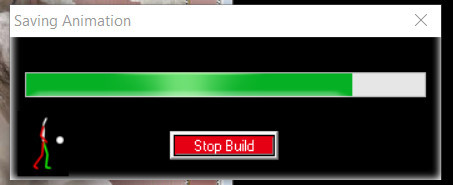
79. Click en la flecha amarilla y asegúrate de que la lluvia es correcta
80. Activar el programa Animation Shop.
Abrir el archivo en formato Gif
81. Click on el primer marco
Edición_ Seleccionar todo
82. Activar la imagen OnaSoftRainyDay.png file of brush, flowers and text.
Esta imagen deberá tener el mismo número de marcos que la imagen que acabamos de animar en el Sqirlz. En este caso 30 marcos
Edición_ Propagar pegado
Nos situamos sobre el primer marco_ Edición_ Seleccionar todo
Clic derecho; Edición_ Copiar.
83. Regresar a nuestra imagen principal
Tiene 30 marcos
Nos situamos en el primero de ellos
Edición_ Pegar en el marco seleccionado
84. Colocar las palabras y las flores en el lado izquierdo
Ver imagen original
Colocar en su sitio
85. Visionar la animación para ver si todo es correcto
86. Guardar el trabajo en formato Gif
Por favor, si vas a usar este tutorial como stationery, cards o lo vas colocar otro sitio, agradecería contactarme para pedir permiso,
poniendo los créditos de Arasimages y un link al tutorial original si es posible. Gracias
Espero que hayas disfrutado haciéndolo tanto como Bárbara creándolo
Si tienes algún problema contacta con ella o en el correo de la web
