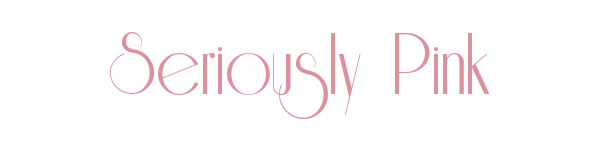

Tutorial original aqui
Material
Abre el zip con el material y guárdalo en la carpeta de tu conveniencia.
Duplica los materiales en tu psp y cierra los originales. Trabaja siempre sobre copias para no perder el material.
Coloca las selecciones, máscaras, texturas etc en las carpetas del psp correspondientes,
o en su lugar en las carpetas que tengas ruteadas a tu programa.
Para la realización de este tutorial se ha usado el programa psp X5, pero puedes usar otras versiones.
Para su realización son necesarios conocimientos básicos del psp.
Es posible que tus resultados varíen si no usas la misma versión del Psp
Filtros:
Penta/Color Dot
PhotoshopII/Bailey
Colocar las formas preseleccionadas en la carpeta correspondiente de tu Psp
Si no tienes instalada la Styled Line dotted_4 deberás colocarla en la carpeta de tu Psp
La textura silverpunk.pspimage colócala en la carpeta de texturas de tu Psp
Gracias a Karine ya a PamelaD y Evatexas decArasimages por los tubes usados en este tutorial
Si quieres puedes ayudarte de la mariposa para situarte en la realización del tutorial
Marcador (Arrastra con el raton)

1. Activar la Paleta de Materiales
En Primer Plano colocar el color #dd909d
En el Segundo Plano el color #000000.
2. Vamos a formar un gradiente con estos dos colores
Estilo_ Reflejos Angulo_ 0º Repeticiones_ 0 Invertido_ Sin seleccionar
Puntos Focal y central_ 50
Enlazar_ Seleccionado
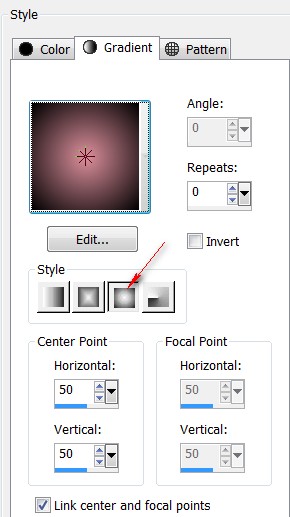
3. Abrir una nueva imagen de 800x600 pixeles transparente
Llenar con el gradiente
4. Efectos_ Complementos_ PhotoshopII/Bailey.
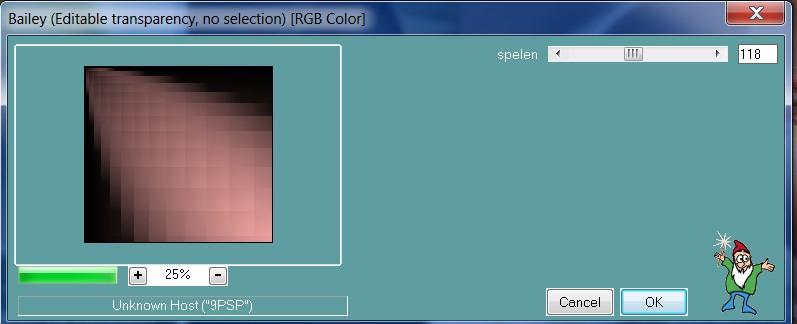
5. Efectos_ Efectos de Borde_ Realzar
Efectos_ Efectos de Borde_ Realzar más
6. Activar la imagen Karine_Dreams_Lady_Jewel_2865_Mars_2014.pspimage. Edición_ Edición_ Copiar
Edición_ Pegar como nueva capa
7. Mover la mujer hacia abajo y hacia la izquierda
Mas tarde puedes recolocar si es necesario
8. Ajustar_ Nitidez_ Enfocar
Repetir
9. Efectos_ Efectos 3D_ Sombra en el color negro
-83_ -35_ 60_ 39
Sombra en nueva capa_ Seleccionado
10. Efectos_ Complementos_ Penta/color dot.
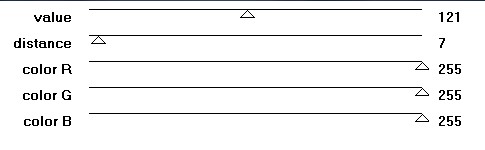
11. Efectos_ Efectos de Borde_ Realzar
12. Activar la capa superior en la pila de capas
Efectos_ Efectos 3D_ Sombra en el color negro
-13_ 37_ 80_ 59
Sombra en nueva capa_ Seleccionada
13. Repetir color dot como en el paso 10
Repetir Realzar como en el paso 11
14. Activar la capa superior.
15. Ver/ Reglas
Desde la barra de herramientas, seleccione la herramienta Forma preseleccionada. Restablecer valores predeterminados.
Cierre el color de fondo.
Seleccionar la forma predefinida i
Dibujar la la forma como ves en la captura
Para centrarla_ Objetos_ Alinear
Aplicar tanto centro, vertical y horizontal
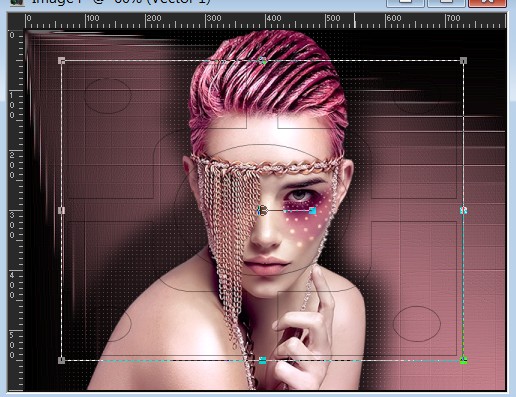
16. Capas_ Convertir en capa de trama
17. Activar la goma de borrar_ Eliminar la línea del centro
18. Mover la mujer a la posición central de la forma
19. Regresamos a la capa superior para continuar
20. Activar la varita mágica_ Tolerancia y progresividad 0
Clic dentro de la parte superior izquierda para activarla
Llenar con el color negro
21. Efectos_ Efectos 3D_ Biselado interior
Aplicar dos veces
Ctrl+D.
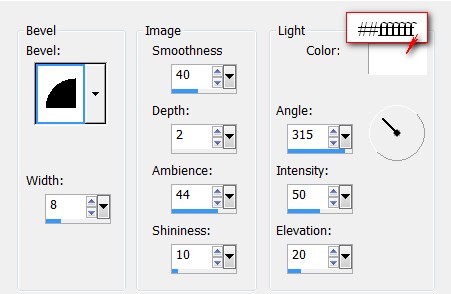
22. Activar la varita mágica
Activar la esquina superior derecha
Llenar con el gradiente
23. Efectos_ Efectos 3D_ Biselado interior
Aplicar dos veces
Mismos valores de la vez anterior
24. Activar la forma inferior izquierda
Llenar con el gradiente
25. Efectos_ Efectos 3D_ Biselado interior
Aplicar dos veces
Mismos valores de la vez anterior
26. Activar la forma inferior derecha
Llenar con el color de Segundo Plano_ Negro
27. Efectos_ Efectos 3D_ Biselado interior
Aplicar dos veces
Mismos valores de la vez anterior
28. Activar la varita mágica
Clic dentro del pequeño círculo superior izquierdo de la forma para activarlo
29. Activar la imagen BlueButterfly.pspimage.
Nos situamos en la capa mask layer
Edición_ Copiar
Edición_ Pegar en la selección
30. Efectos_ Efectos 3D_ Biselado interior
Aplicar dos veces
Usar los valores de captura
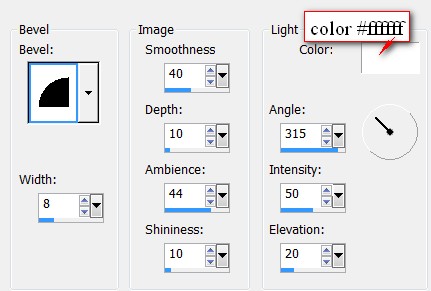
31. Clic en el círculo superior derecho para activarlo
Edición_Pegar en la selección
32. Imagen_ Espejo
Selecciones_ Anular selección
33. Efectos_ Efectos 3D_ Biselado interior
Aplicar dos veces (Ctrl+D.)
Mismos valores de la vez anterior (paso 30)
34. Clic en el círculo inferior izquierdo
Edición_ Pegar en la selección
35. Efectos_ Efectos 3D_ Biselado interior
Aplicar dos veces (Ctrl+D.)
Mismos valores de la vez anterior (paso 30)
36. Haga clic en el círculo inferior derecho para activarlo.
Edición_ Pegar en la selección
37. Imagen_ Espejo
Selecciones_ Anular selección
Efectos_ Efectos 3D_ Biselado interior
Aplicar dos veces (Ctrl+D.)
Mismos valores de la vez anterior (paso 30)
38. Poner la opacidad en la selección al 50%
De esta forma verás mejor lo que hay que borrar
39. Activar el lazo_ Punto por punto
Modo _ Reemplazar Fundido_ 0 Alisado_ Seleccionado
Seleccionar la zona del pelo de la mujer que está bajo la forma
Ver captura
Con la ayuda de la tecla Del_ Eliminar (presionar cuantas veces sea necesario)

40. Repetir la selección en la parte inferior, en la zona de la mano y el hombro de la mujer
Ver captura
Con la ayuda de la tecla Del_ Eliminar (presionar cuantas veces sea necesario)
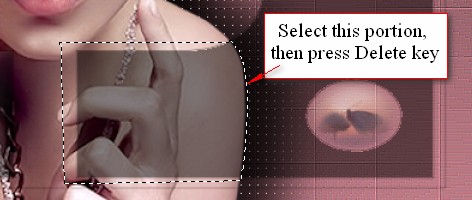
41. Puedes volver a poner la opacidad al 100%
42. Activar la goma de borrar_ Tamaño: 10
Borrar la línea que está alrededor de la forma
43. Activar la herramienta pluma


44. Elegir la línea que está en el material_ style dotted_4
Tamaño_ 2
En el Primer Plano el gradiente
Dibujar una línea del centro del pequeño círculo izquierdo hacia las mariposas, justo hasta la zona inferior
Dibujar una segunda línea a partir del borde lateral izquierdo del círculo, hasta el centro del que está abajo
dibujar una tercera línea que salga del borde lateral derecho del círculo, y que llegue hasta el centro del círculo que se encuentra debajo
ver captura
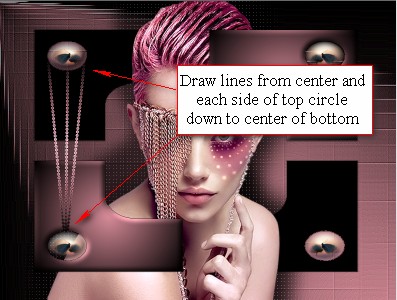
45. Capas_ Convertir en capa de trama
46. Efectos_ Efectos de Borde_ Realzar
47. Capas_ Duplicar
Imagen_ Espejo
Imagen_ Voltear
Ajustar el emplazamiento si es necesario
48. Efectos_ Efectos 3D_ Sombra en el color negro
3_ 3_ 80_ 12
Sombra en nueva capa sin señalar
49. Aplicar la sombra en cada una de las líneas
Estar seguros de que está activada la capa superior antes de continuar
50. Activar la imagen BflyGA.pspimage
Edición_ Copiar
Edición_ Pegar como nueva capa
51. Imagen_ Rotación Libre_ Rotación 45º a la izquierda
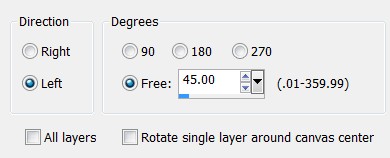
52. Imagen_ Cambiar de tamaño_ Redimensionar al 85%
Todas las capas sin seleccionar
53. Activar la goma de borrar
Tamaño_ 10
Borrar con cuidado las patas en la parte inferior
ver modelo original

54. Ajustar_ Nitidez_ Enfocar
55. Efectos_ Efectos 3D_ Sombra en el color #d7afb6.
3_ 3_ 40_ 23
56. Ajustar_ Nitidez_ Enfocar más.
57. Imagen_ Añadir bordes_ Simétrico_ 3pixeles en el color blanco
58. Activar la varita mágica_ Seleccionar este borde de 3 pixeles
59. Activar la Paleta de Materiales
Colocar la Trama silverpunk.
Llenar el borde de 3 pixeles con esta textura
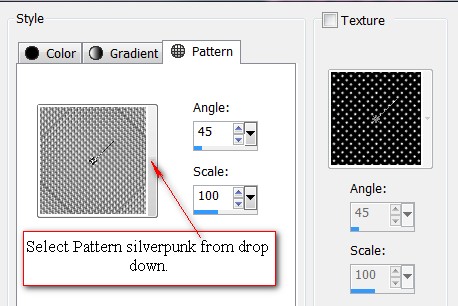
60. Ajustar_ Nitidez_ Enfocar
CTRL+D.
61. Imagen_ Añadir bordes_ Simétrico_ 10 pixeles en el color negro
62. Imagen_ Añadir bordes_ Simétrico_ 1 pixel en el color #dd909d.
63. Firmar vuestro trabajo en nueva capa
Capas_ Fusionar visibles
Guardar en formato Jpg
Por favor, si vas a usar este tutorial como stationery, cards o lo vas colocar otro sitio,
agradecería contactarme para pedir permiso, poniendo los créditos de Arasimages y un link al tutorial original si es posible.
Gracias
Hemos terminado nuestro trabajo
Espero que hayas disfrutado haciéndolo tanto como Bárbara creándolo
Si tienes algún problema contacta con ella o en el correo de la web
