

Tutorial original aquí
Abre el zip con el material en la carpeta donde lo has guardado Duplica los materiales en tu psp y cierra los originales.
Trabaja siempre sobre copias para no perder el material. Colocar las selecciónes en la carpeta de selecciones del Psp.
Colocar el gradiente Lost in a Poppy Field.PspGradient en la carpeta de gradientes del Psp.
Filtros:
Graphics Plus/Cross Shadow
Filter Factory Q/Flecktone
Alien Skin Xenofex 2/Constellation
Krusty's FX Vol.II 1.1/Generator P Flower
Se ha usado el programa Animation Shop para hacer la animación
Para la realización de este tutorial se ha usado el programa psp X8, pero puedes usar otras versiones.
Para su realización son necesarios conocimientos básicos del psp.
Es posible que tus resultados varíen si no usas la misma versión del Psp.
Gracias a Karine por el precioso tube de mujer usado en el tutorial, y a Odette por la preciosa amapola
Material
Si quieres puedes ayudarte de la regla para situarte en la realización del tutorial
Marcador (Arrastra con el raton)

1. Activar la Paleta de Materiales
En Primer plano el color #880f0a
En el Segundo Plano el color #d49677.
2. Vamos a crear un gradiente con estos dos colores
Estilo_ Lineal Angulo_ 0 Repeticiones_ 0 Invertido_ Sin seleccionar
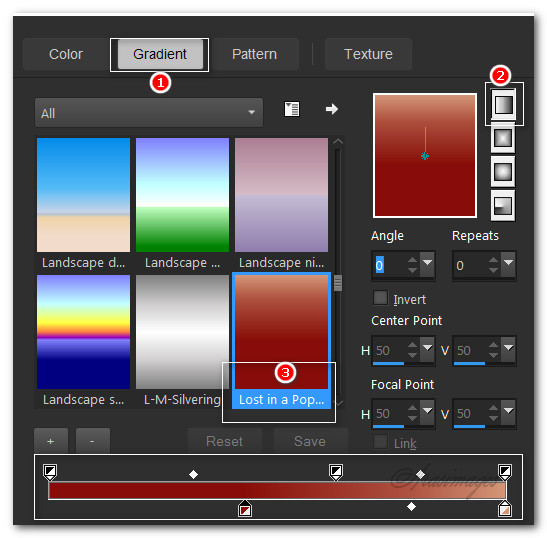
3. Activar la Paleta de Materiales
En gradientes colocar el gradiente Lost in a Poppy Field gradient.
4. Abrir una nueva imagen transparente de 900px por 600px.
5. Llenar la capa de trama 1 con este gradiente
6. Capas_ Nueva capa de trama.
7. Llenar con el gradiente elegido la capa de trama 2
8. Efectos_ Complementos_ Krysty's FX Vol I.I/GeneratorP/Flower.
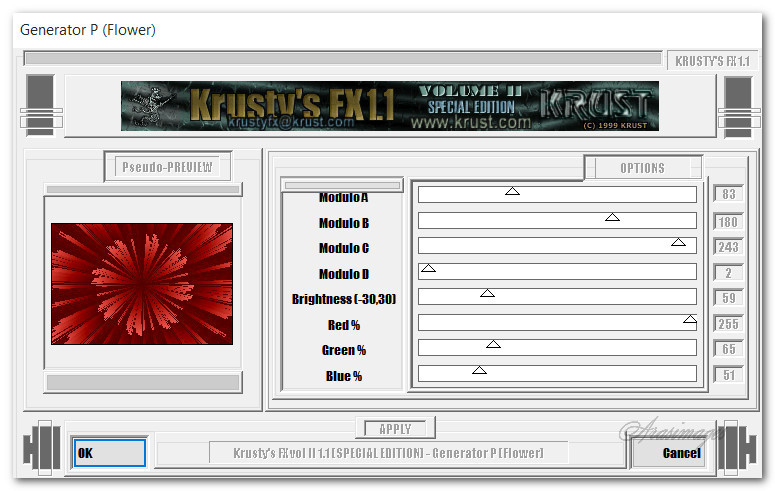
9. Efectos_ Efectos de Borde_ Realzar.
Opacidad al 40%.
10. Capas_ Nueva capa de trama.
11. Selecciones_ Cargar o guardar selección_ Cargar selección del disco .
Cargar .

12. Selecciones_ Invertir
En la Paleta de Materiales señalar Invertir
Llenar con el gradiente.
13. Efectos_ Efectos 3D_ Sombra en el color negro .
-16, -16, 50, 25
Nota_ Esta sombra se usará en todo el tutorial, a no ser que se expecifique lo contrario
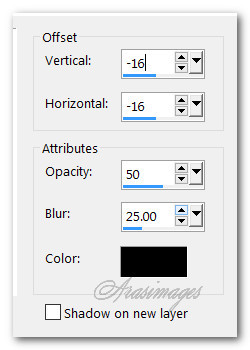
14. Selecciones_ Anular selección.
15. Capas_ Duplicar.
Imagen_ Espejo.
Colocar la capa copia de trama 3 por debajo de la capa de trama 3 y mover hacia el lado izquierdo, tal y como se ve en la captura
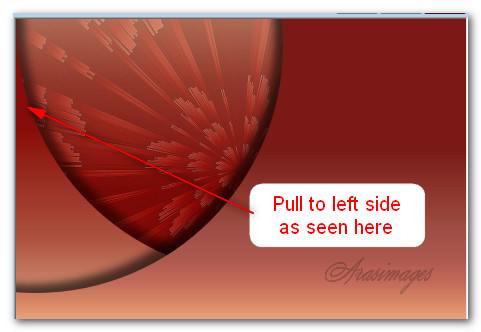
16. Regresar a la capa de trama 3.
Capas_ Duplicar.
Opacidad al 58 .
17. Regresar a la capa de trama 3 de nuevo
18. Efectos_ Complementos_ Filter FactoryQ/Flecktone.
Valores según captura
(Si usas este filtro desde los filtros unlimited el resultado no será igual. Marca una sombra blanca en el efecto)
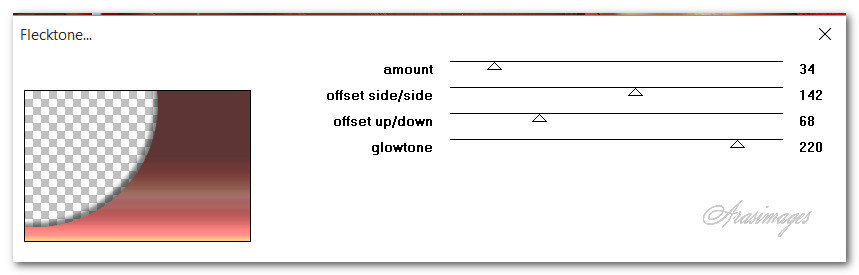
19. En la Paleta de capas deberás tener algo así

20. Regresar a la capa superior para continuar
21. Activar la imagen 120206081148951629400208.pspimage.
Edición_ Copiar
Edición_ Pegar como nueva capa
22. Imagen_ Cambiar de tamaño_ Redimensionar al 65%
Todas las capas sin seleccionar .
23. Imagen_ Espejo
24. Aplicar una sombra
Mismos valores que la vez anterior
25. Usar la goma de borrar y eliminar la firma de la capa de la flor
Empujar por debajo de la capa de trama 3, hacia la izquierda
26.Regresar a la capa superior para continuar
27. Activar la imagen Poppy Three.png.
Edición_ Copiar
Edición_ Pegar como nueva capa
28. Aplicar una sombra
Mover hacia el lado izquierdo de la imagen, y hacia la esquina superior
29. Ajustar_ Nitidez_ Enfocar .
30. Activar la imagen Poppy Two.png.
Edición_ Copiar
Edición_ Pegar como nueva capa
31. Aplicar una sombra.
Ajustar_ Nitidez_ Enfocar .
32. Mover hacia abajo y a la derecha de la amapola 3
33. Activar la imagen 0_9daa1_aaf47815_M.Png element.
Edición_ Copiar
Edición_ Pegar como nueva capa
34. Imagen_ Voltear.
Colocar en la esquina superior izquierda
35. Capas_ Duplicar.
Imagen_ Espejo.
Colocar cerca del primer elemento, de forma que se toquen
Ver captura
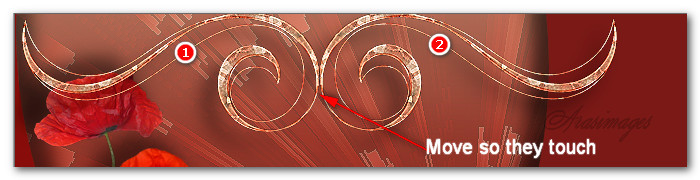
36. Capas_ Fusionar hacia abajo
Aplicar una sombra.
37. Efectos_ Efectos de Borde_ Realzar.
38. Activar la imagen K@rine_dreams_Pretty_Face_3364_Mars_2016.png of woman.
Edición_ Copiar
Edición_ Pegar como nueva capa
39. Imagen_ Cambiar de tamaño_ Redimensionar al 90%
Todas las capas sin seleccionar .
40. Aplicar una sombra en la mujer.
Moverla al lado derecho de la imagen
41. Ajustar_ Nitidez_ Enfocar .
42. Activar la imagen 120206081148951629400208.png of flowers.
Edición_ Copiar
Edición_ Pegar como nueva capa
43. Imagen_ Cambiar de tamaño_ Redimensionar al 65%
Todas las capas sin seleccionar .
Imagen_ Espejo
44. Aplicar una sombra en las flores.
Mover a la esquina inferior derecha sobre la mujer
45. Ajustar_ Nitidez_ Enfocar .
46. Bajar en la paleta de capas y nos situamos en la capa del adorno
47. Capas_ Duplicar.
Imagen_ Voltear.
Capas_ Organizar_ Enviar arriba
Mover a la esquina inferior derecha y colocar sobre la pequeña flor
48. Activar la imagen Poppy One.png.
Edición_ Copiar
Edición_ Pegar como nueva capa
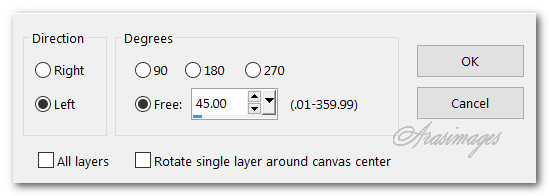
50. Aplicar una sombra.
Mover por encima de la parte izquierda del elemento inferior
51. Ajustar_ Nitidez_ Enfocar .
52. Pegar como nueva capa de nuevo (la amapola 1)
Aplicar una sombra,
Ajustar_ Nitidez_ Enfocar .
Imagen_ Espejo
Colocar en el ángulo inferior izquierdo de forma que los tallos se junten
53. Usar la goma de borrar en las zonas necesarias

54. Imagen_ Agregar bordes_ Simétrico_ 2px Color #000000.
55. Imagen_ Agregar bordes_ Simétrico_ 20px Color #d49677.
56. Activar el borde de 20 pixeles con la varita mágica
57. Capas_ Nueva capa de trama.
58. Cambiar el gradiente a
Angulo_ 45º Repeticiones_ 3 Invertido_ Seleccionado
El resto de valores igual
59. Llenar el borde de 20 pixeles con el nuevo gradiente
60. Efectos_ Complementos_ Graphics Plus/Cross Shadow.
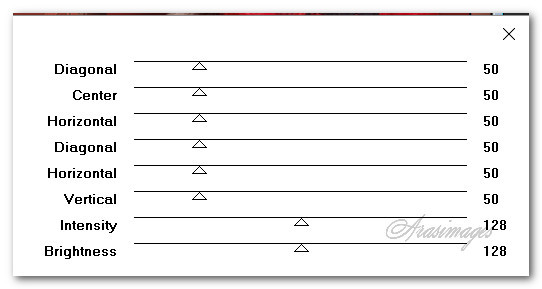
61. Selecciones_ Anular selección.
62. Imagen_ Agregar bordes_ Simétrico_ 2px Color #000000.
63. Imagen_ Agregar bordes_ Simétrico_ 5px Color #ffffff.
64. Activar el borde de 5 pixeles con la varita mágica
65. Capas_ Nueva capa de trama.
66. Cambiar el color de Primer Plano por el color #e7d3b3
Y el color de Segundo Plano por el color #d49677
Hacer un gradiente
Estilo_ Lineal Angulo_ 45º Repeticiones_ 3 Invertido_ Seleccionado
Usar el gradiente Primero_ Segundo Plano Corel_06_029.
Punto focal y central nulos
67. Llenar el borde de 5 pixeles con el nuevo gradiente
68. Efectos_ Efectos 3D _ Biselado interior
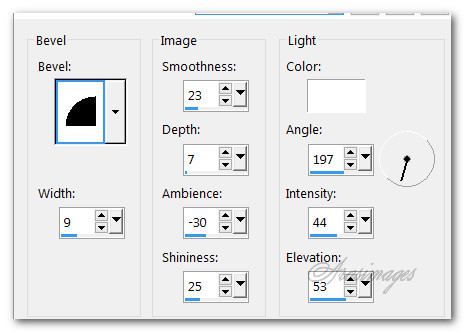
69. Selecciones_ Anular selección.
70. Añadir nuestra firma en nueva capa
Capas_ Fusionar visibles.
ANIMACIÓN
71. Duplicar la imagen dos veces
Tendremos tres capas
Cerrar la capa inferior y la del medio
72. Nos situamos sobre la capa superior y la activamos
Efectos_ Complementos_ Alien Skin Xenofex 2/Constellation.
Click OK.
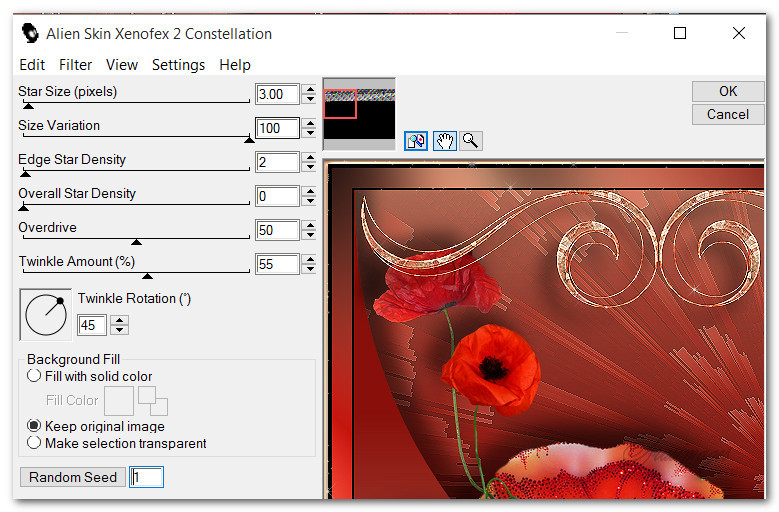
73. Cerrar la capa superior
Activar la capa del medio
74. Repetir el efecto Constellation clicando sobre Random Seed
OK.
75. Cerrar la capa del medio
Activar la capa inferior
76. Repetir el paso 72
Activar todas las capas
77. Guardar vuestro trabajo con el nombre que elijas, como Animation Shop (*psp) file.
78. Activar el programa Animation Shop.
Abrir el archivo que acabamos de guardar
Visionar la animación
Si todo es correcto
Guardar en formato Gig
Vuestro trabajo está terminado
Por favor, si vas a usar este tutorial como stationery, cards o lo vas colocar otro sitio, agradecería contactarme para pedir permiso,
poniendo los créditos de Arasimages y un link al tutorial original si es posible. Gracias
Espero que hayas disfrutado haciéndolo tanto como Bárbara creándolo
Si tienes algún problema contacta con ella o en el correo de la web
