

Tutorial original aquí
Abre el zip con el material en la carpeta donde lo has guardado Duplica los materiales en tu psp y cierra los originales.
Trabaja siempre sobre copias para no perder el material. Colocar las máscaras en la carpeta de máscaras del psp.
Filtros
Flaming Pear/Flood,
Filters Unlimited/BKgDesigners f10 II/ Emboss with Color,
PhotoShop II/Bailey Spelen
Graphics Plus/Cross Shadow
Efectos propios del programa
Se ha usado también el programa Sqirlz para hacer la animación
Para la realización de este tutorial se ha usado el programa psp X8, pero puedes usar otras versiones.
Para su realización son necesarios conocimientos básicos del psp.
Es posible que tus resultados varíen si no usas la misma versión del Psp.
Gracias a Marcio C y a Franie Margot por sus preciosos tubes usados en este tutorial
Material
Si quieres puedes ayudarte de la regla para situarte en la realización del tutorial
Marcador (Arrastra con el raton)

1. Activar la Paleta de Materiales
En Primer Plano el color #f9faf9,
En Segundo Plano el color #9d978f.
Vamos a crear un gradiente con estos dos colores
Corel_06_029 (Primero/ Segundo Plano)
Estilo_ Radial Angulo_ 0 Repeticiones_ 0 Invertido_ Sin seleccionar
Punto central:
Horizontal_ 50
Vertical_ 100
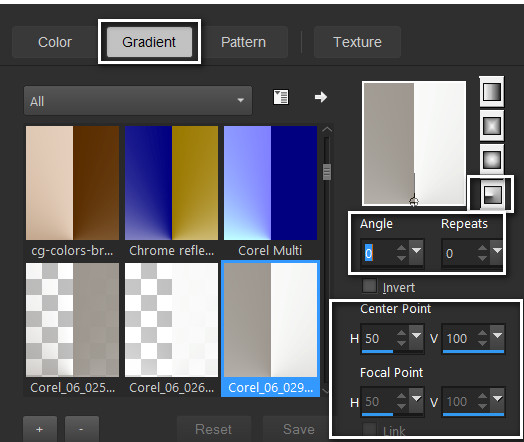
2. Abrir una nueva imagen transparente de 920px por 720px.
Llenar con el Gradiente.
3. Efectos_ Complementos_ Photoshop II/Bailey/Spelen.
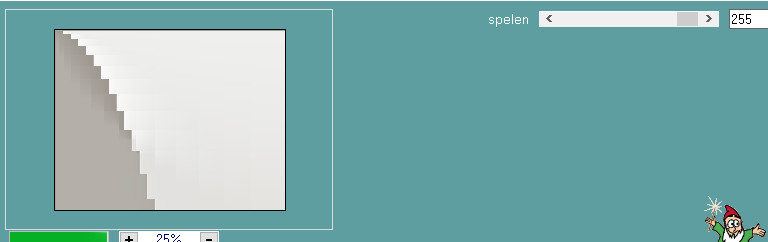
4. Efectos_ Efectos de Borde_ Realzar .
5. Activar la varita mágica_ Seleccionar la parte oscura en el lado izquierdo
Ver captura

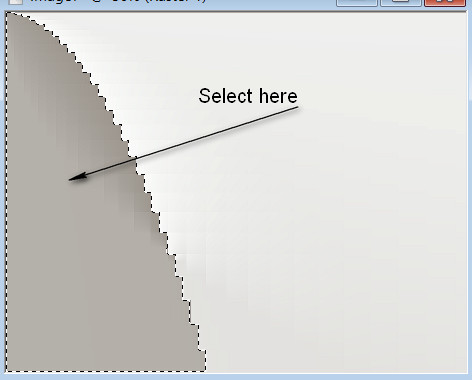
6. Efectos_ Efectos 3D_ Sombra .
0, 15, 60, 23, color #000000.
7. Efectos_ Efectos de Borde_ Realzar .
Edición_ Copiar
Selecciones_ Anular selección.
8. Edición_ Pegar como nueva capa.
9. Imagen_ Espejo
Objetos_ Alinear_ Derecha
10. Efectos_ Efectos 3D_ Sombra .
0, -15, 60, 23, color #000000.
11. Capas_ Fusionar hacia abajo.
12. Efectos_ Complementos_ Graphics Plus/Cross Shadow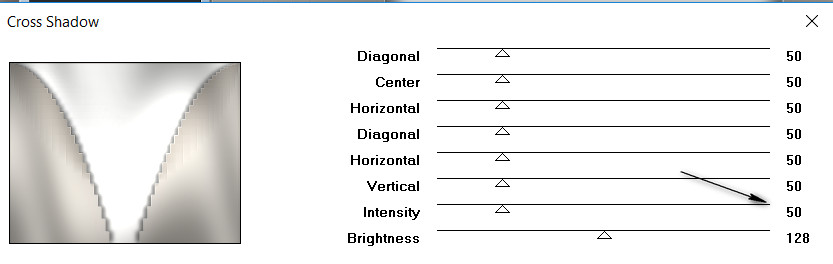
13. Efectos_ Complementos_ Filters Unlimited/BKg Designer sf10 II/Emboss With Color.
Valores por defecto
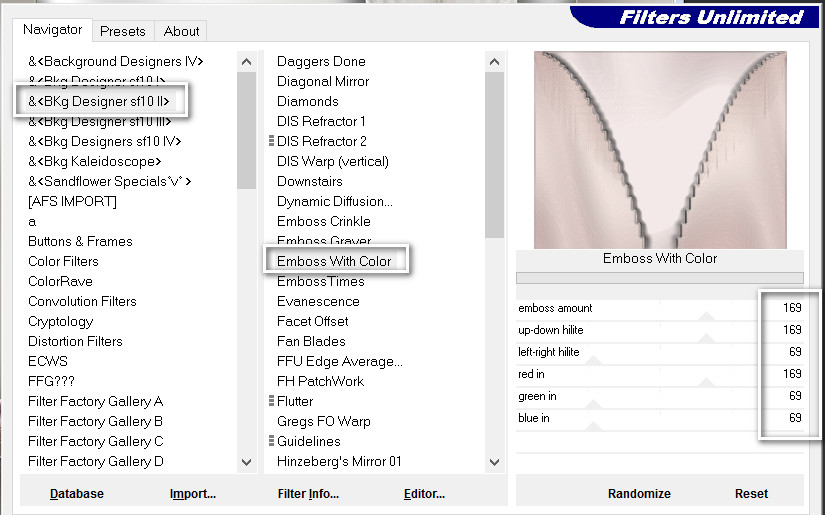
14. Capas_ Nueva capa de trama.
Llenar con el color De Primer Plano color #f9faf9.
15. Capas_ Cargar o guardar máscara_ Carga máscara del disco
Seleccionar Narah_Mask_0460
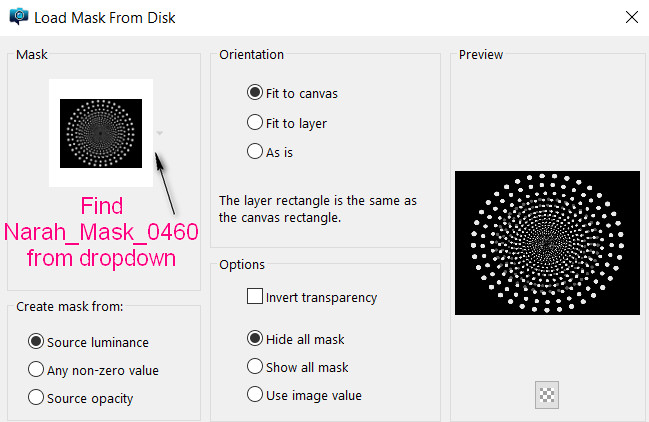
16. Fusionar grupo.
17. Efectos_ Efectos 3D_ Sombra .
0, 15, 60, 23, color #000000.
18. Efectos_ Efectos de Borde_ Realzar .
19. Opacidad al 50%.
20. Activar la imagen woman_639franiemargot.pspimage.
Edición_Copiar la capa de trama 1
Edición_ Pegar como nueva capa.
21. Objetos_ Alinear_ Abajo
22. Efectos_ Efectos de la Imagen _ Mosaico integrado
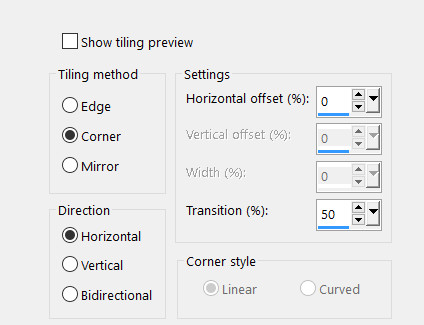
23. Ajustar_ Desenfocar_ Desenfoque Gaussiano_ 34
24. Activar la imagen mc827.pspimage of swans.
Edición_Copiar la capa de trama 1
Edición_ Pegar como nueva capa.
25. Imagen_ Espejo
26. Imagen_ Cambiar de tamaño_ Redimensionar al 80%/
Todas las capas sin seleccionar.
27. Mover hacia el lado derecho de la imagen, a los 600 pixeles en la parte inferior
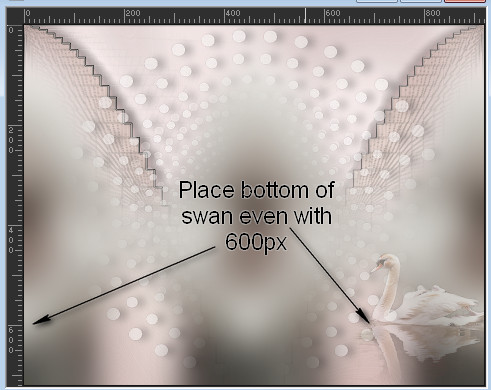
28. Opacidad al 41%.
29. Activar la imagen woman_639franiemargot.pspimage.
Edición_Copiar la capa de trama 1
Edición_ Pegar como nueva capa.
30. Ajustar_ Nitidez_ Enfocar.
31. Efectos_ Efectos 3D_ Sombra .
0, -15, 60, 35, color #000000.
32. Efectos_ Efectos 3D_ Sombra .
0, 15, 60, 35, color #000000.
33. Ajustar_ Brillo y Contraste_ Brillo y contraste.
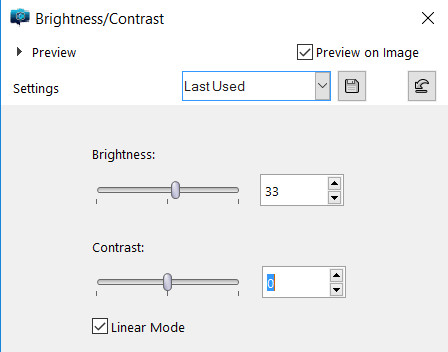
34. Ajustar_ Nitidez_ Enfocar.
35. Mover hacia los 660 pix,
Ver modelo
36. Activar la imagen mc827.pspimage of swans.
Edición_Copiar la capa de trama 1
Edición_ Pegar como nueva capa.
37. Efectos_ Efectos 3D_ Sombra
0, -15, 60, 35, color #000000.
38. Ajustar_ Nitidez_ Enfocar.
39. Mover hacia el lado izquierdo, colocando la parte inferior en los 600 pix
40. Activar la herramienta de selección_ Rectángulo
Hacer una selección como ves en la captura

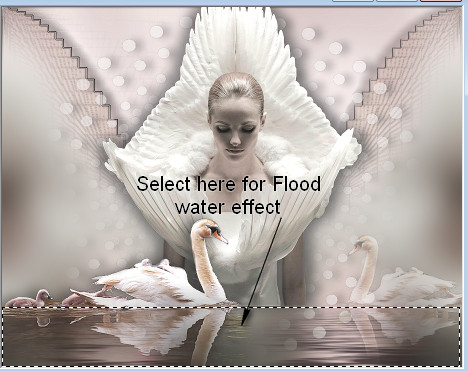
41. No situamos sobre la capa de trama inferior(capa de trama 1) y la activamos
42. Efectos_ Complementos_ Flaming Pear/Flood.
Color #504549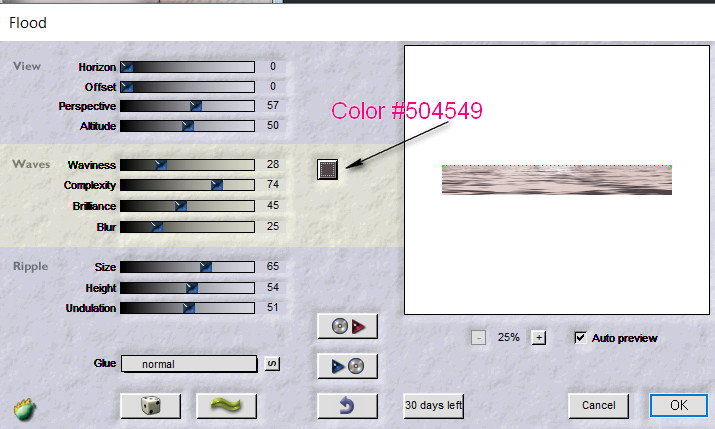
43. Selecciones_ Anular selección.
44. Guarda tu trabajo por si necesitas hacer un cambio más tarde
45. Imagen_ Agregar bordes_ Simétrico_ 3px color #f9faf9.
46. Imagen_ Agregar bordes_ Simétrico sin seleccionar
10 pixeles en la parte superior e inferior
50 pixeles en la parte derecha e izquierda
Color #9d978f.
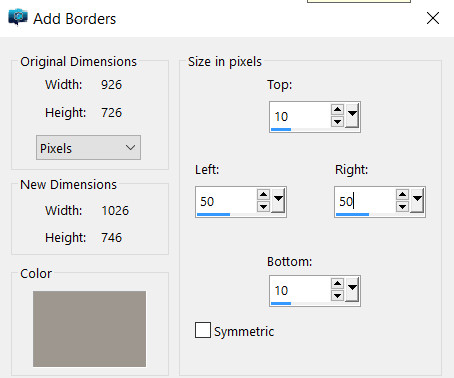
47. Activar la varita mágica con los siguientes valores
Seleccionar este borde

48. Capas_ Nueva capa de trama.
49. Vamos a cambiar el gradiente
Estilo_ Lineal Angulo_ 0 Repeticiones_ 3 Invertido_ Sin seleccionar
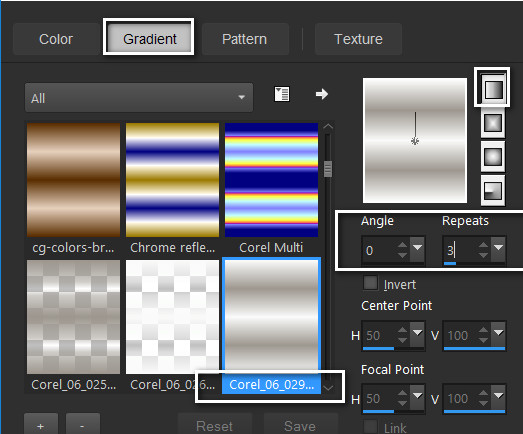
50. Llenar el borde con el gradiente
Selecciones_ Anular selección.
51. Efectos_ Complementos_ Graphics Plus/Cross Shadow.
(Intensity a 50, el resto de valores por defecto)
52. Efectos_ Efectos 3D_ Sombra .
0, -15, 60, 35, color #000000.
53. Efectos_ Efectos 3D_ Sombra .
0, 15, 60, 35, color #000000.
54. Imagen_ Agregar bordes_ Simétrico_ 3px color #f9faf9.
55. Añadir vuestra firma en nueva capa
Capas_ Fusionar visibles
56. Guardar como Swan Princess.jpg.
57. Si no quieres animar tu trabajo. Hemos terminado
Si por el contrario quieres animarlo. Sigamos
Necesitarás el programa Sqirlz Program.
Animación
1. Abrir el programa Sqirlz Program.
Archivo_ Abrir el archivo que acabamos de guardar Swan Princess.jpg file.
2. Click en el óvalo rojo de la parte superior izquierda, en la barra de herramientas
Empezar a hacer la selección del agua para hacer el efecto
Ver captura
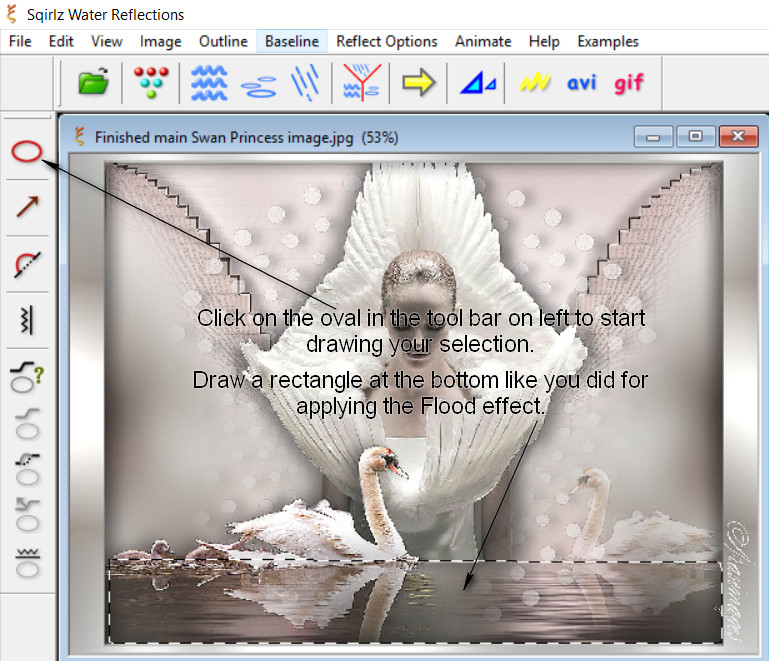
3. Click en las tres ondas azules en la barra de herramientas superior.
Clic sobre Water Color/Darkness en la parte superior, y cuando aparezca una nueva pantalla dejar todos los valores como están,
salvo clic en No Coloring
OK.
4. Dejar todos los valores Para Basic Ripples como están, salvo la transparencia_ 27
Cerrar la pantalla. Los valores para el agua serán los siguientes:
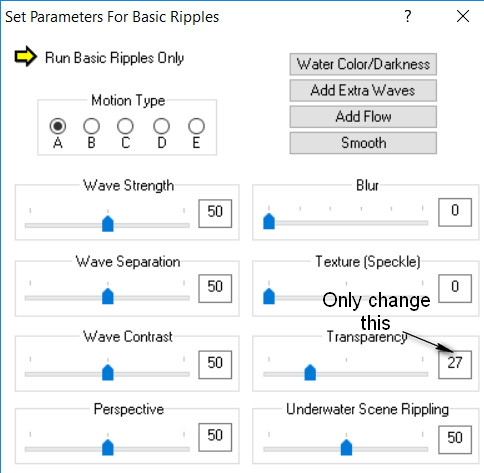
5. Click en la gran flecha amarilla en la barra de herramientas superior para ver si tu animación es correcta.
Si todo es correcto puedes guardar tu trabajo.
6. Click sobre gif, en rojo para elegir basic ripples only
Ok
7. Aparecerá la pantalla para guardar. Guarda con un nombre
8. Aparecerá una pantalla para elegir el número de frames(marcos). Déjalo en 15
Ok
9. Verás como se guarda tu animación. Espera hasta que finalice.
Ok
10. Con esto tendrás tu imagen guardada como gif.
Y con esto has terminado el tutorial
Por favor, si vas a usar este tutorial como stationery, cards o lo vas colocar otro sitio, agradecería contactarme para pedir permiso,
poniendo los créditos de Arasimages y un link al tutorial original si es posible. Gracias
Espero que hayas disfrutado haciéndolo tanto como Bárbara creándolo
Si tienes algún problema contacta con ella o en el correo de la web
