Wear Red

Mi interpretación puedes verla al final de esta traducción
Tutorial original aquí
Abre el zip con el material en la carpeta donde lo has guardado Duplica los materiales en tu psp y cierra los originales.
Trabaja siempre sobre copias para no perder el material. Colocar las selecciones en la carpeta de correspondiente del psp.
Colocar la textura Goldbeads en la carpeta correspondiente de tu Psp.
Filtros
Se han usado únicamente los efectos propios del psp X8
En mi interpretación he usado varios tubes hechos por mi, y un tube de
F-M2007-48
Material
Si quieres puedes ayudarte de la regla para situarte en la realización del tutorial
Marcador (Arrastra con el raton)

1. Activar la Paleta de Materiales
En Primer Plano el color #e00503
En Segundo Plano el color #000000.
Vamos a crear un gradiente con estos dos colores
Corel_06_029 (Primero/ Segundo Plano)
Estilo_ Reflejos Angulo_ 0 Repeticiones_ 0 Invertido_ Sin seleccionar
Punto Central y Focal_ 50
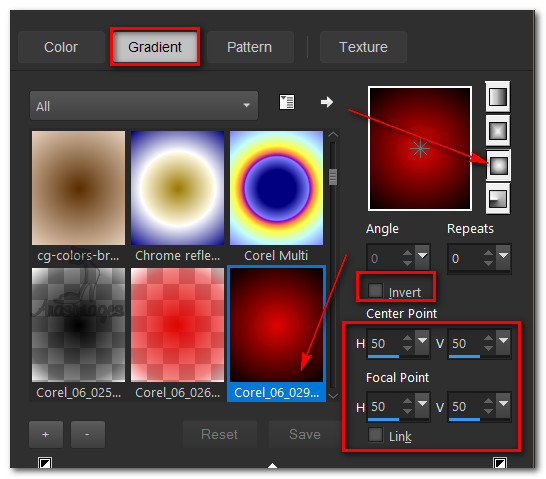
2. Abrir una nueva imagen transparente de 950px by 780px.
Llenarl con el color negro #000000.
3. Efectos_ Efectos de Textura_ Persianas
Usar el color #404040.
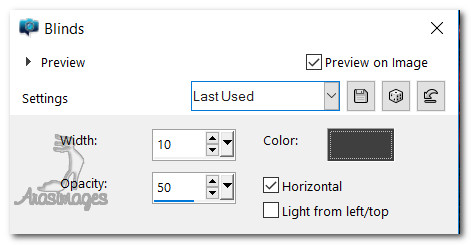
4. Efectos_ Efectos de Borde_ Realzar .
5. Capas_ Nueva capa de trama .
6. Selecciones_ Cargar o guardar selección_ Cargar selección del disco.
Elegir ArasimagesWearRedRectangle selection
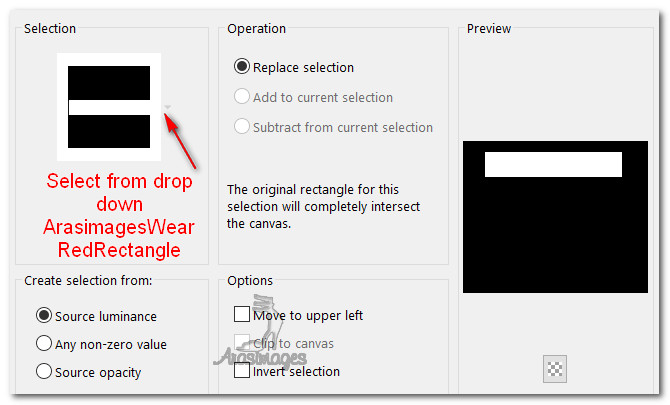
7. Llenar la selección con el gradiente .
8. Efectos_ Efectos de Distorsión_ Efectos de la lente
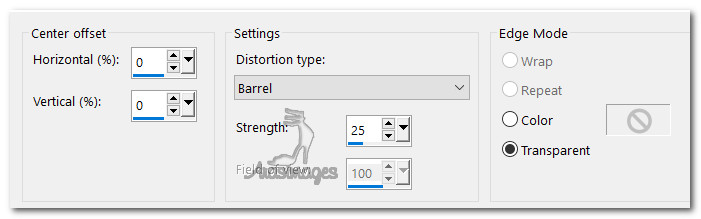
9. Efectos_ Efectos 3D_ Biselado interior .
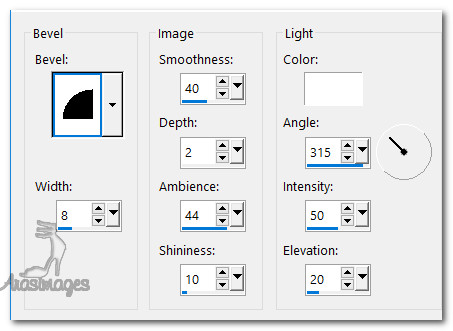
10. Efectos_ Efectos 3D_ Sombra .
6, 22, 68, 38, color #000000.
11. Selecciones_ Anular selección.
12. Capas_ Nueva capa de trama .
13. Selecciones_ Cargar o guardar selección_ Cargar selección del disco.
Elegir ArasimagesWearRedCircles selection
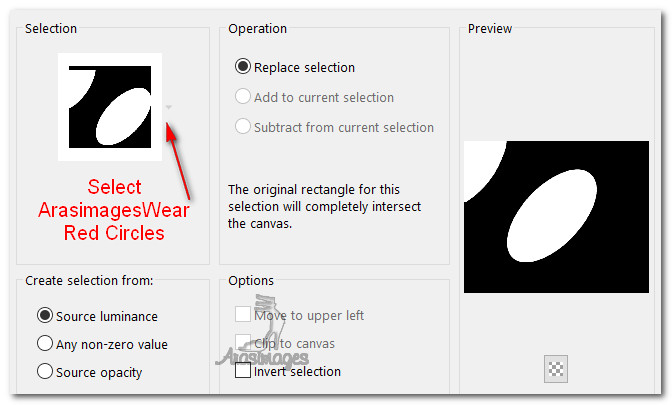
14. Llenar la selección del círculo con el color negro #000000
La de la izquierda con el gradiente
Selecciones_ Anular selección.
15. Activar la varita mágica_ Modo Añadir
Tolerancia y fundido_ 0
Clic en el cìrculo central para seleccionarlo
16. Activar la imagen Face in Red.png.
Edición_ Copiar
Edición_ Pegar en la selección
17. Efectos_ Efectos 3D_ Biselado interior .
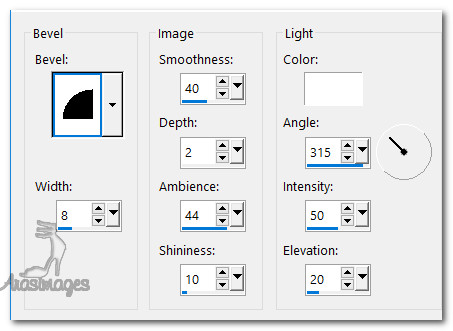
18. Selecciones_ Anular selección.
19. Activar la varita mágica con los mismos valores
Clic en el círculo parcial de la parte izquierda para activarlo
20. Activar la imagen Red Ruffles Back.png.
Edición_ Copiar
Edición_ Pegar en la selección
21. Aplicar Biselado interior con los mismos valores
22. Activar la varita mágica con los mismos valores
Clic en el círculo central para activarlo
23. Efectos_ Efectos 3D_ Sombra .
6, 22, 68, 38, color #000000.
24. Repetir la sombra
Selecciones_ Anular selección.
25. Activar la herramienta de selección_ Rectángulo
Fundido_0
Seleccionar la porción de la mujer que ves en la captura
Con la ayuda de la tecla Del_ Eliminar
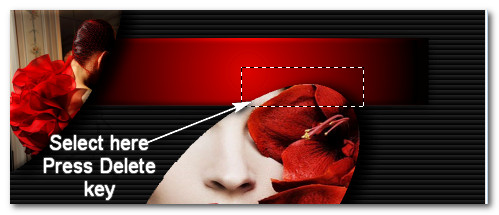
26. Selecciones_ Anular selección.
27. Activar la imagen Red Dress.png.
Edición_ Copiar
Edición_ Pegar como nueva capa.
28. Colocar la mujer en la esquina inferior izquierda
29. Opacidad al 60%
30. Pegar la mujer de nuevo como nueva capa
Colocar la mujer un poco más hacia la derecha de la primera y un poco hacia arriba
31. Activar la imagen Red Spike Heels.png.
Edición_ Copiar
Edición_ Pegar como nueva capa.
32. Efectos_ Efectos 3D_ Sombra .
6, 22, 68, 38, color #000000.
33. Ajustar_ Nitidez_ Enfocar .
34. Colocar como en el modelo original, contra el rectángulo superior
35. Activar la imagen red Dress Back.png.
Edición_ Copiar
Edición_ Pegar como nueva capa.
36. Activar la herramienta de selección, y estirar la imagen hacia abajo y hacia arriba para ajustar la imagen.
37. Usar las herramientas para que la imagen quede en su sitio
Ver modelo original
38. Cambiar el color de Segundo Plano por el color #f2e4e6.
39. Activar la herramienta Texto.
Tamaño_ 30 Línea sólida

40. Escribir When I old I shall yet
Convertir en capa de trama
41. Cambiar el tamaño a 48
Y escribir las palabras: "Wear Red!".
Convertir en capa de trama.
42. Objetos_ Alinear_ Central horizontalmente.
Colocar como en el modelo original.
43. Capas_ Fusionar hacia abajo
44. Efectos_ Efectos 3D_ Sombra .
6, 6, 68, 12, color #000000.
45. Ajustar_ Color_ Mezclador de canales
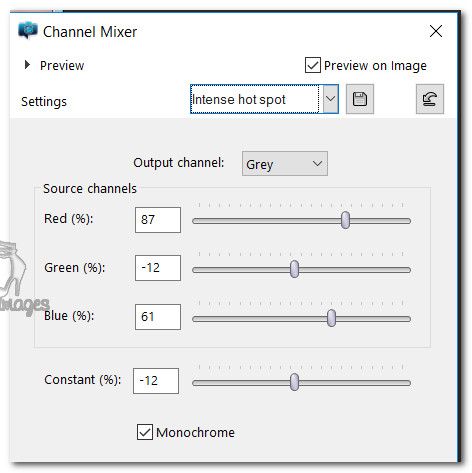
46. Imagen_ Añadir bordes_ Simétrico_ 3px color #000000
47. Imagen_ Añadir bordes_ Simétrico_ 1px color #e00503
48. Imagen_ Añadir bordes_ Simétrico_ 5px color #f2e4e6.
49. Seleccionar el borde de 5 pixeles con la ayuda de la varita mágica
50. Activar la Paleta de Materiales
Cambiar el gradiente por la trama goldbeads.
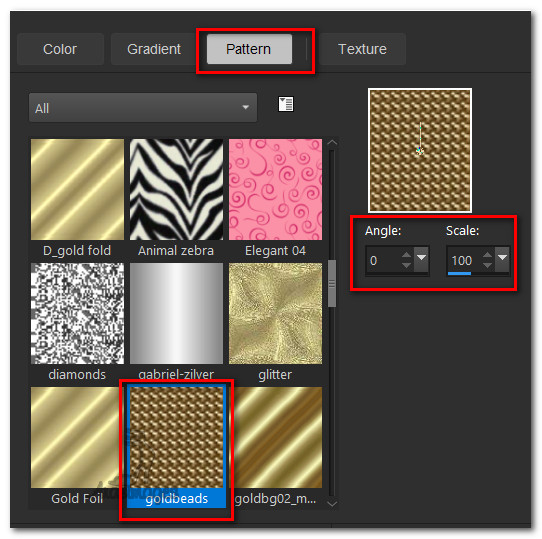
51. Llenar el borde de 5 pixeles con la trama
52. Efectos_ Efectos de Borde_ Realzar .
53. Selecciones_ Anular selección.
54. Imagen_ Añadir bordes_ Simétrico_ 1px color #000000.
55. Imagen_ Añadir bordes_ Simétrico_ 3px color #e00503.
56. Añadir vuestra firma o vuestra marca de agua
Capas_ Fusionar visibles
57. Si quieres puedes redimensionar la imagen en este momento
58. Y con esto has terminado el tutorial
Por favor, si vas a usar este tutorial como stationery, cards o lo vas colocar otro sitio, agradecería contactarme para pedir permiso,
poniendo los créditos de Arasimages y un link al tutorial original si es posible. Gracias
Espero que hayas disfrutado haciéndolo tanto como Bárbara creándolo
Si tienes algún problema contacta con ella o en el correo de la web
Mi interpretación del tutorial
