

Puedes encontrar el tutorial original aquí
© by Christa 07.11.2010
Gracias Christa por dejarme traducir tus tutoriales
Danke Christa mir erlaubt zu haben zu übersetzen Ihr tutoriels
Este tutorial está hecho enteramente por Christa
© Los derechos de autor del tutorial son exclusivamente de su propiedad
Tanto el tutorial como la traducción están registrados en TWI
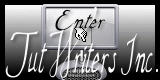
El tutorial no puede ser copiado o usado en otros sitios
El material proviene de los tubes recibidos en grupos de reparto de material.
© Los derechos de autor de los creadores de estos materiales son exclusivamente de ellos.

Este tutorial ha sido realizado con la versión 9 del Psp. Yo he usado la versión X. Puedes usar otras
Gracias a Guismo por los tubes
La máscara pertenece a Mask © Adita
Para la realización de este tutorial nos hará falta:
Material
Filtros:

Gracias a Sissy
Graphics Plus - CrossShadow
Xero Improver
AAA Frames Foto Frame
Guardar la máscara en la carpeta de las máscaras de tu Psp
Guardar la selección en la carpeta de selecciones de tu Psp
Abrir todos los tubes en el Psp. Duplicarlos (shift+D) y cerrar los originales
Si quieres puedes ayudarte de la regla para situarte en la realización del tutorial
Marcador (Arrastra con el raton)

No te olvides de guardar contínuamente
1.-
Abrir un nuevo paño de 900 x 600 pixelesde color blanco
En la Paleta de Colores y Texturas colocar en Primer Plano el color #b2a424
Y en Segundo Plano el color negro
Llenar vuestro paño con el color negro
Ajustar_ Añadir o suprimir ruido_ Añadir ruido

2.-
Capas_ Nueva capa de trama
Llenar con el color de Primer plano
Capas_ Cargar o guardar máscara_ Cargar máscara del disco
Buscar la máscara "aditascreations_mask_32"
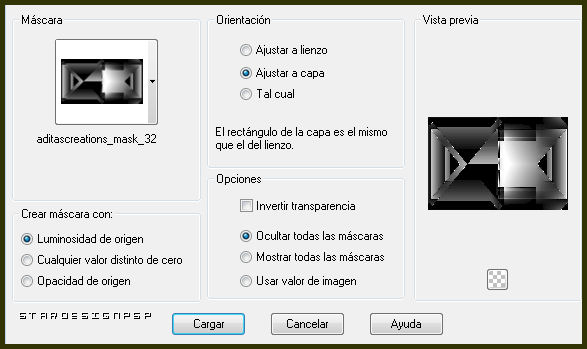
Capas_ Fusionar_ Fusionar grupo
Activar el tube calguisportraitcolerette211010
Edición_ Copiar
Edición_ Pegar como nueva capa
Colocar en la parte de la derecha
Capas_ Duplicar
Imagen_ Espejo
Colocar en la parte de la izquierda
Capas_Organizar_ Enviar abajo
Capas_ Modo de capas_ Luz Débil
Capas_ Fusionar todo_ Aplanar
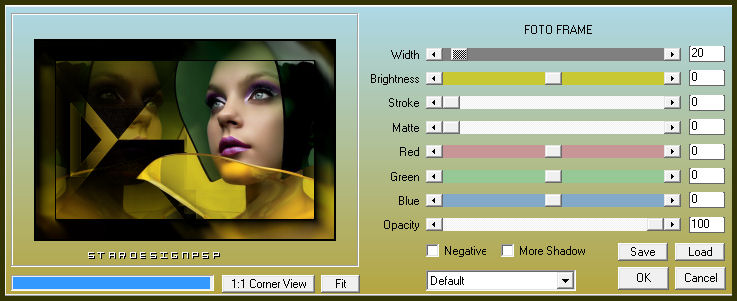
3.-
Capas_ Nueva capa de trama
Capas_ Cargar o guardar selección_ Cargar selección del disco
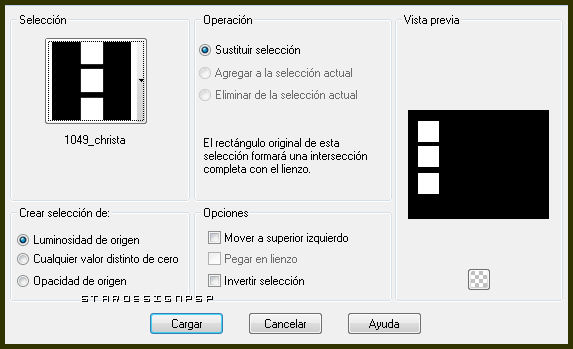
En la Paleta de Colores y Texturas colocar en Primer Plano el color #b0bc6a
En segundo Plano el color negro
Vamos a formar un gradiente con estos dos colores
Estilo_ Lineal Angulo_ 45º Repeticiones_ 7 Invertido_ Seleccionado
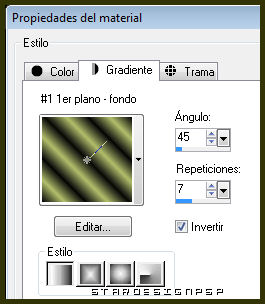
Llenar la selección con este gradiente
Selecciones_ Modificar_ Contraer_ 4 pixeles
Ajustar_ Desenfocar_ Desenfoque Gaussiano_ 15
Selecciones_ Invertir
Efectos_ Efectos 3D_ Biselado interior
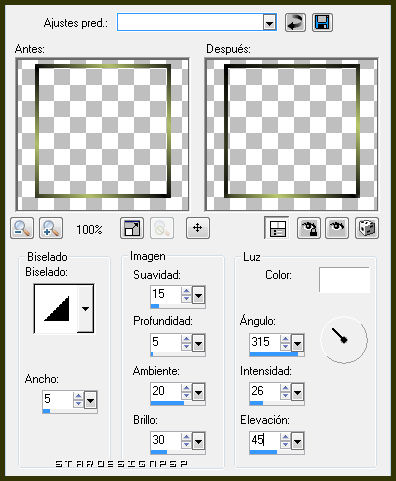
Efectos_ Complementos_ Graphic Plus / Cross Shadow
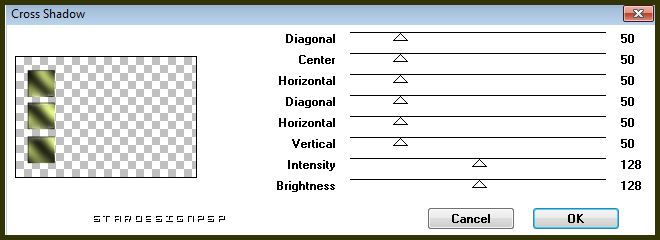
Selecciones_ Anular selección
4.-
Situaros en la capa de la base en la pila de capas
Activar la herramienta de selección_ Rectángulo
Trazar una selección sobre la parte del rostro que te guste más y colocar en el primer cuadro pequeño de la izquierda
Proceder de la siguiente forma
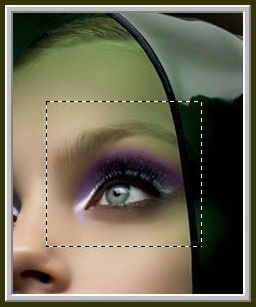
Edición_ copiar
Selecciones_ Anular selección
Os situais sobre la capa con los pequeños marcos
Con la ayuda de la herramienta de selección_ Rectángulo
Trazar una selección dentro del primer rectángulo
(te recomiendo que hagas un zoom sobre la imagen)
De la siguiente forma
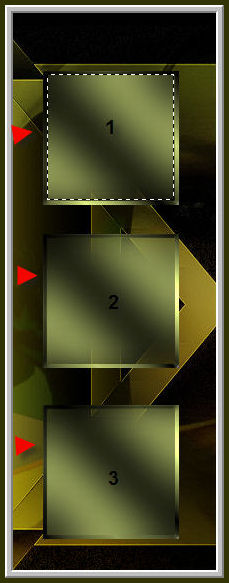
Capas_ Nueva capa de trama
Edición_ Pegar en la selección
Capas_ Modo de capas_ Luz Fuerte
Selecciones_ Anular selección
Repetir la misma operación con los dos marcos pequeños restantes
Trazar dos selecciones como las de la captura

Cada una de esta pequeñas 3 imágenes ponerlas en modo de capas_ Luz Fuerte
Si te gusta como ha quedado
Capas_ Fusionar todo_ Aplanar
5.-
Activar el tube deco_brush_cg
Edición_ Copiar
Edición_ Pegar como nueva capa
Colocar en la parte de la izquierda
Capas_ Modo de capas_ Luz Débil
Activar el tube del texto
Edition / Copiar
Edición_ Pegar como nueva capa
Si quieres hacer tu propio texto
Activar la herramienta de texto con la siguiente configuración

Escribir vuestro texto
Firmar vuestro trabajo
Capas_ Fusionar_ Fusionar todo
(aplanar)
Si os gusta más podeis redimensionar vuestro trabajo
Guardar en formato Jpg optimizado
Ojala que hayas disfrutado haciendo este tutorial
