

© by Christa 15.09.2010
Puedes encontrar el tutorial original aqui
Gracias Christa por dejarme traducir tus tutoriales
Danke Christa mir erlaubt zu haben zu übersetzen Ihr tutoriels
Este tutorial está hecho enteramente por Christa
© Los derechos de autor del tutorial son exclusivamente de su propiedad
Tanto el tutorial como la traducción están registrados en TWI
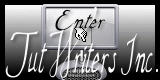
El tutorial no puede ser copiado o usado en otros sitios
El material proviene de los tubes recibidos en grupos de reparto de material.
© Los derechos de autor de los creadores de estos materiales son exclusivamente de ellos.
Gracias a Chaosgaby , anna.br por los tubes
Guardar la máscara Nik-FraxMask15 en la carpeta que tengas destinada para ello y ruteada a tu psp
Este tutorial ha sido realizado con la versión 9 del Psp. Yo he usado la versión X3. Puedes usar otras
Filtros:
Mehdi Melt
Flaming Pear Flood
MuRa's Filter Meister Cloud
Xero Improver
Nik Color Efex Pro 3.1
AAA Frames Foto Frame
Graphics Plus Cross Shadow
Material
Si quieres puedes ayudarte de la regla para situarte en la realización del tutorial
Marcador (Arrastra con el raton)

Cualquier problema que tengas no dudes en escribir un mail a Christa o al correo de la web
Abrir todos los tubes en el Psp. Duplicarlos (shift+D) y cerrar los originales
No te olvides de guardar contínuamente
1.-
Abrir un Nuevo paño de 840 x 660 px transparente
En la Paleta de Colores y Texturas colocar en el Primer Plano un color claro #d0c354. Y en el Segundo Plano un color oscuro #506c04
Efectos_ Complementos_ Mura’s Meister/ Cloud
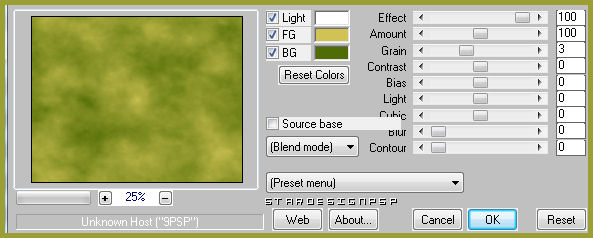
Ajustar_ Desenfocar_ Desenfoque Radial
Con los siguientes valores
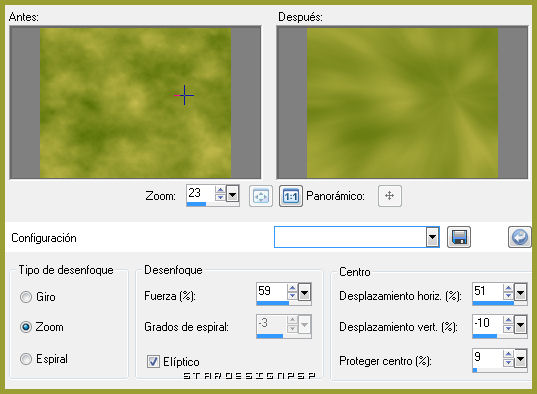
Efectos_ Complementos_ Mehdi/ Melt
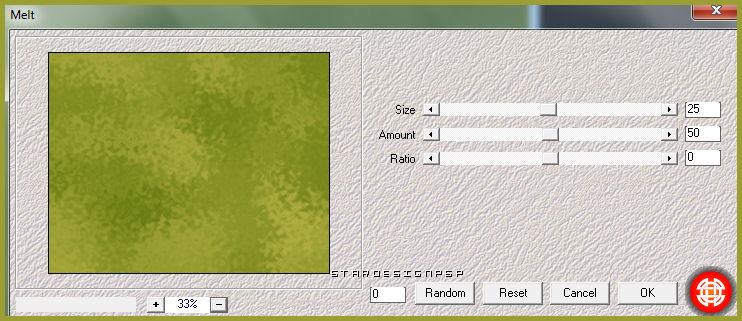
2.-
Capas_ Nueva capa de trama
Llenar con el color de Segundo Plano
Capas_ Cargar o guardar máscara_ Cargar máscara del disco
Buscar la máscara Nik-FraxMask15
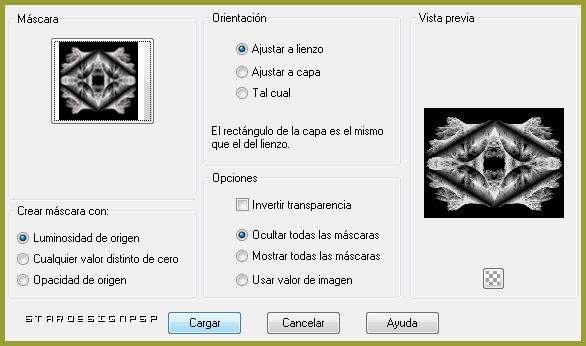
Capas_ Fusionar_ Fusionar grupo
Efectos_ Complementos_ Graphic Plus/ Cross Shadow
(por defecto y los 2 últimos valores en 128 / 128)
Efectos_ Efectos de la Imagen_ Mosaico integrado
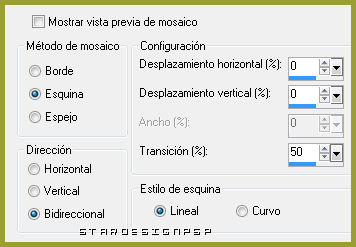
3.-
Activar el tube "anna.br_paisagem-de-outo_.pspimage
Edición_ Copiar
Edición_ Pegar como nueva capa
Colocar en la parte superior derecha
Capas_ Duplicar
Imagen_ Voltear
Bajar como ves en la captura
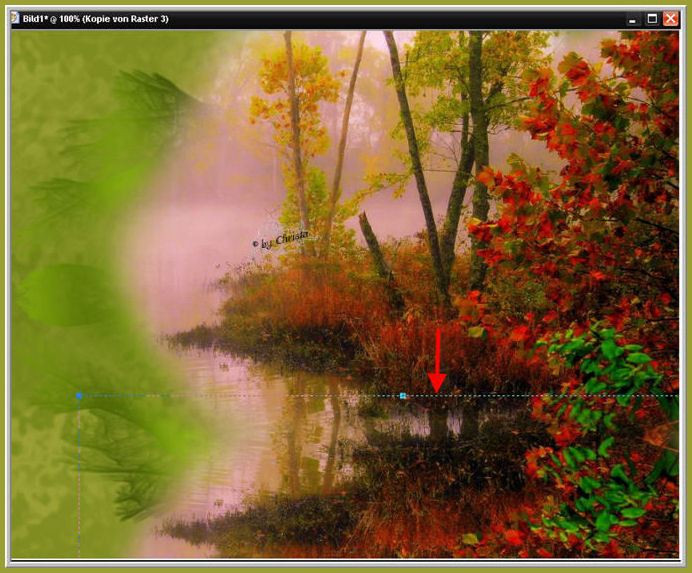
Capas_ Organizar_ Enviar abajo
Nos situamos en la capa superior
Efectos_ Complementos_ Nik Color Efex plugin Pro / Bi-Color Filtros
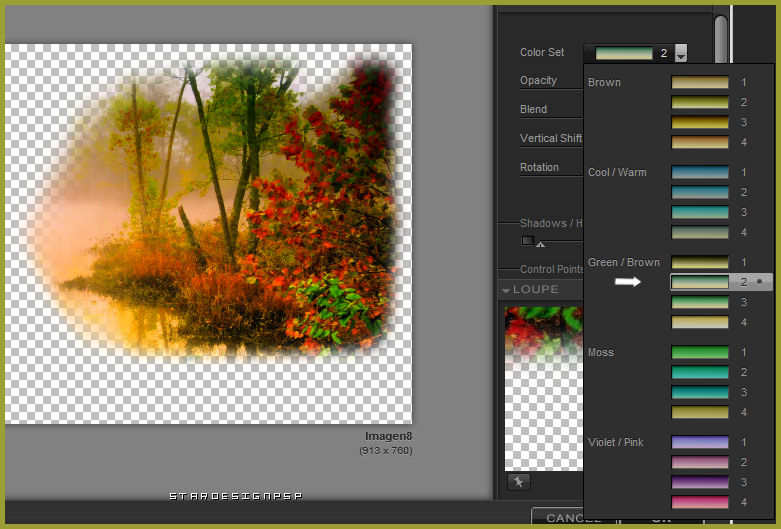
Activar la capa de trama 1
Selecciones_ Seleccionar todo
Imagen_ Recortar selección
Nos situamos en la capa de la imagen que hemos volteado (Copia de Trama 2)
Efectos_ Complementos_ Flaming Pear/ Flood
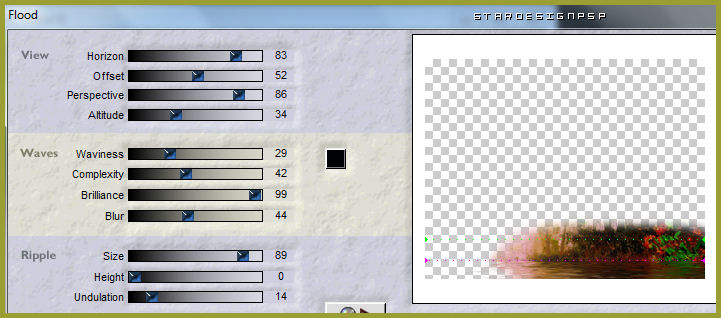
Capas_ Duplicar
Imagen_ Espejo
Capas_ Fusionar hacia abajo
Nos situamos en la capa superior
4.-
Activar el tube Facetube
Edición_ Copiar
Edición_ Pegar como nueva capa
Colocar en el lado de la izquierda
Capas_ Duplicar
Capas_ Modo de capas_ Luz Débil
En las dos capas:
Efectos_ Complementos_ Xero/ Improver
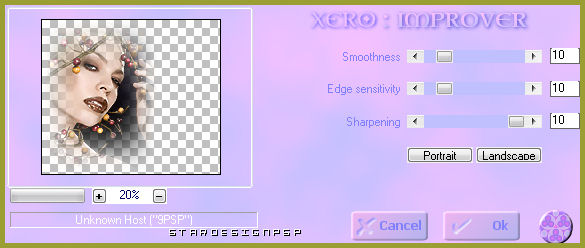
Nos situamos sobre la capa original de estas dos capas
Efectos_ Complementos_ Nik Softhware
Mismos valores que la vez anterior
Activar el tube vsc_MarianBerger
Con la ayuda de la herramienta Lazo_ Punto por punto_ Seleccionar el pájaro
Edición_ Copiar
Edición_ Pegar como nueva capa
Capas_ Duplicar
Capas_ Modo de capas_ Luz Débil
Capas_ Fusionar hacia abajo
Efectos_ Efectos 3D_ Sombra en el color negro
0_ 0_ 65_ 8
Cerrar la capa del pájaro
Capas_ Fusionar_ Fusionar visibles
Efectos_ Complementos_ AAA Frames/ Foto Frame
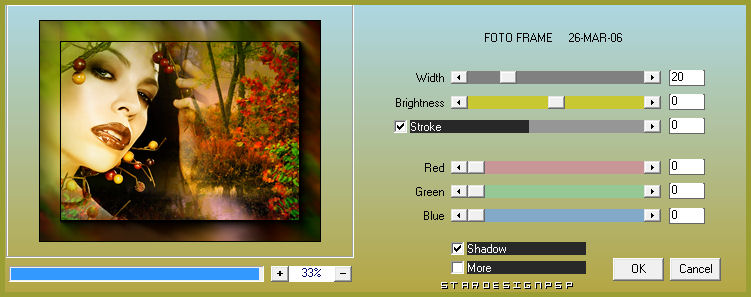
5.-
Selecciones_ Seleccionar todo
Selecciones_ Modificar_ Contraer_ 10 pixels
Selecciones_ Invertir
Edición_ Copiar
Capas_ Nueva capa de trama
Edición_ Pegar en la selección
Efectos_ Efectos 3D_ Biselado interior
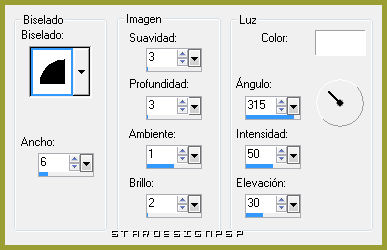
Efectos_ Efectos de Borde_ Realzar
Efectos_ Efectos 3D_ Sombra en el color negro
Mismos valores que la vez anterior
Selecciones_ Anular selección
Nota_ Yo he aplicado el filtro nik software con los mismos valores que la vez anterior
Activar el tube texto
Edición_ Copiar
Edición_ Pegar como nueva capa
Colocar en la parte superior de nuestro trabajo
Ver modelo terminado
Añadir nuestra firma o nuestro sello de agua
Cerrar la capa del borde
Capas_ Fusionar_ Fusionar visibles
6.-
Animación
Abrir la visibilidad de la capa del pájaro y del borde
Nos situamos sobre la capa del pájaro
Colocamos el pájaro sobre la baya

Capas_ Duplicar
Imagen_ Espejo
Imagen_ Cambiar de tamaño_ Redimensionar al 80%
Todas las capas sin seleccionar
Colocar como se ve en la captura de arriba
Repetir este proceso tres veces (deberás tener 4 capas con el pájaro en diferentes tamaños)
Cada vez que redimensiones el pájaro aplica un 80%
Como puedes apreciar, a el último pájaro solo se verá un trozo del ala
Cerrar estas 4 copias
Edición_ Copia fusionada
Abrir el programa Animation Shop
Edición_ Pegar como nueva animación
Regresar de nuevo al Psp
Cerramos la capa activa
Abrimos la primera de las capas copia del pájaro
Edición_ Copia fusionada
Volvemos al Animation Shop
Edición_ Pegar después del marco activo
Regresar de nuevo al Psp
Cerramos la capa activa (copia 1)
Abrimos la segunda de las capas copia del pájaro
Edición_ Copia fusionada
Volvemos al Animation Shop
Edición_ Pegar después del marco activo
Regresar de nuevo al Psp
Cerramos la capa activa (copia 2)
Abrimos la tercera de las capas copia del pájaro
Edición_ Copia fusionada
Volvemos al Animation Shop
Edición_ Pegar después del marco activo
Regresar de nuevo al Psp
Cerramos la capa activa (copia 3)
Abrimos la cuarta de las capas copia del pájaro
Edición_ Copia fusionada
Volvemos al Animation Shop
Edición_ Pegar después del marco activo
Deberías tener en el Animation Shop 5 marcos en total
Edición_ Seleccionar todo
Animación_ Propiedades de la Imagen
Regular la velocidad en 55
Lanzar la animación
Si todo es correcto y te gusta
Guardar en formato Gif
Hemos terminado
Ojala que hayas disfrutado haciendo este tutorial
LG Christa
