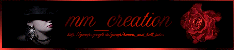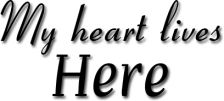

El tutorial original está Aquí
Gracias Christa por permitirme traducir tus tutoriales
Danke Christa mir erlaubt zu haben zu übersetzen Ihr tutoriels
Este tutorial está hecho enteramente por Christa
Los derechos de autor del tutorial son exclusivamente de su propiedad.
![]()
El tutorial no puede ser copiado o usado en otros sitios
El material proviene de los tubes recibidos en grupos de reparto de material.
© Los derechos de autor de los creadores de estos materiales son exclusivamente de ellos.
En el caso de que, sin saberlo, se haya violado algún derecho de autor, por favor, envíame un mensaje para remediarlo
1 tube exclusivo de Margit
Agradezco a Margit que ponga a mi disposición este precioso material
Gracias por el tube Silvina Es hermoso ..... Repartido exclusivamente para el grupo Flower Power.
Gracias a Sharlimar por su máscara.
El tutorial ha sido escrito usando PSP 9. (Yo lo he traducido empleando el PSP X) Puedes realizarlo usando cualquiera de sus versiones
Material
Plugins :AQUÍ
Alien Skin_Xenofex 2.0_Constellation
Unlimited 2.0_VM Texture - Four Centers
Photo Effex_Scanlines
Abrir los materiales en el PSP. Duplicarlos (SHIFT+D) y cerrar los originales
Colocar las máscara en su carpeta correspondiente
********
Si quieres puedes ayudarte de la regla para situarte en la realización del tutorial
Marcador (Arrastra con el raton)

Parte_ 1
Abrir un nuevo lienzo de 700 x 580 px transparente
En la Paleta de Colores y Texturas colocar en Primer Plano el color #bfc7d6 y en Segundo Plano el color #0a0d12

Llenar el paño con este gradiente
Ajustar_ Desenfocar_ Desenfoque Gaussiano_ 35
Efectos_ Complementos Unlimited 2.0_VM Texture - Four Centers
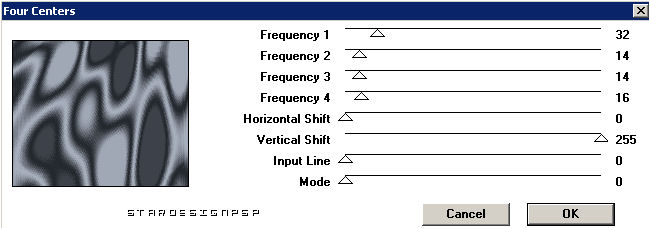
Efectos_ Efectos de Contorno_ Realzar
Capas_ Duplicar
Imagen_ Espejo
Opacidad al 50%
Capas_ Fusionar hacia abajo
Parte_ 2
Capas_ Nueva capa de trama
Llenar con el color claro
Capas_ Cargar o guardar máscara_ Cargar máscara del disco
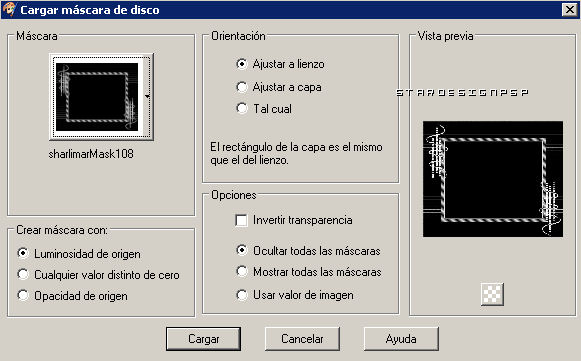
Capas_ Fusionar grupo
Efectos_ Efectos 3D_ Sombra en el color oscuro o en negro
1 _ 1 _ 65 _ 3,00
Repetir con los valores en negativo
-1_ -1_ 65_ 3
Vamos a llamar esta capa Ani 1
Parte_ 3
Abrir el tube "MMDesignz_Cr142149.pspimage
Imagen_ Cambiar de tamaño_ Redimensionar al 73%
Copiar_ Pegar como nueva capa
Colocar en su sitio, en el lado derecho de la máscara
Ajustar_ Nitidez_ Enfocar
Parte_ 4
Copiar el tube "Serie_E-002-Vanessa Silvina Orsi.pspimage_ Pegar como nueva capa
Colocar hacia la parte de arriba, a la izquierda (ver modelo original)
Imagen_ Cambiar de tamaño_ Redimensionar al 95%
Ajustar_ Matiz y Saturación_ Colorear
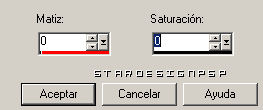
Capas_ Duplicar
Capas_ Fusionar_ Fusionar hacia abajo
Con la goma de borrar, eliminar las zonas de la máscara que se ven encima de la cara, así como en la parte de abajo
Tu imagen deberá estar mas o menos como esta

Efectos_ Efectos 3D_Sombra en el color claro (#bfc7d6)
3_ 3_ 65_ 8
Repetir con los valores en negativo
-3_ -3_ 65_ 8
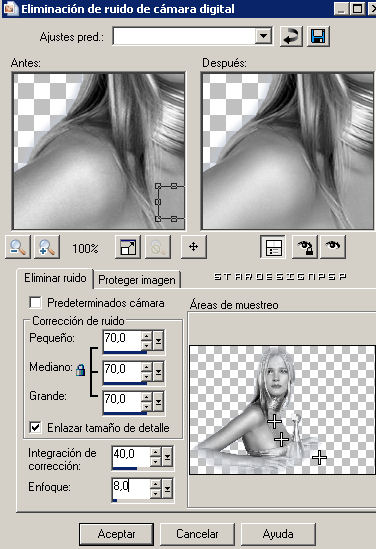
Parte_ 5
Activar el nivel mas bajo de las capas
Selecciones_ Seleccionar todo
Imagen_ Recortar Selección
Selecciones_ Seleccionar todo
Imagen_ Tamaño del lienzo
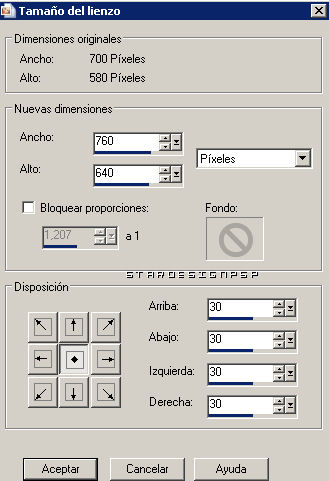
Capas_ Nueva capa de trama
Colocar arriba del todo
Efectos_ Efectos 3D_ Corte (color oscuro_ #0a0d12)
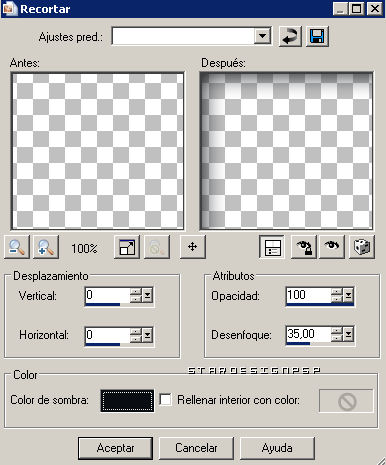
Selecciones_ Anular selección Auswahl aufheben
Parte_ 6
Capas_ Nueva capa de trama
Organizar_ Colocar debajo del todo
Llenar con el gradiente que hemos usado anteriormente
Ajustar_ Desenfocar_ Desenfoque Gaussiano_ 25
Efectos_ Complementos_ Photoeffex/ Scanlines
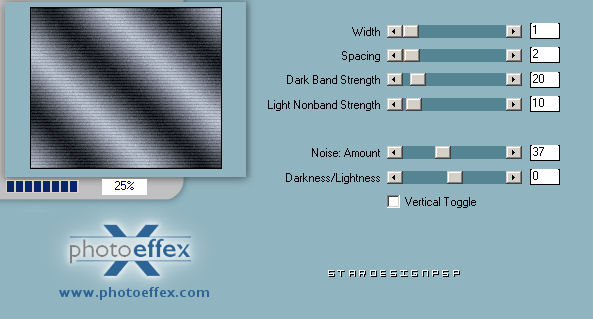
Selecciones_ Seleccionar todo
Selecciones_ Modificar_ Contraer 4 pix
Selecciones_ Invertir selección
Capas_ Nueva capa de trama
Colocar en la parte de arriba de todas las capas
Llenar con el color claro
Efectos_ Complementos_ Photoeffex/ Scanlines
(Con los mismos valores que la vez anterior)
Efectos_ Efectos 3D_ Biselado interior
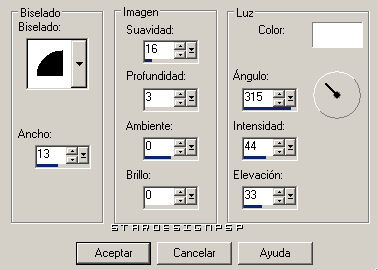
Selecciones_ Anular Selección
Situarse en la parte de arriba de las capas
Copiar el tube ecken_ Pegar como nueva capa
Colocar contra el borde inferior
(En el caso de que hayas elegido otros tubes, deberás colorearlo de acuerdo a ellos)
Cambia el nombre de esta capa por el de Ani 2
Capas_ Duplicar esta capa 2 veces
En la capa de más abajo
Ajustar_ Agregar o quitar ruido_ Agregar ruido
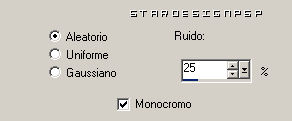
Cerrar la capa
En la siguiente capa
Ajustar_ Agregar o quitar ruido_ Agregar ruido_ 20
Cerrar la capa
Ajustar_ Agregar o quitar ruido_ Agregar ruido_ 15
Cerrar la capa
Parte_ 7
. Copiar el tube del texto_ Pegar como nueva capa
Colocar en la parte de abajo, hacia la derecha
Efectos_ Efectos 3D_ Sombra en el color claro
3 _ -3 _ 65 _ 8,00
Es el momento de colocar nuestra firma, y/o nuestro sello de agua si es preciso
Activar la capa Ani1
Duplicarla 2 veces (tenemos que tener tres capas iguales)
Seguimos en la última copia
Efectos_ Complementos_ Alien Skin_Xenofex 2.0_Constellation
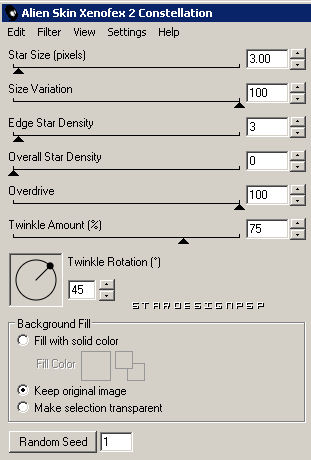
Cerrar esta capa
Situarse en la copia 1
Efectos_ Complementos_ Alien Skin_Xenofex 2.0_Constellation
(hacer clic en Random Seed_ El resto de los valores igual)
Cerrar esta capa
Situarse en la capa Ani1
Efectos_ Complementos_ Alien Skin_Xenofex 2.0_Constellation.
(hacer clic en Random Seed_ El resto de los valores igual)
Dejar esta capa abierta
Vamos a proceder a la Animación
Abrir la capa superior en la que hemos aplicado ruido antes
Nos situamos en esa capa
Capas_ Fusionar visibles
Edición_ Copiar
Abrimos el programa Animation Shop
Pegar como nueva animación
Regresamos al PSP
Deshacemos el paso anterior
Cerramos las dos capas que tenemos abiertas.
Abrimos copia de capa Ani1 y la capa del medio de las que hemos aplicado ruido
Nos situamos en ella
Capas_ Fusionar visibles
Edición_ Copiar
Volvemos al Animation
Pegar después del marco actual
Regresamos al PSP
Deshacemos el paso anterior
Cerramos esas dos capas
Abrimos la capa Ani1, y la capa que nos queda en la que hemos aplicado ruido
Nos situamos en ella
Capas_ Fusionar visibles
Edición_ Copiar
Volvemos al Animation
Pegar después del marco actual
Editar_ Seleccionar todo
Animación_ Propiedades del marco
Poner el valor en 20
Visionar la animación
Si nos gusta
Guardar en formato GIF
Espero que te haya gustado este tutorial
LG Christa