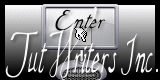© by Christa 03.09.2009
Muchas gracias Christa por dejarme traducir tus tutoriales
Danke Christa mir erlaubt zu ben zu übersetzen Ihr tutoriel
El tutorial original lo puedes encontrar aquí
Este tutorial está hecho enteramente por Christa
© Los derechos de autor del tutorial son exclusivamente de su propiedad
![]()
Está registrado en
El tutorial no puede ser copiado o usado en otros sitios
El material proviene de los tubes recibidos en grupos de reparto de material.
© Los derechos de autor de los creadores de estos materiales son exclusivamente de ellos.
Gracias a Devilsinside , y a Guismo por los tubes
Este tutorial ha sido realizado con el programa PSP 9. Yo lo he traducido con la versión X2. Puedes usar otras
Para la realización de este tutorial vas a necesitar
Material
Plugins : AQUI
Ulead GIF-X Plugin 2.0
Eye Candy 4000_Glass
Grahics Plus_Cross Shadow
Creativity_TextArt
optikVerve Labs_virtual Photographer
Si quieres puedes ayudarte de la regla para situarte en la realización del tutorial
Marcador (Arrastra con el raton)

Abrir los tubes y la máscara en el Psp. Duplicarlos (shift+D) y cerrar los originales
Guardar las selecciones en la carpeta de Selecciones, y instalar la máscara en la carpeta de las Máscaras
Guardar el trabajo contínuamente
1._
Abrir una nueva imagen de 806 x 556 pixels transparente
En la Paleta de Colores y Texturas colocar en Primer Plano el color #e0c2a9 y en Segundo Plano el color #bb2e46
Llenar con el color de Segundo Plano
Efectos _ Complementos_ Graphics Plus / Cross Shadow
(Valores por defecto, salvo los dos últimos: 50_ 128)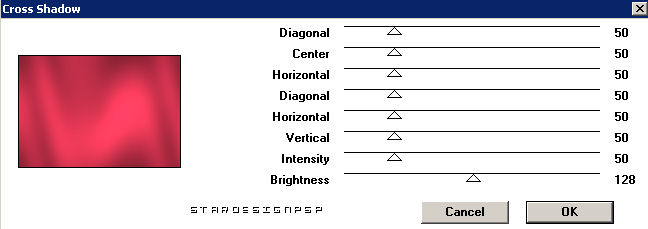
Capas_ Nueva capa de trama
Selecciones_ Seleccionar todo
Copiar el tube tube hg_cg__ Pegar en la selección
Selecciones_ Anular selección
Ajustar_ Matiz y Saturación_ Colorear
Usar los valores Matiz y Saturación del color de Segundo Plano #bb2e46
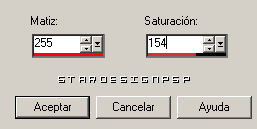
2._
Capas_ Nueva capa de trama
Selecciones_ Seleccionar todo
Selecciones_ Cargar o guardar selección_ Cargar selección del disco
Elegir la selección tut538@ch.pspimage

Copiar el tube calguispaper2689__ Pegar en la selección
Capas_ Modo de capas_ Superposición
Selecciones_ Modificar_ Seleccionar bordes de selección

Capas_ Nueva capa de trama
Llenar con el color de Segundo Plano
Efectos_ Complementos_ Graphics Plus / Cross Shadow
(Valores por defecto, salvo los dos últimos valores: 128_ 128)
Efectos_ Efectos 3D_ Sombra en negro
1_ 1_ 65_ 12
Repetir con los valores en negativo
-1_ -1_ 65_ 12
Selecciones_ Anular selección
Cerrar las capas de trama 1 y 2
Capas_ Fusionar_ Fusionar visibles
Abrir todas las capas
Capas_ Modo de capas_ Luz Fuerte
3._
Capas_ Nueva capa de trama
Llenar con el color de Segundo Plano
Capas_ Cargar o guardar máscara_ Cargar máscara del disco
Elegir la máscara 34_sharev_msk
Con la siguiente configuración
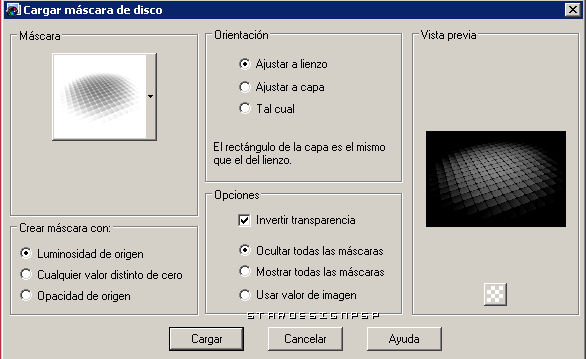
Capas_ Fusionar_ Fusionar el grupo
Efectos_ Complementos_ Graphics Plus / Cross Shadow
(Valores por defecto, y los dos últimos valores: 128_ 128)
Capas_ Nueva capa de trama
Selecciones_ Cargar o guardar selección_ Cargar selección del disco
Elegir herbert5

Llenar con el color de Segundo Plano
Efectos_ Efectos 3D_ Sombra
Con los mismos valores que la vez anterior
Selecciones_ Anular selección
Capas_ Duplicar
Imagen_ Voltear
Capas_ Fusionar con la capa de debajo
Capas_ Duplicar
Imagen_ Espejo
Capas_ Fusionar con la capa de debajo
Nombrar esta capa como " dsbflux "
Capas_ Duplicar ( 2 veces)
Efectos_ Complementos_ DSB flux / Bright Noise
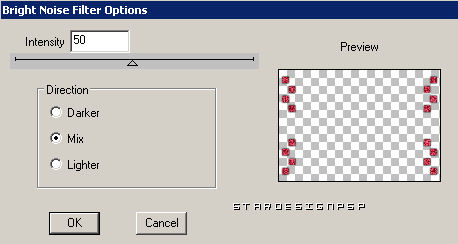
Cerrar esta capa
Colocaros en la primera copia
Efectos_ Complementos_ DSB flux / Bright Noise
Intensidad_ 35
Cerrar esta capa
Colocaros en la capa original
Efectos_ Complementos_ DSB flux / Bright Noise
Intensidad_ 20
Cerrar esta capa
4._
Colocaros sobre la capa de trama 1
Imagen_ Tamaño del lienzo_ 886x636
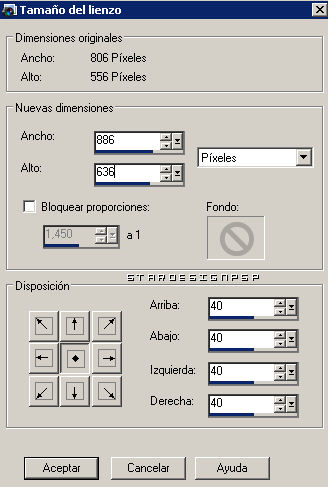
Capas_ Nueva capa de trama
Capas_ Organizar_ enviar al fondo
Llenar con un gradiente, estilo Radial, hecho con los colores del principio, con la siguiente configuración
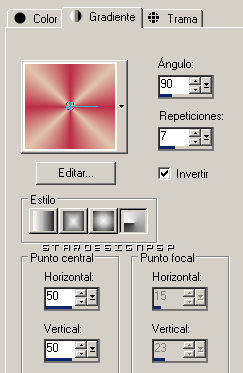
Efectos_ Efectos de la Imagen_ Mosaico integrado
Valores por defecto
Colocaros sobre la capa original con el efecto Bright Noise
5._
Copiar el tube Devilsinside_Exclusiv_7_2009__ Pegar como nueva capa
Imagen_ Cambiar de tamaño_ Redimensionar al 65%
Capas_ Cargar o guardar máscara_ Cargar máscara del disco
Elegir la máscara 2020 con la siguiente configuración
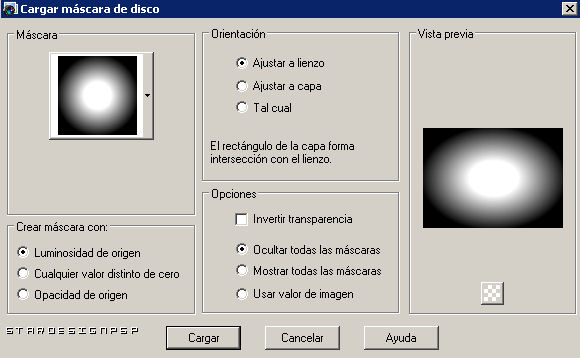
Capas_ Fusionar_ Fusionar grupo
Capas_ Duplicar
Capas_ Fusionar con la capa de debajo
Ajustar_ Nitidez_ Enfocar
Colocar sobre el borde del marco
Capas_ Nueva capa de trama
Selecciones_ Seleccionar todo
Copiar el tube Frame34_christa__ Pegar en la selección
Selecciones_ Anular selección
Ajustar_ Matiz y Saturación_ Colorear
Con los mismos valores que la vez anterior
Podeis firmar vuestro tag
Capas_ Fusionar_ Fusionar visibles
(recuerda que debes tener cerradas las tres capas en las que hemos aplicado el filtro dsblux)
Si deseas redimensionar tu trabajo, este es el momento de hacerlo
(todas las capas seleccionado)
Ajustar_ Nitidez_ Enfocar
Efectos_ Complementos_ optikVerve Labs / virtual Photographer
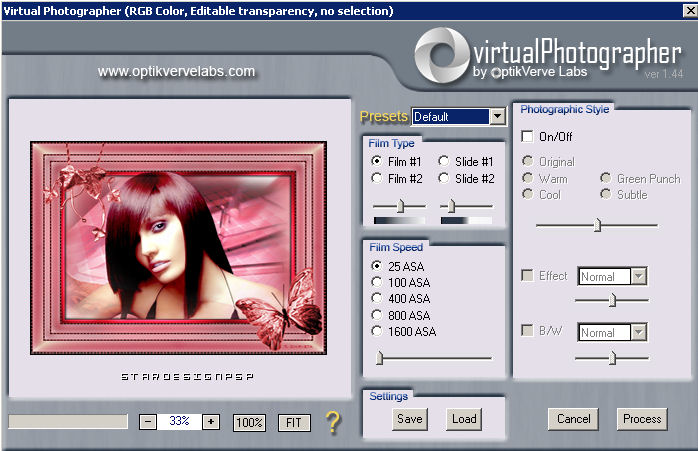
6._
Vamos ahora a colocar el texto
Efectos_ Complementos_ Creativity_TextArt
Elegir una fuente que os guste, así como los colores
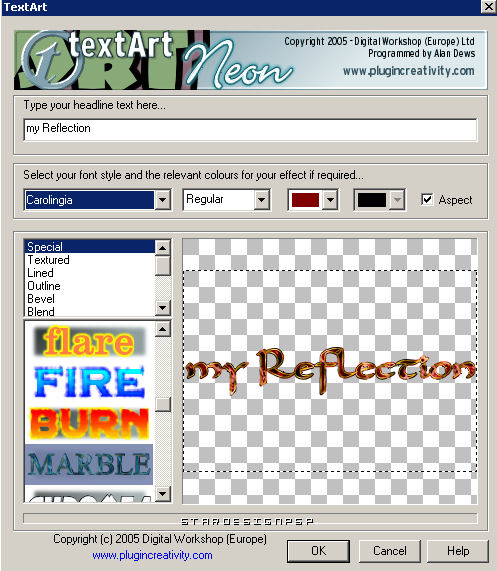
En la parte de arriba escribir vuestro texto
Colocar los diferentes valores como se indica
Clik para validar
Imagen_ Cambiar de tamaño_ Redimensionar al 65%
Todas las capas sin seleccionar
Ajustar_ Nitidez_ Enfocar
Ajustar_ Matiz y Saturación_ Colorear
Con los mismos valores que la vez anterior
Efectos_ Complementos_ Eye Candy 4000 / Glass
(Color de Segundo Plano)
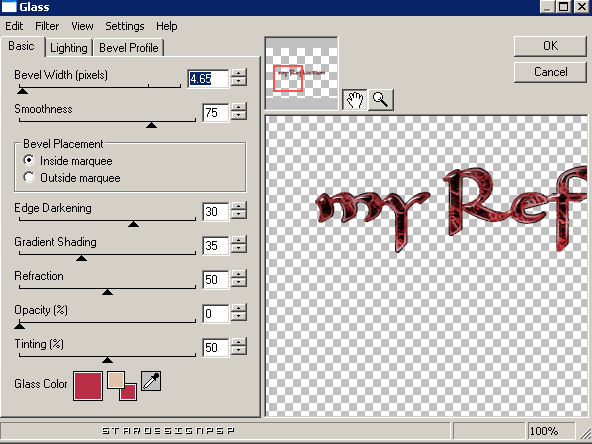
Sobre este texto
Edición_ Copiar
Edición_ Pegar como nueva imagen
7._
Es posible que tengais dificultades con este filtro
Por esa razón Christa ha incluido la animación entre el material
Tan solo tendreis que colorearla si usais otros tubes, de acuerdo a sus tonos
Si preferis hacer vuestra propia animación, proceder tal y como se indica en las siguientes capturas
Efectos_ Complementos_ Ulead GIF-X Plugin 2.0
Con la siguiente configuración
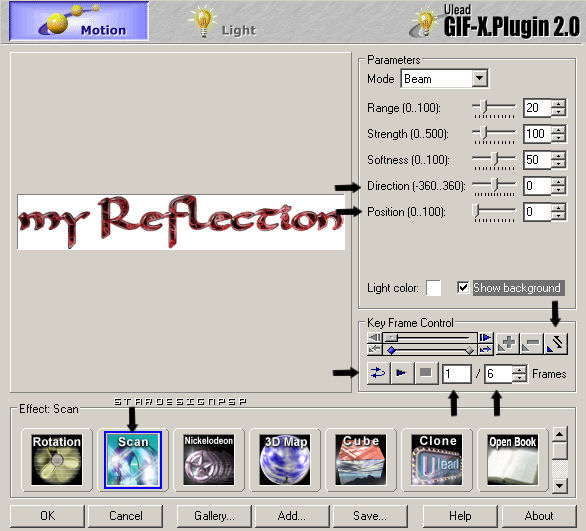
En la base del filtro, en Effect Scan , hacer clic en Scan
Guardar en formato Gif
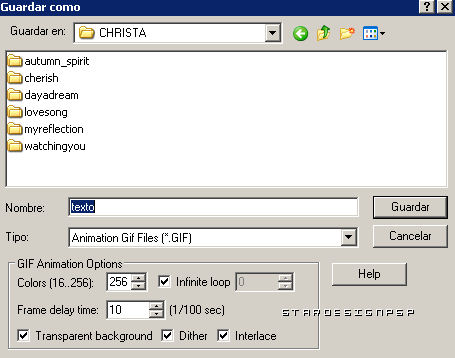
Una vez que vuestra animación ha sido guardada, podreis cerrar el filtro
Regresar sobre vuestro tag
Colocaros sobre la capa dsbflux y abrirla
Edición_ Copiar fusionada
Abrir el Programa Animation Shop
Pegar como nueva animación
Regresar al Paint Shop Pro
Cerrar la capa dsbflux
Abrir la capa copia 1 de la capa dsbflux
Edición_ Copiar fusionada
En el Animation Shop
Pegar después del marco actual (1ª)
Regresar al Paint Shop Pro
Cerrar la capa copia 1 de la capa dsbflux
Abrir la capa copia 2 de la capa dsbflux
Edición_ Copiar fusionada
En el Animation Shop
Pegar después del marco actual (2ª)
Selecciones_ Seleccionar todo
Edición_ Copiar
Colocaros sobre la última imagen
Edición_ Pegar después de la imagen activa
Seleccionar las 3 últimas imagenes
Animación_ Invertir ( el orden de las imágenes)
Edición_ Seleccionar todo
Abrir el texto animado que hemos creado antes
Se compone igualmente de 6 imágenes
Edición_ Seleccionar todo
Edición_ Copiar
Os colocais sobre vuestro tag
Edición_ Pegar en la imagen seleccionada_ Depositar en el lugar correcto
Selecciones_ Seleccionar todo
Lanzar la animación y comprobar si todo está a vuestro gusto
Si es así
Guardar en formato Gif
Con esto hemos terminado nuestro trabajo
Ojala que lo hayas disfrutado
LG Christa