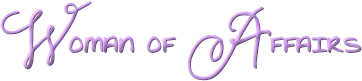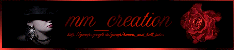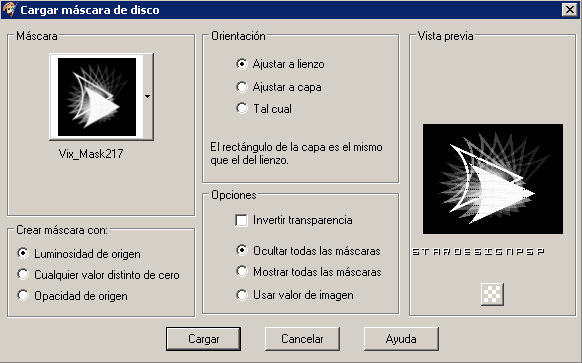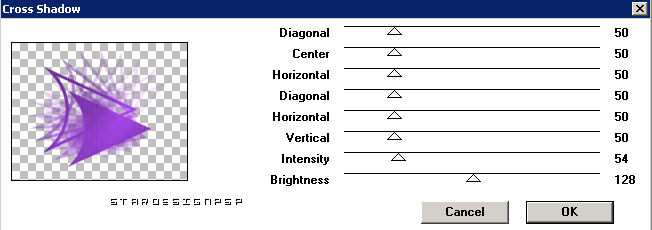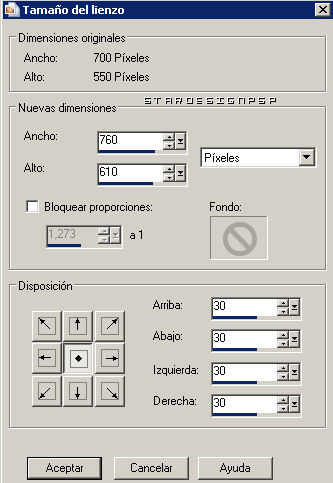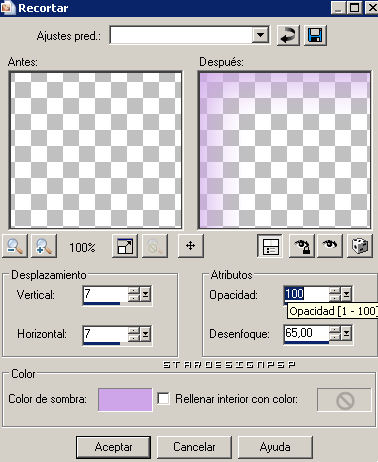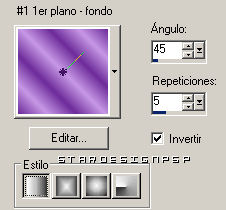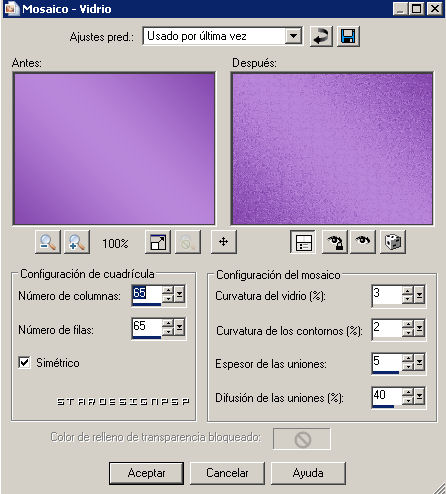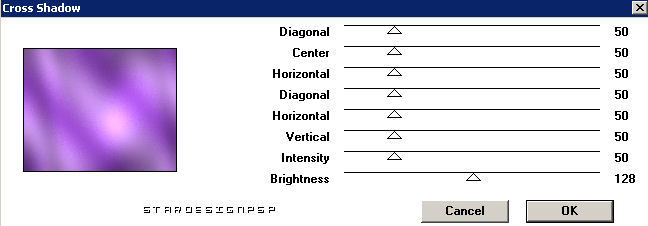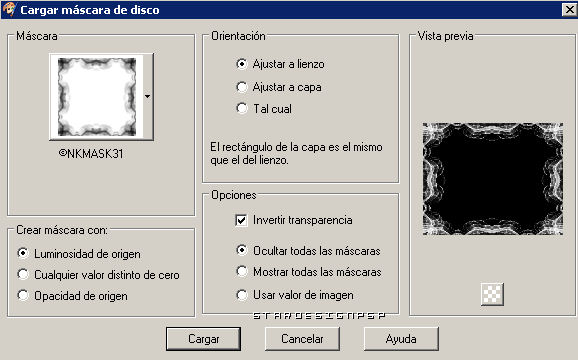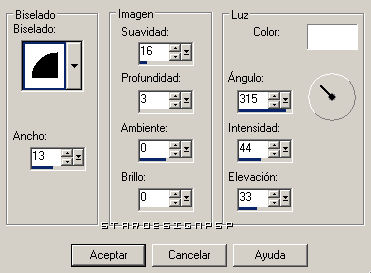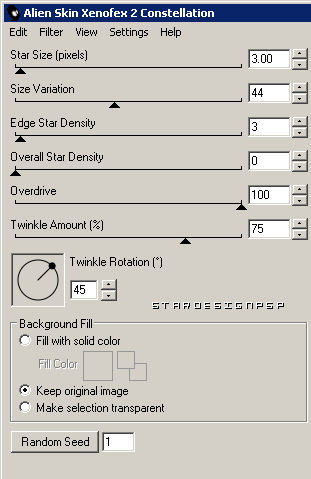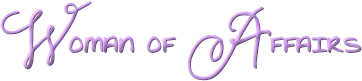

© por Christa 30/01/2009
El tutorial original lo podrás encontrar aquí:
Este tutorial está hecho enteramente por Christa
© Los derechos de autor del tutorial son exclusivamente de su propiedad.

El tutorial no puede ser copiado o usado en otros sitios
El material proviene de los tubes recibidos en grupos de reparto de material.
© Los derechos de autor de los creadores de estos materiales son exclusivamente de ellos.
En el caso de que, sin saberlo, se haya violado algún derecho de autor, porfavor envíame un mensaje para remediarlo.
christa@bastelhexe.net
Gracias por este hermoso material, sin el cual no podríamos hacer nuestro trabajo.
1 tube exclusivo de Margit
Le doy las gracias especialmente por este precioso material, que pone a mi disposición.
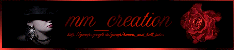
Este tutorial ha sido creado con el PSP 9. Yo lo he traducido con el PSP X. Pero puedes usar cualquiera de sus versiones para realizarlo.
Si quieres puedes ayudarte de la regla para situarte en la realización del tutorial
Marcador (Arrastra con el raton)

Material
Plugins: AQUÍ
Graphics Plus Cross Shadow Graphics Plus /Cross Shadow
Xenofex 2.0/ Constellation
Abrir todo el material en el PSP y guardar las máscaras en la carpeta que tengas para ello ruteada al PSP
Fuente: DJB MYDEAR Marsha_ dejarla minimizada
Guardar contínuamente
Parte_ 1
Copiar el archivo "hg@christa.pspimage.
Pegar como una nueva imagen
Va a ser la base de nuestro trabajo
Conviene que elijais un tube de mujer acorde a los colores de este fondo, o en otro caso, colorearlo
En la paleta de Colores y Texturas, poner un color claro en el Primer Plano y un color oscuro en el Segundo Plano
Parte_ 2
Copiar el tube colombe.pspimage__ Pegar como nueva capa
Colocar en la parte de la derecha, en el borde
Anotar los colores de Matiz y Saturación de nuestro color claro
En mi caso son
Matiz_ 196 Saturación_ 156
Ajustar_ Matiz y Saturación_ Colorear
Poner la Opacidad de esta capa en el 28%.
Parte_ 3
Capas_ Nueva capa de trama
Llenar con el color oscuro
Capas_ Cargar o guardar máscara_ Cargar máscara del disco
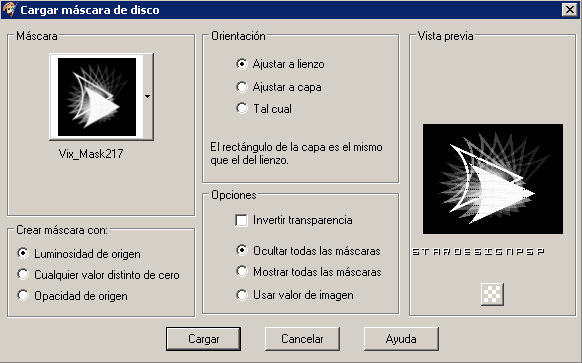
Capas_ Fusionar grupo
Efectos_ Complementos_ Graphics Plus /Cross Shadow
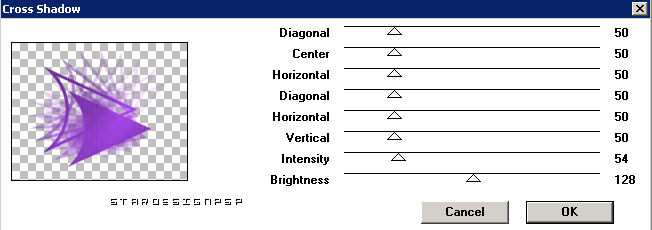
Efectos_ Efectos 3D_ Sombra con el color claro
1 / 1 / 80 / 0,00 die helle Farbe 1 _ 1 _ 80 _ 0,00
Desplazar la máscara hacia la derecha
Ver efecto final Verschiebe die Maske jetzt etwas nach oben und nach rechts zum Rand.
Ajustar_ Nitidez_ Enfocar Siehe mein Bild - Scharfzeichnen -umbenennen in Maske.
Renombra esta capa como máscara.
Parte_ 4
Copiar el tube "MMDesignz_Cr066139.pspimage
Se compone de varias capas
Copiar la capa 1 “Gruppe - Kopie von Raster 1”_ Pegar como nueva capa
Imagen_ Espejo
Colocar en el lado de la izquierda
Capas_ Duplicar
Nos situamos en la capa de la máscara
Con la ayuda de la goma de borrar, tamaño 80, vamos a limpiar el rostro de la mujer
Parte_ 5
Copiar "roses.pspimage_ Pegar como nueva capa
Colocar en la parte de la derecha , abajo
Colocar entre las dos capas de la mujer
Ajustar_ Matiz y Saturación_ Colorear
Con los mismos valores que la vez anterior
Ajustar_ Nitidez_ Enfocar
Colocarse sobre la capa 1
Selecciones_ Seleccionar todo
Imagen_ Recortar la selección
Selecciones_ Seleccionar todo
Imagen_ Tamaño de la imagen
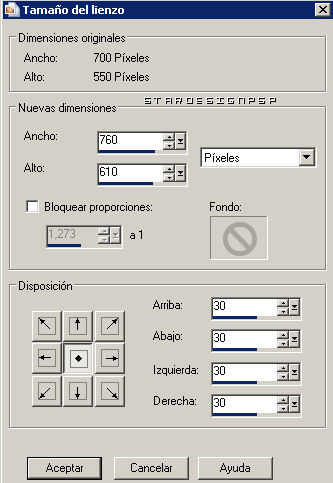
Capas_ Nueva capa de trama
Efectos_ Efectos 3D_ Corte
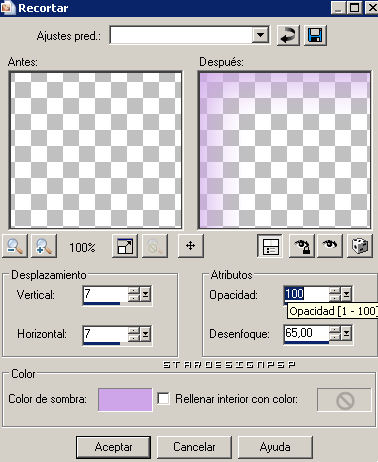
Capas_ Nueva capa de trama
7 Repetir con los valores en negativo
Selecciones_ Anular selección
Parte_ 6
Capas_ Nueva capa de trama
Mandar al fondo
Nueva capa de trama - Organizar_ Mandar a la última ubicación.
Rellenar con un gradiente lineal que vamos a hacer con nuestros colores de Primer y Segundo Plano
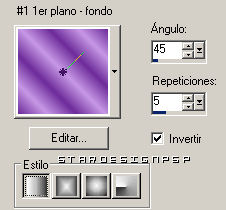
Mis colores son: #c596e4 y #6d2c9a
Ajustar_ Desenfocar_ Desenfoque Gaussiano_ 35
Efectos_ Efectos de textura_ Mosaico de Vidrio
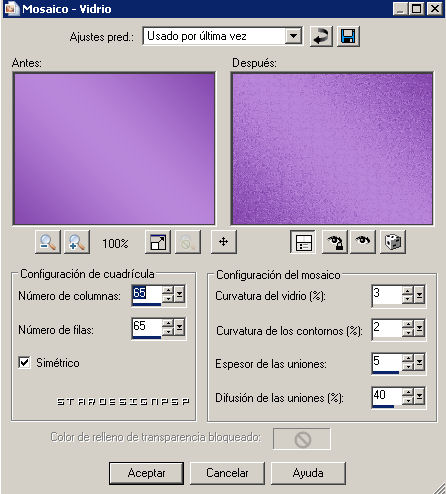
Efectos_ Complementos_ Graphics Plus /Cross Shadow
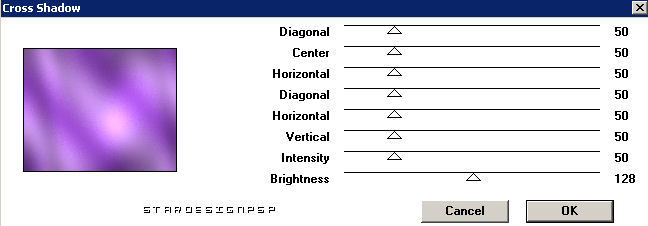
Parte_ 7
Capas_ Nueva capa de trama
Colocar en primer lugar, en la parte de arriba
Rellenar con el color oscuro
Capas_ Cargar o guardar máscara_ Cargar máscara del disco
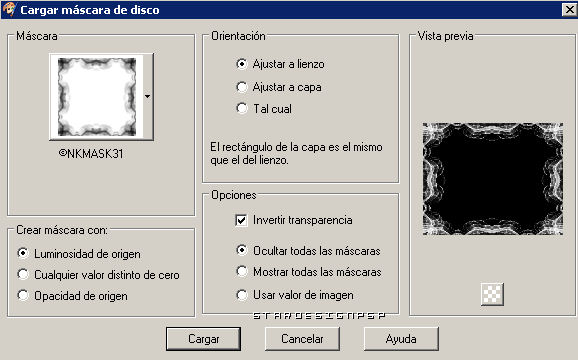
Capas_ Fusionar grupo
Capas_ Nueva capa de trama
Seleccionar_ Seleccionar todo
Llenar con el color claro
Selecciones_ Modificar_ Contraer_ 5 px
Clic sobre la tecla DEL de tu teclado_ Suprimir
Selecciones_ Invertir
Efectos_ Complementos_ Graphics Plus /Cross Shadow
Con los mismos valores que la vez anterior
Efectos_ Efectos 3D_ Biselado interior
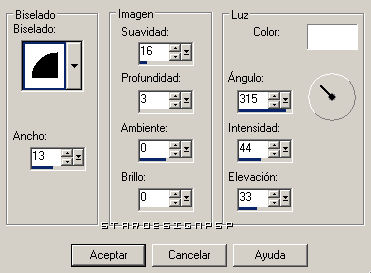
Selecciones_ Anular selección
Parte_ 8
Nos posicionamos sobre la capa que hemos nombrado como máscara
Escriba ahora su texto
Cada una de las palabras se han escrito por separado
Fuente_ - DJB MY DEAR MARSHA
(recuerda que la hemos dejado minimizada)
Tamaño_36
Mover el texto para encajar en el triángulo de la máscara
Efectos_ Efectos 3D_ Sombra en el color oscuro
1 _ 1 _ 80 _ 0,00, el color oscuro
Fusionar las tres capas que componen el texto, junto con la capa de la máscara
Añadir ahora vuestra marca de agua si es preciso y firmar vuestro trabajo
Colocar la firma según vuestro gusto
Nos ponemos en la capa de la máscara (fusionada con el texto)
Efectos _ Complementos_ Alien Skin_Xenofex 2.0/Constellation
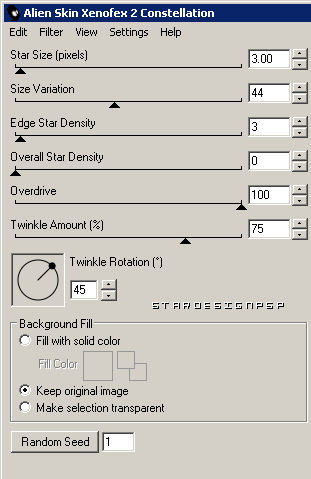
Capas_ Fusionar visibles
Edición_ Copiar
Abrir el Animation Shop
Pegar como nueva animación
Regresamos al PSP
Deshacemos el paso anterior
Volvemos a aplicar el filtro Alien Skin_Xenofex 2.0/Constellation
Hacer clic en Random Seed para variar los valores
Capas_ Fusionar
Edición_ Copiar
Vamos al Animation
Pegar después del marco actual
Regresamos al PSP
Deshacemos el paso anterior
Volvemos a aplicar el filtro Alien Skin_Xenofex 2.0/Constellation
Hacer clic en Random Seed
Capas_ Fusionar
Edición_ Copiar
Vamos al Animation
Pegar después del marco actual
Edición_ Seleccionar todo
Animación_ Propiedades del marco
Poner velocidad en 20
Ver si la animación es correcta
Guardar en formato GIF optimizado
con esto hemos terminado
Confío que te haya gustado este tutorial
LG Christa LG Christa

|