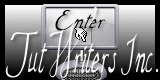Puedes encontrar el Tutorial original aqui
Material preciso:
El programa Paint shop pro (He usado la versión X)
(Pero puedes usar cualquier otra versión)
Material:
Filtros utilizados aquí: Dsb Flux / Eye Candy5 _ Impact /
Tramages
(Clic sobre el filtro para acceder al sitio.Los filtros están en zips separados para evitar que descargues los que ya tienes. Para los filtros que no ofrece Diane, ir a la sección
liens filtres)
***
Materiales que vais a necesitar
Tubes : Veda /
Y los otros están hechos por Diane Créations
No te olvides
Está prohibido quitar la marca de agua de los tubes o cambiarles el nombre con el fin de respetar a sus creadores. Muchos son de Diane, pero muchos provienen de la red, en el caso de que te pertenezcan y que desees que no los use, por favor, dilo y se retirarán rápidamente.
Este tutorial es propiedad de Diane, cualquier parecido con otro no será más que pura casualidad.
Si quieres puedes ayudarte de la regla para situarte en la realización del tutorial
Marcador (Arrastra con el raton)

Comencemos! :
1-
Abrir todos los tubes en PSP, la máscara también, duplicarlos (SHIFT+D) y cerrar los originales.
2-
Abrir la imagen_ fond_tut107_DianeCréations.
Convertir en capa de fondo
Duplicar
3-
Efectos_ Complementos_ dsb Flux / Linear Transmission
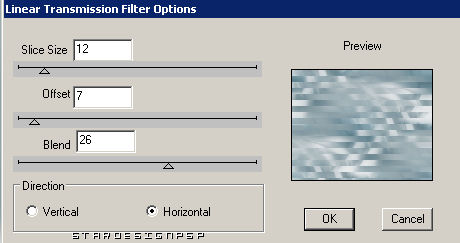
Efectos_Efectos de Contorno_ Realzar
4-
Efectos_Efectos geométricos_ Perspectiva horizontal
Distorsión_45 / Seleccionado_ Transparente
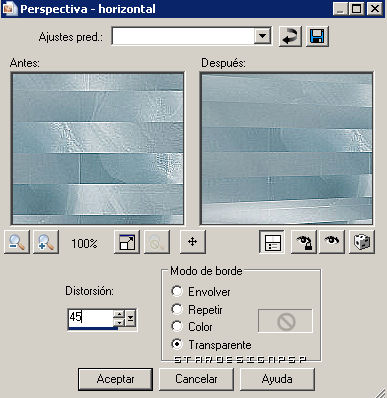
Efectos_ Efectos 3D_ Sombra en negro
5_ 5_ 50_ 5
Repetir en negativo
-5_ -5_ 50_ 5
5-
Abrir el tube deco_tut107_DianeCreations.
Edición_ Copiar
Edición_ Pegar como nueva capa
6-
Efectos_ Complementos_ Eye Candy 5/ Impact / Extrude;
Color sólido seleccionado_#497d8d
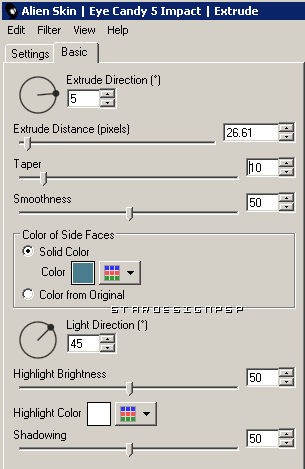
7-
Hacer una selección rectangular en el cuadro mas grande
Capas_ Nueva capa de trama
Abrir el tube de la chica (yo he hecho ya una selección rectángulo)
Edición_ Copiar
Edición_ Pegar en la selección
Bajar la opacidad de esta capa al 26%
Como aquí

Selecciones_ Anular selección
Capas_ Fusionar con la capa de debajo
Vamos a repetir esta operación, pero con el cubo que está arriba a la izquierda, y después con el pequeño que está arriba a la derecha
Cada vez hacer una selección del interior del cubo, y añadir capa
Copiamos la chica_ Pegamos en la selección.
Bajar la opacidad al 26%, y fusionar con la capa de debajo
De esta forma tendremos solo una capa con los cubos

Seguimos
Efectos_ Efectos Geométricos_ Perspectiva horizontal
Con los mismos valores que la vez anterior
Y esto es lo que deberemos tener

8-
Imagen_ Agregar bordes_ 2 en color negro
Imagen_ Agregar bordes_ 35 en color blanco
Con la varita mágica seleccionamos este borde
En la Paleta de Colores y Texturas poner en Primer Plano el color #d0d6d9 y en Segundo Plano el color #264a56.
Hacer un gradiente lineal: Angulo_ 45, Repeticiones_ 5
Llenar con este gradiente
9-
Effets / Modules externes / Tramages / Tow the lines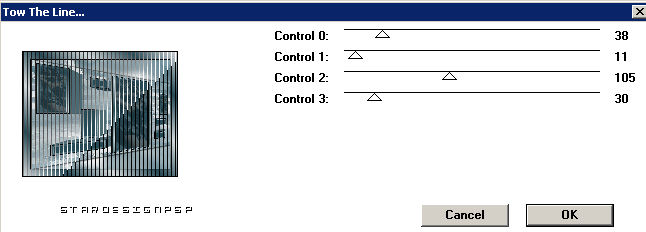
Efectos_ Efectos 3D_ Sombra en negro
5_ 5_ 50_ 5
Repetir con los valores en negativo
-5_ -5_ 50_ 5
Selecciones_Anular selección
Imagen_ Agregar bordes_ 5 en color negro
10-
Abrir el tube de la chica
Anular la selección
Edición_ Copiar
Edición_ Pegar como nueva capa
Imagen_ Cambiar de tamaño_ Redimensionar al 90%
Capas_ Duplicar
Colocarse en la capa de debajo
Desenfocar_ Desenfoque Gaussiano_ 10
Poner esta capa en modo Pantalla
Regresar a la capa de arriba
11-
Abrir el tube de la flor_ tut107_DianeCreations.
Edición_ Copiar
Edición_ Pegar como nueva capa
Imagen_ Cambiar de tamaño_ Redimensionar al 75%
Colocar en la parte de abajo a la derecha
12-
Elegir una fuente
Yo he usado la fuente Art Gothic.
Escribir el texto, y colocarlo en la parte de arriba, a la derecha
Efectos_ Efectos 3D_ Sombra en negro
2_ 2_ 90_ 2
Efectos_ Efectos 3D_ Sombra en Blanco
-2_ -2_ 90_ 2
Yo os aconsejo hacer cada línea por separado, lo cual os facilitará su colocación en el lugar que mas os guste
13-
Ya podeis firmar vuestro trabajo
Y fusionar todas las capas
14-
Vuestro tag está terminado. No os queda mas que guardarlo en formato JPG optimizado
+++
Feliz trabajo. Espero que este tuto te haya gustado
Este tutorial y su traducción están registrados en
Este tutorial ha sido creado el 3 de mayo de 2009