
Puedes encontrar el tutorial original aqui
Material preciso:
El programa Psp. (Diane ha usado la versión X. Yo he utilizado para su traducción la versión 11) Pero puedes usar otras
Filtros utilizados :
Filter Unlimited 2 / Vm Extravaganza /Graphic plus
(Clic sobre el filtro para acceder al sitio.Los filtros están en zips separados para evitar que descargues los que ya tienes)
Para los filtros que no se ofrecen en la página de Diane, ir a ver su sección de links de filtros
También puedes encontrar la mayor parte de los filtros aqui
Material
Tubes : Angie / Roxanne /
Y el resto están hechos por Diane Créations
No te olvides
Está prohibido quitar la marca de agua de los tubes o cambiarles el nombre con el fin de respetar a sus creadores. Muchos son de Diane, pero muchos provienen de la red, en el caso de que te pertenezcan y que desees que no los use, por favor, dilo y se retirarán rápidamente.
Este tutorial es propiedad de Diane, cualquier parecido con otro no será más que pura casualidad.
Si quieres puedes ayudarte de la regla para situarte en la realización del tutorial
Marcador (Arrastra con el raton)

Comencemos! :
1-
Abrir todos los tubes y la máscara en el PSP , duplicarlos (SHIFT+D) y cerrar los originales.
2-
Abrir una nueva imagen transparente de 700 x 550 pixels
Llenar con el color #2f3213.
Capas_ Nueva capa de trama
En la Paleta de Colores y Texturas colocar en Primer Plano el color #e9e6d1 Y en Segundo Plano el color #d5b535.
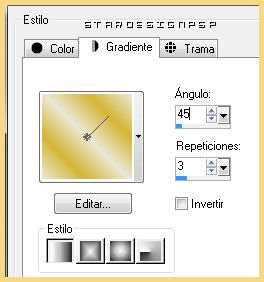
Llenar la capa con este gradiente
3-
Capas_ Nueva capa de máscara_ A partir de una imagen
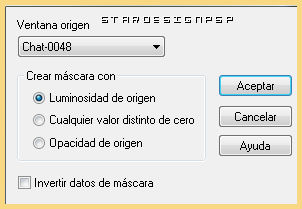
Capas_ Fusionar grupo
4-
Activar el tube T_2009Angie347
Edición_ Copiar
Edición_ Pegar como nueva capa
Colocar en la parte superior izquierda
5-
Activar el tube Misted_lakeview_RM
Edición_ Copiar
Edición_ Pegar como nueva capa
Colocar en la parte superior derecha
6-
Activar el tube femme187_DianeCreations
Edición_ Copiar
Edición_ Pegar como nueva capa
Imagen_ Cambiar de tamaño_ Redimensionar al 110%
Ajustar_ Nitidez_ Enfocar
Colocar en la parte inferior izquierda
Efectos_ Efectos 3D_ Sombra en el color negro
5_ -5_ 40_ 12
7-
En el material he puesto 2 modelos de seta
Colocar el que deseis en la parte inferior derecha
Imagen_ Cambiar de tamaño_ Redimensionar al 45%
Efectos_ Efectos 3D_ Sombra
Con los mismos valores que hemos aplicado en la niña
8-
Imagen_ Agregar bordes_ Simétrico_ 3 pixels en el color negro
Imagen_ Agregar bordes_ Simétrico_ 25 pixels en el color #ecd146
Con la ayuda de la varita mágica_ Seleccionar este borde
Llenar con el gradiente configurado de la siguiente forma
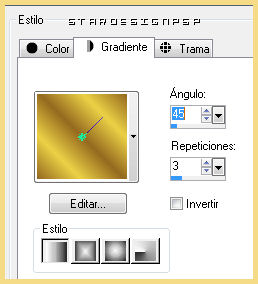
9-
Efectos_ Complementos_ Graphic Plus / Cross Shadow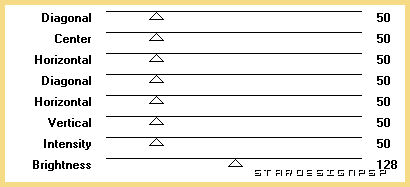
10-
Efectos_ Complementos_ Unlimited 2/ VM Extravaganza/Picture in a picture:
*He notado que este preset del filtro no aparece si el filtro VM Extravaganza no está instalado en los filtros Unilimited. Desconozco el motivo.
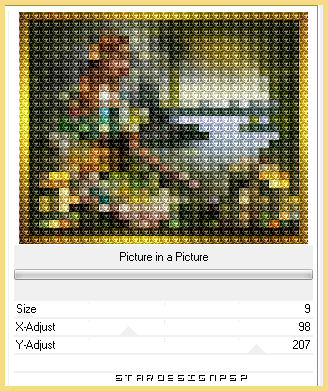
11-
Efectos_ Efectos 3D_ Biselado interior
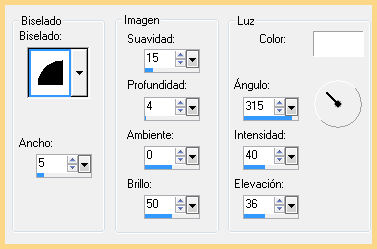
Selecciones_ Anular selección
12-
Vamos a elegir una fuente
Yo he elegido la fuente Circus
Tomar el mismo gradiente que para el borde
Escribir vuestro texto
Capas_ Duplicar
Situarse en la capa de debajo
Efectos_ Efectos 3D_ Sombra en el color negro
5_-5_ 60_ 2
Regresar a la capa de arriba
Efectos_ Efectos 3D_ Biselado interior
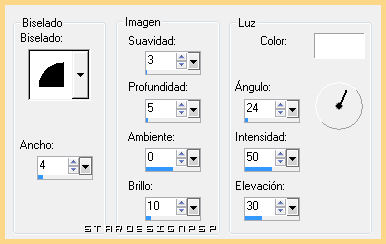
13-
Firmar vuestro tag
Si quiere decorar la esquina izquierda inferior, he puesto en el material un tube de rana que yo he redimensionado al 45%
De la misma forma he colocado 2 decos que puedes colocar si así lo deseas
Yo he colocado 1 deco sobre la i de cada una de las palabras
14-
No queda mas que fusionar todas las capas
Guardar en formato Jpg optimizado
Vuestro tag está terminado
Te agradezco que lo hayas realizado
+++
Feliz creación. Espero que este tutorial os haya gustado

El tutorial ha sido testado por el grupo Offrande

Este tutorial y su traducción están registrados en
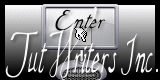
El tutorial ha sido creado el 22 de junio de 2009
