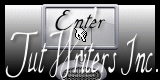Tutorial original aquí
Gracias por poner un link al tutorial si expones tu realización en un sitio, foro o en un mail
Puedes encontrar otras versiones en la galería
Para realizar este tag tendrás necesidad de:
Filtros:
- Xe Xtras / Elemental
- Mura's Seamless / Emboss at alpha.
Puedes encontrar la mayor parte de los filtros aquí
Esta traducción está registrada en Twi
Material
Está prohibido retirar los copys en los tubes proporcionados, renombrarlos o modificarlos con el fin de respetar el trabajo
de las artistas y de las personas que los tubean
El tube de la pareja es de Odette
Puedes encontrar su grupo de reparto aquí
Los otros elementos que no son creaciones de Michelle, han sido encontrados en la red
Preparación
Por seguridad duplicar vuestros tubes e imágenes en vuestro Psp
(ventana/ Duplicar)
Cerrar los originales y trabajar con las copias
La fuente la tienes que abrir fuera de tu Psp si usas el sistema operativo XP. En el caso de que uses
el sistema operativo Vindows 7 u 8 deberás meterla en la carpeta de Fuentes de Windows
Si quieres puedes ayudarte de la regla para situarte en la realización del tutorial
Marcador (Arrastra con el raton)

Tutorial realizado con Psp XII y traducido con el Psp X6
1 – Abrir una nueva imagen transparente de 850 x 700 pixeles.
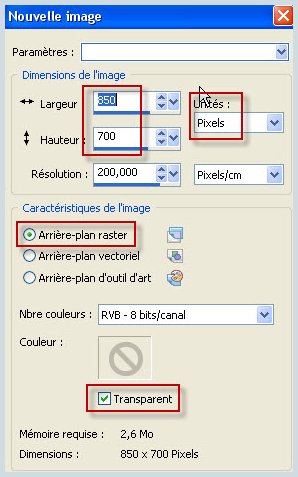
2 – Activar la Paleta de Materiales
Elegir dos colores en vuestro tube
Michelle ha usado en Primer Plano un color claro: #dbc363
En Segundo Plano un color oscuro: #173f6b
Vamos a formar un gradiente Lineal con los siguientes valores
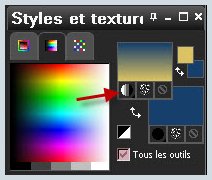
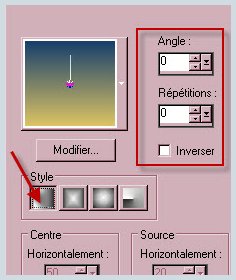
3 – llenar la imagen con este gradiente
4- Capas Nueva capa de trama
5- Selecciones_ Seleccionar todo
6- Activar el tube principal ("au clair de la lune-art" de Michele) en vuestro Psp
Edición_ Copiar
Sobre el tube d’Odette que Michelle ha usado deberás eliminar la marca de agua antes de copiarlo
7- Edición_ Pegar en la selección
Selecciones_ Anular selección
8- Efectos_ Efectos de la Imagen_ Mosaico integrado
Valores por defecto
9- Capas_ Duplicar
10- Imagen _ Espejo
11- Capas_ Fusionar todo
12- Sobre vuestra capa fusionada
Ajustar_ Desenfocar_ Desenfoque Gaussiano_ 30
13- Capas_ Duplicar
14- Efectos_ Complementos_ / Xe Xtras / Elemental / Sky / Basic clouds
Con los siguientes valores
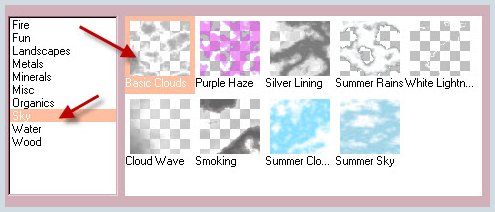
15.-
Michelle ha usado Modo de capas_ Luz Débil
16- Capas_ Fusionar todo
17- Ventana_ Duplicar
Guardar la copia en formato Jpg y llamarla Fondo
La usaremos más tarde
Regresamos a nuestro trabajo
18- Activar la Paleta de Materiales
Señalar gradiente
Invertir los colores y retirar el gradiente
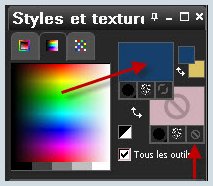
19.-
Activar la herramienta de Selección_ Elipse (letra Q) con la siguiente configuración

20- Dibujar un círculo en vuestro trabajo
No importa el tamaño
No clicquees sobre el botón de validación
21- Poner las siguientes cifras

22-Objetos_ Alinear_ Centrar en el lienzo
23- Capas_ Nueva capa de trama
24- Activar la herramienta Texto con la siguiente configuración

Puedes usar otro Dingbat, pero tendrás que adaptar el tamaño
Activar la Paleta de Materiales
Poner en Segundo Plano el color de Primer Plano
El Primer Plano dejarlo cerrado
Colocar la punta de la flecha de vuestro ratón sobre el círculo (siempre estando en la nueva capa)
Y cuando obtengas el símbolo que ves en la imagen de abajo, hacer un clic con el lado izquierdo del ratón
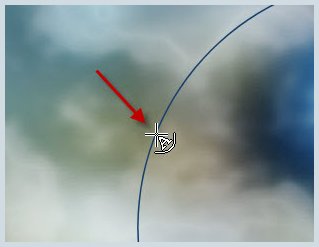
Elegir las letras en el teclado que tengan los adornos que más os gusten
Clic tantas veces como sea necesario para cubrir todo el contorno de vuestro círculo
Cuando hayas terminado validar y convertir la capa vectorial en capa de trama
25- En vuestra paleta de capas, situaros sobre la capa vectorial de vuestro círculo (trazado en el punto 20)
Activar la varita mágica_ Clic en el interior del círculo

Cerrar la capa vectorial clicando sobre el ojo
26- Activar la capa vacía que se encuentra por encima de la capa vectorial
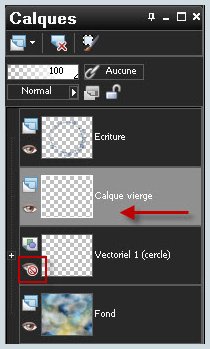
27- Llenar la selección con vuestro color oscuro (azul en el caso de Michelle)
28.-
Selecciones_ Modificar_ Contraer_ 4 pixeles
Presionar la tecla Suppr de vuestro teclado
Selecciones_ Anular selección
29- Este paso es facultativo
Efectos_ Complementos_ Mura's Seamless / Emboss at alpha
Valores por defecto
30- Sobre vuestro círculo, para que no toque vuestras letras
Imagen_ Cambiar de tamaño_ Redimensionar al 95%
Redimensionar todas las capas sin seleccionar
31- Activar la capa superior en la pila de capas (el texto)
Facultativo
Efectos_ Complementos_ Mura's Seamless / Emboss at alpha
Valores por defecto
32- Capas_ Fusionar hacia abajo
Si las etapas 18 a 32 os han dado algún problema, puedes usar la capa
"fairymist_valentine_cercle_et_lettres".
33.- activar la capa inferior en la pila de capas (Fondo)
Activar el tube "fairymist_valentine_stars",
Edición_ Copiar
Edición_ Pegar como nueva capa
34- Activar la capa superior en la pila de capas (Círculo y letras)
Activar la varita mágica_ Con la misma configuración que la vez anterior
Clic en el centro del círculo
35- Selecciones_ Modificar_ Expandir_ 2 pixeles
36- Capas_ Nueva capa de trama
Capas_ Organizar_ Enviar abajo
37- Activar la imagen "Fairymist_valentine_paysage" dans votre Psp
O una imagen de vuestro gusto sobre la que habéis hecho una selección redonda
Copiar esta imagen redonda
38- Edición_ Pegar en la selección (en la nueva capa)
Selecciones_ Anular selección
39- Michelle ha usado modo de capas_ Luz Débil
Facultativo: Capas_ Duplicar
40- Activar la capa superior en la pila de capas
Activar el tube principal
Edición_ Copiar
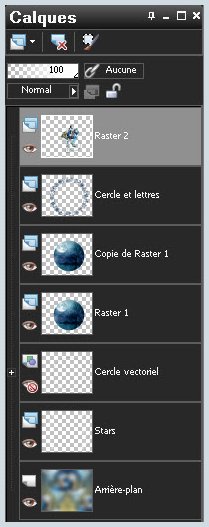
Colocarla en su sitio
Ver modelo original
Michele ha dejado las ruedas sobre los bordes del círculo
42- Efectos_ Efectos 3D_ Sombra en el color que elijáis (negro en el caso de Michelle)
4, 4, 60, 20
43- Activar el tube "dentelle" o un tube fantasía de vuestro gusto
Edición_ Copiar
44- Edición_ Pegar como nueva capa
45- Efectos_ Efectos de la Imagen_ Desplazamiento
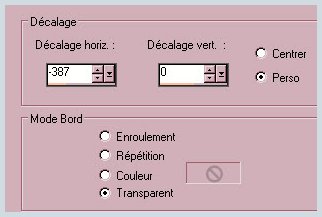
46- Capas_ Duplicar
Imagen_ Espejo
47- Aseguraros que todo está bien colocado
Imagen_ Agregar bordes_ Simétrico_ 4 pixeles en un color oscuro
Michele ha usado el color #173f6b
48- Capas_ Convertir en capa de trama
49- Imagen_ Tamaño del lienzo
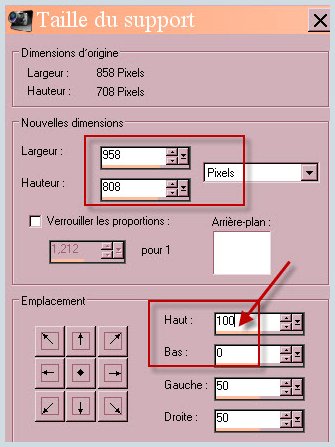
50- Capas_ Nueva capa de trama
Selecciones_ Seleccionar todo
51- Capas_ Organizar_ Enviar abajo
52- Activar la imagen de vuestro fondo, guardada en el punto 17
Edición_ Copiar
53- Edición_ Pegar en la selección
Selecciones_ Anular selección
54- activar la capa superior en la pila de capas (en vuestro trabajo)
55- Activar la Paleta de Materiales
Poner los colores como ves en la captura
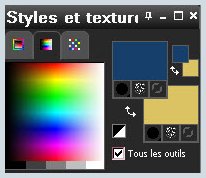
56- Activar la herramienta Texto
Escribir el texto “A ma Valentine” En letras mayúsculas
O un texto de vuestro gusto
Configuración de la herramienta

57- Colocar el texto en la parte superior de vuestro trabajo
58- Facultativo: Con la herramienta pluma añadir unos trazos entre las letras
(de forma que parezcan unidas con una cuerda)
(Michele ha puesto en el material esta capa "fairymist_valentine_titre_et_ficelle" )
59- Activar el tube "fairymist_valentine_noeud"
O el que habéis elegido
Edición_ Copiar
60- Edición_ Pegar como nueva capa
Colocar en la parte superior izquierda
Ver modelo original
61- Capas_ Duplicar
Imagen_ Espejo
62- Capas_ Fusionar hacia abajo (2 veces, con el fin de que las letras y los nudos estén en la misma capa)
63- Efectos_ Efectos 3D_ Sombra en un color de vuestra elección (negro para Michele)
1, 1, 47, 1
64- Añadir vuestra firma en nueva capa
65- Imagen_ Agregar bordes_ Simétrico_ 10 pixeles con un color de vuestro gusto
Michele ha usado el color blanco
66- Guardar en formato Jpg optimizado
Con esto hemos terminado. Te agradezco haber elegido este tutorial y haberlo realizado
Si tienes algún problema contacta con Michele
Tutorial realizado el 8 de Febrero de 2014