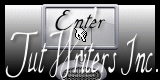Tutorial original aqui
Gracias por poner un link al tutorial si expones tu realización en un sitio, foro o en un mail
Puedes encontrar otras versiones en la galería
Para realizar este tag tendrás necesidad de:
Filtros:
- Alien Skin Eye candy 5 / Impact
- APlines / silverlining
- Graphic plus / cross shadow
Material
Esta traducción está registrada en Twi
Está prohibido retirar los copys en los tubes proporcionados, renombrarlos o modificarlos con el fin de respetar el trabajo
de las artistas y de las personas que los tubean
- El tube de los personajes es de Mtfp
El tube oriental y la máscara son de Nikitta Rêveries
- La máscara " jillmask53.jpg" es de Kordula
Si quieres puedes ayudarte de la regla para situarte en la realización del tutorial
Marcador (Arrastra con el raton)

Preparación
Por seguridad duplicar vuestros tubes e imágenes en vuestro Psp
(ventana/ Duplicar)
Cerrar los originales y trabajar con las copias
- Abrir una nueva imagen transparente de 800 x 650 pixeles.
2.- Activar la Paleta de Materiales con dos colores oscuros elegidos en vuestro tube principal
Primer Plano #281a0c
Segundo Plano #694520
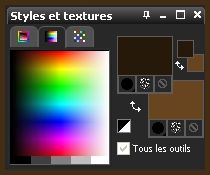
3- Llenar vuestra capa con el color de Segundo Plano
4- Capas_ Nueva capa de trama
Llenar de nuevo con el color de Primer Plano
5- Capas Nueva capa de máscara_ A partir de una imagen
Elegir la máscara "jillmask53.jpg"
Seleccionar solo la casilla de Luminosidad de origen
Ajustar_ Nitidez_ Enfocar más
Capas_ Fusionar grupo
6- Activar la Paleta de Materiales
En el Segundo Plano un color claro
En el caso de Michèle el color #d9d1bd
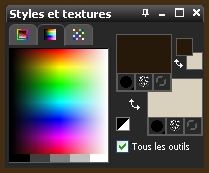
7- Capas Nueva capa de trama
Llenar con el color claro de Segundo Plano
8- Capas_ Nueva capa de máscara_ A partir de una imagen
Elegir la máscara "1250181140_nikita_masques.jpg"
Seleccionar solo la casilla de Luminosidad de origen
Ajustar_ Enfocar_ Enfocar más
Capas_ Fusionar grupo
9- Imagen_ Voltear
Capas_ Modo de capas_ Sobreexponer
Adapta el modo de capas a tu máscara y a tus colores
10- Activar el tube " nikita_divers_1206812597.pspimage"
O un tube de vuestro gusto
Edición_ Copiar
Edición_ Pegar como nueva capa
El tube está en su sitio
11- Activar el tube "mtfp_362_©Michael_Parkes.pspimage"
Nos situamos sobre la capa "mtfp_tube1"
Edición_ Copiar
Edición_ Pegar como nueva capa
Puedes elegir otro tube, claro!
Redimensionar al 75%
Colocar a vuestro gusto
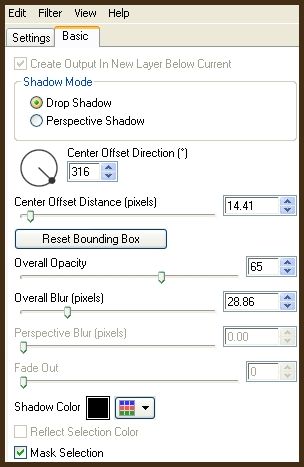
3- Activar la capa 3 del tube "mtfp_362_©Michael_Parkes.pspimage"
Edición_ Copiar
Edición_ Pegar como nueva capa
Puedes elegir otro tube, claro!
Colocar a vuestro gusto
No colocar vuestro personaje sobre la banda cuadriculada que se encuentra en la esquina superior izquierda

14- Efectos_ Complementos_ alien skin Eye candy 5 / Impact / perspective shadow
Mismos valores que la vez anterior
15- Activar la capa 2 del tube "mtfp_362_©Michael_Parkes.pspimage"
Edición_ Copiar
Edición_ Pegar como nueva capa
Colocar este tube en la mano del personaje
(yo la he redimensionado al 80%)
16- Capas_ Duplicar_ 5 veces
Colocar las bolas como ves en la captura
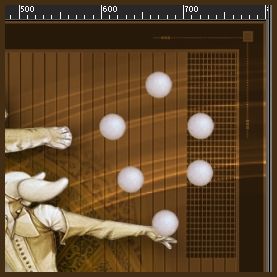
Renombrar esta capa: Bola 1 para la que está en la mano del personaje, bola 2 para la que sube a la izquierda
Y así hasta la bola 6
17- Aseguraros de estar en la capa situada en la parte superior de la pila de capas
Capas_ Nueva capa de trama
Activar la herramienta texto, con la siguiente configuración
Escribir la letra d con la fuente Gembats2
El color claro de Segundo Plano (el de Primer Plano cerrado)

Colocar este cuadrado en la esquina superior izquierda
Ver modelo original
18- Capas_ Duplicar 4 veces
Colocar los otros tres cuadrados debajo del primero
Ver captura

19- Capas_ Fusionar hacia abajo_ 4 veces
Con el fin de tener los 5 cuadrados en una misma capa
20- Capas_ Modo de capas_ Sobreexponer
Llamar esta capa cuadrado 1
21- Capas_ Duplicar
Renombrar esta capa como cuadrado 2
Imagen_ Espejo
Imagen_ Voltear
Con la herramienta de desplazamiento, colocar sobre la rejilla del fondo
22- Capas_ Duplicar
Renombrar como cuadrado 2b
23- Nos situamos sobre la capa cuadrado 1
Capas_ Duplicar
Llamar cuadrado 1b
24- Añadir vuestra firma en nueva capa
25- Capas Nueva capa de trama
Imagen_ Tamaño del lienzo_ 850x700 pixeles
Centro_ Seleccionado
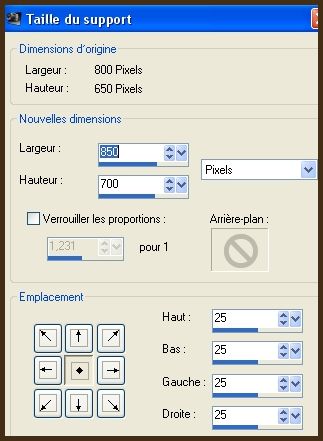
26- Capas_ Organizar_ Enviar al fondo
27- Activar la Paleta de Materiales
Elegir un color luminoso de vuestro tag
Colocarlo en el Segundo Plano

28- llenar la capa con este color de Segundo Plano (clic derecho)
29- Efectos_ Complementos_ APlines / silverlining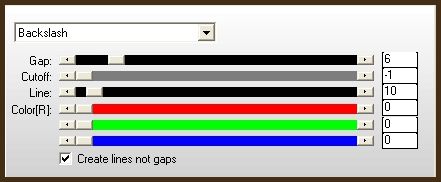
30- Efectos_ Complementos_ Graphic plus / cross shadow
Valores por defecto
31- Capas_ Nueva capa de trama
Llenar con el color de Primer Plano
32- Selecciones_ Seleccionar todo
Selecciones_ Modificar_ Contraer_ 3 o 4 pixeles
Presionar la tecla Supr de vuestro teclado y eliminar el interior de la selección
Selecciones_ Anular selección
33- Ahora pasaremos a animar nuestro trabajo
Si no deseas hacerlo, puedes cerrar las capas 1b y 2b
Capas_ Fusionar todo
Guardar en formato Jpg optimizado
Si por el contrario quieres animar el trabajo
Sigamos!
ANIMACION
- En vuestro Psp
Activar la Paleta de capas
Cerrar, clicando sobre el ojo, las capas bola2, bola3, bola4, bola5 y bola6
Y también las capas cuadrado 1b y cuadrado 2b
Situaros sobre la capa inferior en pila de capas
Edición_ Copia especial_ Copia fusionada
2.-
Abrir el Animation Shop
Edición_ Pegar como nueva animación
3- Regresar al Psp
En vuestra Paleta de capas abrir las capas cuadrado 1b y cuadrado 2b
Cerrar la capa bola 1
Nos situamos sobre la capa bola 2 y abrirla
Edición_ Copia especial_ Copia fusionada
4- En vuestro Animation Shop
Edición_ Pegar después de la imagen activa
5-Regresar al Psp
Cerrar las capas cuadrado 1b y cuadrado 2b
Cerrar la capa bola 2
Situaros sobre la capa bola 3 y abrirla
Edición_ Copia especial_ Copia fusionada
6- En vuestro Animation Shop
Edición_ Pegar después de la imagen activa
7- Regresar al Psp
En vuestra Paleta de capas abrir las capas cuadrado 1b y cuadrado 2b
Cerrar la capa bola 3
Situaros sobre la capa bola 4 y abrirla
Edición_ Copia especial_ Copia fusionada
8- En vuestro Animation Shop
Edición_ Pegar después de la imagen activa
9- Regresar al Psp
Cerrar las capas cuadrado 1b y cuadrado 2b
Cerrar la capa bola 4
Situaros sobre la capa bola 5 y abrirla
Edición_ Copia especial_ Copia fusionada
10- En vuestro Animation Shop
Edición_ Pegar después de la imagen activa
11- Regresar al Psp
En vuestra Paleta de capas abrir las capas cuadrado 1b y cuadrado 2b
Cerrar la capa bola 5
Situaros sobre la capa bola 6 y abrirla
Edición_ Copia especial_ Copia fusionada
12- En vuestro Animation Shop
Edición_ Pegar después de la imagen activa
Edición_ Seleccionar todo
Animación_ Propiedades de la imagen
Poner la velocidad en 30
Visualizar vuestra animación clicando sobre el icono

Para la animación haciendo clic encima de nuevo
13- Puedes hacer variar la velocidad de la animación de la siguiente forma
Animación_ Propiedades de la imagen
Cuando más alta es la cifra la animación será más lenta
14- Si el resultado os gusta
Guardar vuestro trabajo en formato Gif optimizado
Si es necesario redimensionar
Animación_ Redimensionar_ Elegir el tamaño deseado en pixeles
Con esto hemos terminado. Te agradezco haber elegido este tutorial y haberlo realizado
Si tienes algún problema contacta con Michele
Tutorial realizado el 26 de Mayo de 2012