

Esta imagen corresponde al original de Michèle. Puedes encontrar mi interpretación al final de esta traducción
Tutorial original aquí
Gracias por poner un link al tutorial si expones tu realización en un sitio, foro o en un mail
Puedes encontrar otras versiones en la galería AQUI
Para realizar este tag tendrás necesidad de:
Filtros
- Simple / Diamonds
Material
**************
Está prohibido retirar los copys en los tubes proporcionados, renombrarlos o modificarlos con el fin de respetar el trabajo
de las artistas y de las personas que los tubean
- El tube de la pareja es de Katussia
- El tube de la flor es de Prestige tubes
El resto de elementos que no han sido creados por Michele han sido encontrados en la Red
******************
Preparación
Por seguridad duplicar vuestros tubes, máscaras e imágenes en vuestro Psp
(ventana/ Duplicar)
Cerrar los originales y trabajar con las copias
Colocar la selección "fairymist_byllina.PspSelection"en la carpeta de seleccones de vuestro Psp.
*****************
Tutorial realizado con el Psp XIII
![]()
Etapa 1 : el fondo de nuestro trabajo
1 - Abrir una nueva imagen transparente de 850 por 700 pixels
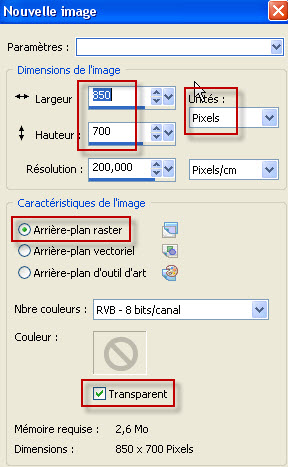
2 - Selecciones_ Seleccionar todo
3- Activar la imagen "1.jpg " O una imagen de vuestro gusto
Edición_ Pegar .
4- Edición_ Pegar en la selección..
- Selecciones_ Anular selección .
5- Ajustar_ Desenfocar_ desenfoque Gaussiano_ 30.
6- Capas_ Duplicar
7- Imagen_ Cambiar de tamaño_ Redimensionar al 75%
( Todas las capas sin seleccionar)
8- Efectos_ Efectos de Borde_ Realzar
9- Efectos_ Complementos_ Simple / Diamonds
10- Efectos_ Efectos de la Imagen_ Mosaico integrado
Valores por defecto.
11- Opacidad al 53%
O la que mejor os venga.
![]()
Etapa 2 : el personaje y las flores
1- Activar el tube "kt_romance.pspimage"
O un gran tube de vuestro gusto.
Edición_ Copiar.
2- Edición_ Pegar como nueva capa.
Colocar como en el original, o a vuestro gusto, pero dejar en el lado derecho del tag.
3- Capas_ Modo de capas_ Superposición
O la que mejor os venga.
4- Activar el tube " rosetube.pspimage"
Edición_ Copiar.
5- Edición_ Pegar como nueva capa.
Colocar en la parte inferior izquierda.
6- Capas_ Modo de capas_ Luz Débil
O la que mejor os venga.
7- Capas_ Duplicar.
8- Activar la herramienta de desplazamiento.
Colocar la copia de la flor por encima de la precedente.
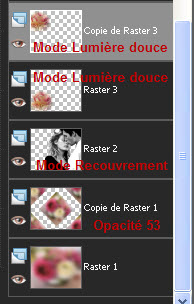
![]()
Etapa 3 : el elemento decorativo
1- Activar el tube "Heart_14.pspimage"
Edición_ Copiar.
2- Edición_ Pegar como nueva capa
3- Efectos_ Efectos de la imagen_ Desplazamiento
Como sigue:
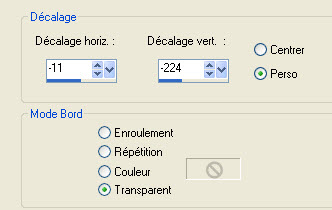
Puedes colorear este tube, o aplicar un modo de capas, de modo que esté en armonía con los colores usados por ti.
Puedes duplicar la capa para darle más fuerza.
4- Michèle ha usado la herramienta de Deformación_ D_ para estirar el tube ligeramente hacia la izquierda
para hacer desaparecer el borde cortado.
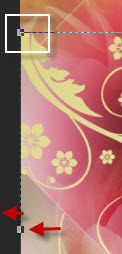
![]()
Etapa 4 : El texto
1- Selecciones_ Cargar o guardar selección_ Cargar selección del disco Elegir la selección_ "fairymist_byllina.PspSelection"
Con la siguiente configuración:
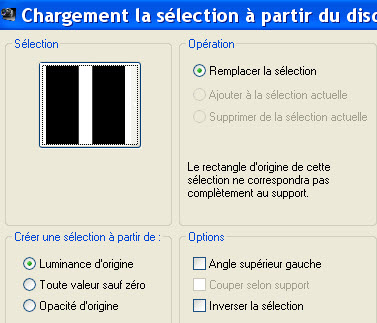
2- CAPAS_ NUEVA CAPA DE TRAMA
3- Activar el Bote de Pintura_ , Llenar la selección con el color blanco
No quites la selección.
4- Opacidad al 45%. (o la que más te convenga)
5- Activar la capa de abajo, sobre la que tienes el tube "Heart_14.pspimage" :
Selecciones_ Convertir selección en capa.
6- Activar de nuevo la capa de abajo, como en el punto 5, y presionar la tecla Supr de vuestro teclado.
- Selecciones_ Anular selección .
7- Activar la capa justo por encima (selección convertida)
Opacidad al 52%.
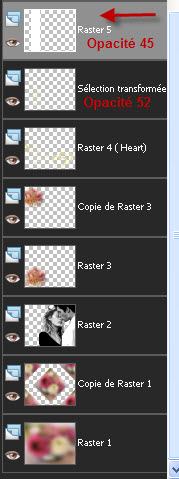
9- Activar la herramienta Texto_ Con la siguiente configuración
Elegir una fuente de vuestro gusto.
![]()
10- Activar la Paleta de Materiales.
En Segundo plano poner el color que os guste
El Primer Plano debe estar cerrado.
Si quieres un texto vacío poner el color elegido en Primer Plano y Cerrar el Segundo Plano
- En el ejemplo : Segundo Plano: Color #802d39
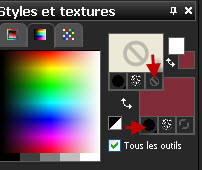
11- Escribir el texto y validarlo.
12- Imagen_Rotación_ Rotación Libre
Con los siguientes valores.
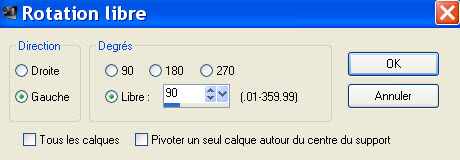
- Colocar el texto sobre la banda vertical blanca
Ver modelo original.
13- Opacidad al 70%.
Michèle ha duplicado esta capa.
Capas_ Modo de capas_ Sobreexponer
Opacidad al 45%
Juega con los modos de capas y opacidades para obtener un resultado de tu gusto.
14- Añadir vuestra firma en nueva capa
![]()
Etapa 5 : Los bordes
Asegúrate de que todo está en su sitio
1- Imagen_ Agregar bordes_ Simétrico_ 2 pixels con un color de vuestro gusto.
Color claro_ #fff2f5 en el ejemplo.
2- Imagen_ Agregar bordes_ Simétrico_ 2 pixels con un color de vuestro gusto.
Color oscuro : #6d2028 en el ejemplo.
3-Facultativo : - Imagen_ Agregar bordes_ Simétrico_ 30 pixels con un color de vuestro gusto.
Color claro #ffffff en el ejemplo.
4 - Guardar vuestro trabajo en formato JPG optimizado
Si quieres puedes redimensionar
***************
Tutorial realizado el 25 de febrero de 2012
Con esto hemos terminado. Te agradezco haber elegido este tutorial y haberlo realizado
Si tienes algún problema contacta con Michele

Mi interpretación del tutorial.

