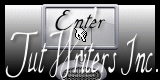Tutorial original aqui
Gracias por poner un link al tutorial si expones tu realización en un sitio, foro o en un mail
Puedes encontrar otras versiones en la galería
Para realizar este tag tendrás necesidad de:
Filtros:
Está realizado sin filtros externos
Material
Esta traducción está registrada en Twi
Está prohibido retirar los copys en los tubes proporcionados, renombrarlos o modificarlos con el fin de respetar el trabajo
de las artistas y de las personas que los tubean
- La imagen "JHanna_563 background" es de Johanna
Puedes encontrar su grupo de reparto aqui
- El tube "Bal costumé" es de Odette.
Puedes encontrar su grupo de reparto aqui
- El pincel usado es de es de Gvalkyrie
- Los otros elementos que no son creaciones de Michelle, han sido encontrados en la red
Preparación
Por seguridad duplicar vuestros tubes e imágenes en vuestro Psp
(ventana/ Duplicar)
Cerrar los originales y trabajar con las copias
Colocar las selección en la carpeta de selecciones de tu Psp
Colocar los archivos del pincel en la carpeta de Pinceles de tu Psp
Colocar el archivo
"Argyle / Corel 08_073" en la carpeta de tramas de tu Psp (a menos que ya esté)
Si quieres puedes ayudarte de la regla para situarte en la realización del tutorial
Marcador (Arrastra con el raton)

Tutorial realizado con Psp XII y traducido con el Psp X6
1 - Abrir una nueva imagen transparente de 850 x 700 pixeles.

2 - Selecciones_ Seleccionar todo
3- Activar la imagen "JHanna_563 background"
Edición_ Copiar
4- Edición_ Pegar en la selección
No quites la selección
Puedes colorear este fondo con el fin de que armonice con tu tube principal
Ajustar_ Matiz y Saturacíon_ Colorear
5- Selecciones_ Cargar o guardar selección_ Cargar selección del disco
Buscar la selección "Fairymist_Carnival_time_ selection".

6- Capas_ Nueva capa de trama
7- Activar la imagen "Fairymist_sol_pave"
Edición_ Copiar
8- Edición_ Pegar en la selección
Selecciones_ Anular selección
Capas_ Modo de capas_ Luminosidad Heredada
Opacidad al 50%
(adapta estos dos valores a tus colores)
9- Activar el tube "calguismistgondole03012012"
O un tube de tu gusto
Edición_ Copiar
10- Edición_ Pegar como nueva capa
Imagen_ Cambiar de tamaño_ Redimensionar al 75%
Todas las capas sin seleccionar
Colocar el tube como en el modelo original o a vuestro gusto
Capas_ Modo de capas_ Luz Débil
(adapta a tus colores)
11- Capas_ Nueva capa de trama
12- Activar la Paleta de Materiales
Elegir dos colores de vuestro tube principal
En el caso de Michele los colores son:
Primer Plano un color claro_ #daddc2
Segundo Plano un color oscuro_ #762b00

13- Activar el Bote de Pintura
Llenar la nueva capa con el color oscuro de Segundo Plano_ Clic derecho
14- Activar la máscara "mask_10"
15- Capas_ Nueva capa de máscara_ A partir de una imagen
Con la siguiente configuración:
Ajustar_ Nitidez_ Enfocar más
Capas_ Fusionar grupo
16- Efectos_ Efectos 3D_ Sombra en el color negro
con los siguientes valores

Capas_ Modo de capas_ Subexponer
Opacidad al 70%
17- Activar el tube "bal costumé"
O el que habéis elegido
Edición_ Copiar
18- Edición_ Pegar como nueva capa
Eliminar la firma
Colocar el tube como en modelo original o a vuestro gusto
19 Efectos_ Efectos 3D_ Sombra en el color negro
-4_ 10_ 40_ 8

20- Añadir vuestra firma en nueva capa
Aseguraros que todo está en su lugar y que los modos de capas os convienen
21- Imagen_ Agregar bordes_ Simétrico_ 5 pixeles en el color claro de Primer Plano
Si das clic derecho en la ventana que se abre en el color te saldrán los últimos colores usados

22- Activar la varita mágica_ Clic en el borde claro
Configuración de la varita de la siguiente forma
23- Efectos_ Efectos 3D_ Bisealdo interior
Con los siguientes valores:

Selecciones_ Anular selección
24- Imagen_ Agregar bordes_ 50 pixeles el color oscuro de Segundo Plano
Hacer lo mismo que en el punto 21
25- Activar la varita mágica_ Clic en el borde oscuro
Valores de la varita como la última vez
26- Selecciones_ Modificar_ Contraer_ 10 pixeles
27- Capas_ Nueva capa de trama
28- Activar la Paleta de Materiales
Prepararla como ves en la captura
Señalar trama y colocar la trama Argylle


Llenar con la trama la selección (con la trama suministrada por Michele o la tuya propia)
29- Efectos_ Efectos de Borde_ Realzar
Capas_ Modo de capas_ Luz Débil (o la que mejor te venga)
Opacidad al 60%
Selecciones_ Anular selección
30- Imagen_ Agregar bordes_ Simétrico_1 o 2 pixeles en el color claro
31- Capas_ Nueva capa de trama
32- Activar la Paleta de Materiales
Quitar la trama del Primer Plano
Colocamos el color claro en el Primer Plano
33- Activar la herramienta pincel y elegir el pincel "gvl_Suddenly_Spring by gvalkyrie "
O el pincel que habéis elegido
Aplicarlo en vuestro trabajo
La configuración que Michèle ha usado:

34- Colocar el pincel en la mitad superior, como ha hecho Michèle
35- Capas_ Duplicar
Imagen_ Espejo
36- Aseguraros que las dos ramas se juntan

37- Activar la capa superior
Capas_ Fusionar hacia abajo
38- Efectos_ Efectos 3D_ Biselado interior
Mismos valores que la última vez
Michèle ha coloreado las ramas de la siguiente forma

Opacidad al 85%
39- Activar el tube "dove"
O un tube que os guste
Edición_ Copiar
40- Edición_ Pegar como nueva capa
Colocar como en el modelo original
41- Activar el tube "dove2"
O un tube que os guste
Edición_ Copiar
42- Edición_ Pegar como nueva capa
Colocar como en el modelo original o a vuestro gusto
43 – Capas_ Fusionar todo
44 – Guardar en formato Jpg optimizado
Con esto hemos terminado. Te agradezco haber elegido este tutorial y haberlo realizado
Si tienes algún problema contacta con Michele
Tutorial realizado el 22 de Febrero de 2014