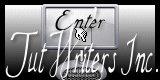Christmas Happiness

Tutorial original aquí
Puedes encontrar otras versiones de este tutorial Aquí
Gracias por poner un link al tutorial si expones tu realización en un sitio, foro o en un mail
Para realizar este tag tendrás necesidad de:
Filtros:
- VDL Adrenaline / Snowflakes
Material
Mis traducciones están registradas en Twi
Si quieres puedes ayudarte de la regla para situarte en la realización del tutorial
Marcador (Arrastra con el raton)

Está prohibido retirar los copys en los tubes proporcionados, renombrarlos o modificarlos con el fin de respetar el trabajo
de las artistas y de las personas que los tubean
El tube de los personajes es de Jhanna
Puedes encontrar su grupo de reparto aqui
El pincel "snowtime" es de Crazy alice.
El resto de elementos que no son de su creación han sido encontrados en la red
Preparación
Por seguridad duplicar vuestros tubes e imágenes en vuestro Psp
(ventana/ Duplicar)
Cerrar los originales y trabajar con las copias
Colocar los Pinceles en la carpeta correspondiente de tu Psp
La fuente puedes abrirla fuera de tu Psp si tienes Windows XP
Si tienes Windows 7 debes meterla en la carpeta de Fuentes
Tutorial realizado con la versión X3 del Psp. Traducido con la versión X6
1 – Vamos a comenzar por fabricar una textura para hacer el fondo de nuestro trabajo
Abrir una nueva imagen transparente de 100x100 pixeles
Si usas una imagen de 300x300 pixeles la textura estará más espaciada (tu eliges)
2- Activar la Paleta de Materiales
En Primer plano poner el color del fondo
Y en el Segundo Plano el color blanco ( u otro color)
Michele ha elegido el color azul para su fondo # 245168
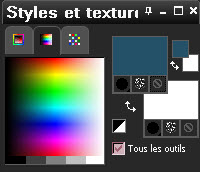
3- Llenar vuestra imagen con el color de Primer Plano
4- Capas_ Nueva capa de trama
5- Activar la herramienta pincel
Elegir el pincel "snowtime2"o uno de copo de nieve de vuestro gusto
Tamaño_ 50

6- Aplicar el pincel en el centro de nuestro paño con el color de Segundo plano (clic derecho)
7- Edición_ Cortar
Edición_ Pegar como nueva capa
(de esta forma estará perfectamente colocado en el medio de nuestro paño)
8- Efectos_ Efectos de la Imagen_ Mosaico integrado
Valores por defecto
9- Opacidad al 70%
10- Ajustar_ Nitidez_ Enfocar
11- Capas_ Fusionar todo
Ya tenemos nuestra textura lista para usar
12- La vamos a buscar en la Paleta de Materiales
Pestaña de trama
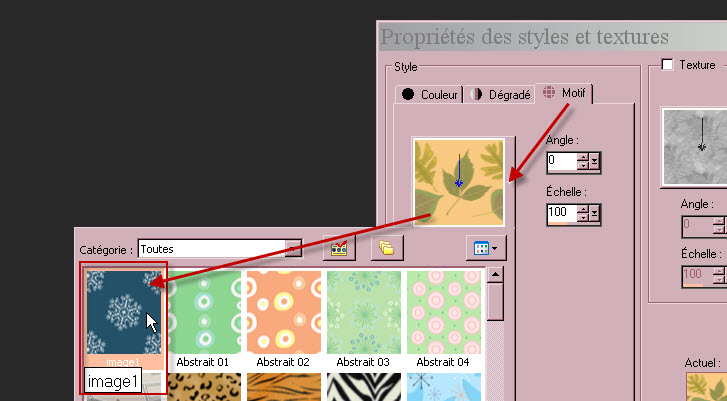
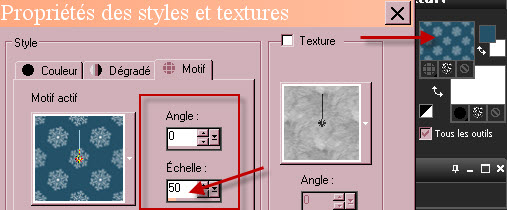
- Michéle ha elegido una escala de 50
Debéis ver que escala os conviene mas
13- Abrir una nueva imagen transparente de 950 par 800 pixeles.
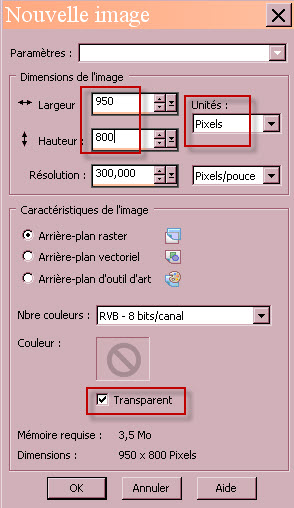
Llenar con vuestra textura (clic izquierdo)
14- Activar la Paleta de Materiales y configurar de la forma siguiente
Verde oscuro en el Primer Plano #002402
En el Segundo Plano conservamos el blanco
Deberéis ver los colores que van mejor con vuestros tubes
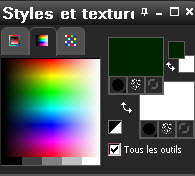
15- Capas_ Nueva capa de trama
16- Activar de nuevo el pincel
Elegir el pincel "Fairymist_ChristmasHappiness_vase" :
![]()
- Aplicar sobre nueva capa con el color de Primer Plano
Colocar como en el original o a vuestro gusto
Puedes usar otro pincel o un tube de florero/ maceta en su lugar
17- Capas_ Nueva capa de trama.
18- Activar vuestro pincel y elegir el pincel "Christmas tree vector"
O uno de vuestro gusto
![]()
19- Aplicar el pincel en la nueva capa con el color de Segundo Plano
Colocar como en el original o a vuestro gusto
Puedes usar un tube de Arbol si quieres
20- Efectos_ Efectos 3D_ Sombra en el color negro
2, 2, 60, 2
21- Capas_ Nueva capa de trama.
Llenar con el color blanco
22- Activar la máscara "Fairymist_ChristmasHappiness_mask_snow"
Dejarla minimizada
23- Capas_ Nueva capa de máscara_ A partir de una imagen

- Capas_ Fusionar grupo
La paleta de capas estará así
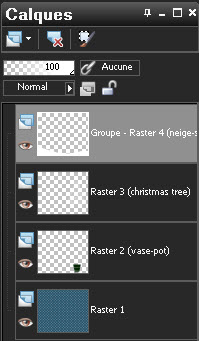
24 – Activar la imagen "Fairymist_ChristmasHappiness_stripes"
Edición_ Copiar
25- Edición_ Pegar como nueva capa
26- Efectos_ Efectos de la Imagen_ Desplazamiento
Horizontal_ 0
Vertical_ 371
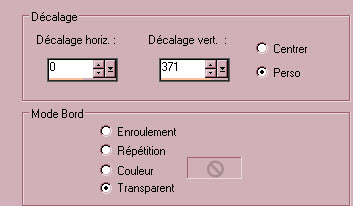
Puedes elegir otra banda decorativa o puedes colorear la del material
27- Efectos_ Efectos 3D_ Sombra en el color blanco
- 6, 0, 80, 20
28- Activar el tube "guirlande" o uno de tu gusto
Edición_ Copiar
29 - Edición_ Pegar como nueva capa
30 - Efectos_ Efectos de la Imagen_ Desplazamiento
Horizontal_ 0
Vertical_ 347
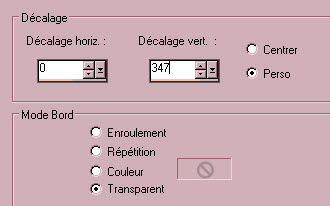
- Colorear si es necesario
31- Activar el tube "stars" o uno de tu gusto
Edición_ Copiar
32- Edición_ Pegar como nueva capa
Está en su sitio
33- Activar el tube "JHanna_724-a"
O uno de tu gusto
Edición_ Copiar
34- Edición_ Pegar como nueva capa
Imagen_Cambiar de tamaño_ Redimensionar al 75%
Todas las capas sin seleccionar
Colocar en su sitio
Ver modelo
35- Efectos_ Efectos 3D_ Sombra en el color negro
2, 2, 40, 10
36- Activar el tube "Tree star"
Edición_ Copiar
37- Edición_ Pegar como nueva capa
Colocar en la parte superior del árbol
38- Activar la Paleta de Materiales
Usar dos colores en armonía con vuestro tube principal
Primer Plano: verde#002402
Segundo Plano: rojo #680719
Cerrar el Primer Plano

39- Activar la herramienta texto con una fuente que tenga adornos de navidad
Michéle ha elegido la fuente
"Christmas shapes"
![]()
40- Escribir la letra de vuestro gusto correspondiente a una decoración que os guste y validarlo
Michéle ha elegiro las letras (minúsculas): q, f, g, h, w.
41- En cada uno de los elementos de decoración aplicar
Efectos_ Efectos 3D_ Sombra en el color blanco
2_ 2_ 80_ 1
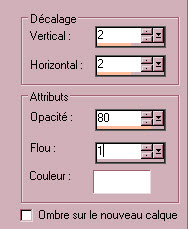
- Si prefieres puedes usar tubes decorativos en lugar de "dingbats" !
42 – Colocar todas estas decoraciones como en el original
O a vuestro gusto
Cuando todo esté en su sitio y te guste
Capas_ Fusioinar hacia abajo
Hacer tantas veces hasta que todos los objetos de decoración estén en la misma capa
De esta forma mover el árbol o las decoraciones será mucho más fácil
43- Activar la Paleta de Materiales
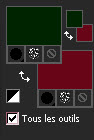
44- Activar vuestra herramienta texto para escribir el texto de nuestro trabajo
Michéle ha escrito la palabra "Happiness" con la fuente Snowdrift
Tamaño_ 50
![]()
45- Michéle ha aplicado sobre esta palabra la misma sombra que en el punto 41
46- Para escribir la segunda palabra "Christmas" Michéle ha usado la fuente (TK Doodle)
En la Paleta de Colores colocar el color blanco en Segundo plano
Y cerrar el Primer plano
![]()
47- Efectos_ Efectos 3D_ Sombra en el color negro
1, 1, 60, 1
Colocar vuestro texto como en el original o a vuestro gusto
48- Aplicar vuestra firma
Aseguraros de que todo está en su sitio
Capas_ Fusionar todo
Edición_ Copiar
49 – Imagen_ Agregar bordes_ Simétrico_ 2 pixeles en el color #680719
50- Capas_ Convertir en capa de trama
51- Imagen_Tamaño del lienzo
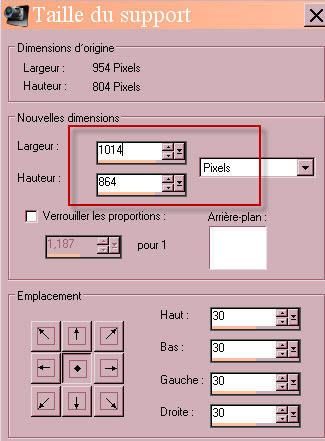
52- Capas_ Nueva capa de trama.
Selecciones_ Seleccionar todo
53- Edición_ Pegar en la selección
Selecciones_ Anular selección
54- Capas_ Organizar_ Enviar abajo
55- Ajustar_ Desenfocar_ Desenfoque Gaussiano_ 30
56- Realizar un efecto sobre el fondo
Michele ha aplicado
Efectos_ Complementos_ VDL Adrenaline / Snowflakes
Con los siguientes valores
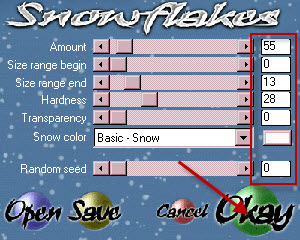
57- Activar la capa superior en la pila de capas
- Efectos_ Efectos 3D_ Sombra en el color que elijáis (blanco en nuestro ejemplo)
- 2, - 2, 60, 2
Después
2, 2, 60, 2
58 – Imagen_ Agregar bordes_ Simétrico_ 1 pixel en el color #680719
59- Guardar en formato Jpg optimizado
Si es necesario redimensionar
Con esto hemos terminado. Te agradezco haber elegido este tutorial y haberlo realizado
Si tienes algún problema contacta con Michele
Mi interpretación del tutorial