Doucelyne

Esta imagen pertenece a mi interpretación del tutorial. Podrás ver la original de Michele al final del tutorial
Tutorial original aquí
Gracias por poner un link al tutorial si expones tu realización en un sitio, foro o en un mail
Puedes encontrar otras versiones en la galería AQUI
Para realizar este tag tendrás necesidad de:
Filtros
- Filters Unlimited 2.0.
- AP lines / Lines silverlining.
- Mura's meister.
Material
Está prohibido retirar los copys en los tubes proporcionados, renombrarlos o modificarlos con el fin de respetar el trabajo
de las artistas y de las personas que los tubean
- El tube de la niña es de Doucelyne.
- Le tube de las hojas es de Sabine.
Puedes encontrar el grupo de reparto de material de tubes de Sabine aquí
Yo he usado una imagen de autor desconocido
Preparación
Por seguridad duplicar vuestros tube, máscara s e imágenes en vuestro Psp
(ventana/ Duplicar)
Cerrar los originales y trabajar con las copias
Guardar el archivo "PresetShapes (4)" en la carpeta de formas predefinidas de tu Psp
Tutorial realizado con el Psp X8
Si quieres puedes ayudarte de la regla para situarte en la realización del tutorial
Marcador (Arrastra con el raton)

**********
1 - Abrir una nueva imagen transparente de 850 por 700 pixels.
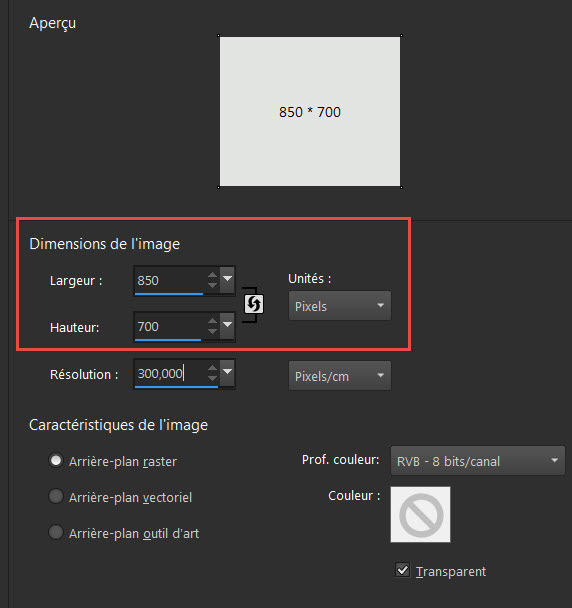
2 - Selecciones_ Seleccionar todo .
3 - Activar la imagen "Paysage"
Edición_ Copiar
4- Edición_ Pegar en la selección
Edición_ Anular selección .
5- Ajustar_ Desenfocar_ Desenfoque Gaussiano_ 30.
6- Si quieres cambiar el color de esta imagen puedes hacer lo siguiente:
- Ajustar_ Matiz y Saturación_ Diagrama de matices
Jugar con los valores hasta obtener el resultado deseado
Si quieres puedes usar otra imagen multicolor
7- Capas_ Duplicar .
8- Imagen_ Voltear_ Voltear verticalmente
9- Activar la máscara "Narah_Abstract035"
10- Activar la capa duplicada si no lo has hecho ya
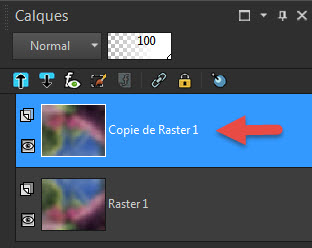
11- Capas_ Nueva capa de máscara_ A partir de una imagen
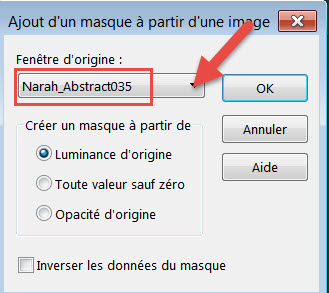
- Ajustar_ Nitidez_ Enfocar más .
- Capas_ Fusionar grupo .
- Capas_ Modo de capas_ Superponer
Usa el modo de capas que se adapte mejor a tus colores
12- Activar la capa de abajo(trama1).
- Activar la pipeta y elegir un color luminoso de vuestra imagen
- Michéle ha elegido un amarillo claro #ece79b
13- CAPAS_ NUEVA CAPA DE TRAMA .
14- Llenar de nuevo con el color claro
15- Activar la máscara "Narah_mask_0810"
16- Capas_ Nueva capa de máscara_ A partir de una imagen
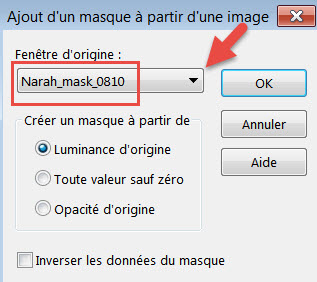
- Ajustar_ Nitidez_ Enfocar más .
- Capas_ Fusionar grupo .
- Capas_ Modo de capas_ Superposición
Usa el modo de capas que mejor se adapte a tus colores
17- Activar de nuevo la capa de abajo (trama 1).
18- Activar la herramienta de Forma Predefinida
Elegir la forma Chat-FTP.8
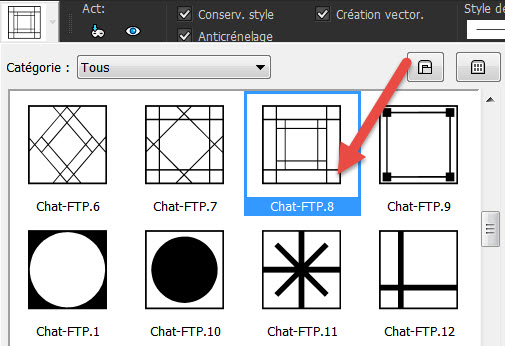
- Con los siguientes valores :

- Partiendo de la esquina superior izquierda de vuestro trabajo y descendiendo hacia la esquina inferior derecha, cubrir la capa con esta forma
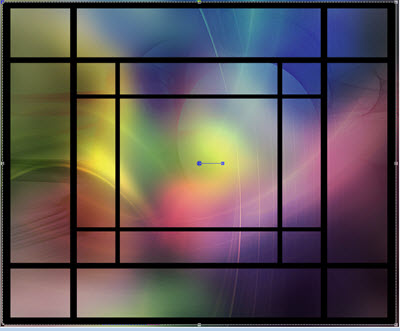
- Capas_ Convertir en capa de trama .
19- Si vuestra rejilla no está perfectamente ajustada en los bordes, podemos hacer lo siguiente:
Edición_ Cortar
- Selecciones_ Seleccionar todo .
- Edición_ Pegar en la selección .
20- Selecciones_ Flotar .
- Selecciones_ Fijar .
21- Activar la capa de abajo de la pila (trama 1).
- Selecciones_ Convertir selección en capa .
Edición_ Anular selección .
22- Imagen_ Voltear_ Voltear verticalmente
23- Cerrar la capa de arriba, (rejilla negra_ Capa de trama 2 en el caso del ejemplo)
Capas_ Seleccionar la selección convertida
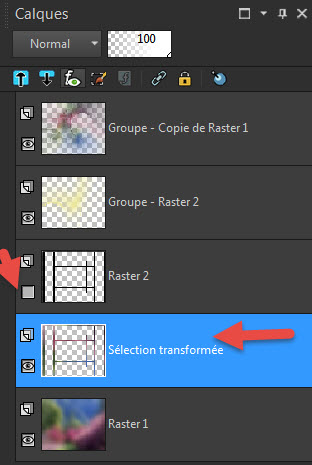
24- Efectos_ Complementos_ IC Net software / Filters Unlimited 2.0 / Convolution filters / Emboss strong / 206.
25. Efectos_ Efectos de la Imagen_ Desplazamiento
Con los siguientes valores :
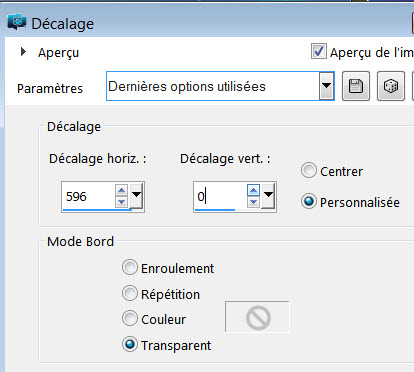
26- Capas_ Duplicar .
- Imagen_ Espejo .
27- Activar la capa de debajo (Rejilla de la derecha)
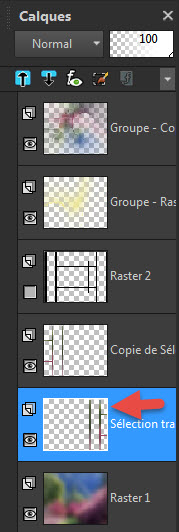
- Efectos_ Efectos de la Imagen_ Desplazamiento
Con los siguientes valores :
Esto es para evitar una simetría perfecta de las dos partes de la rejilla
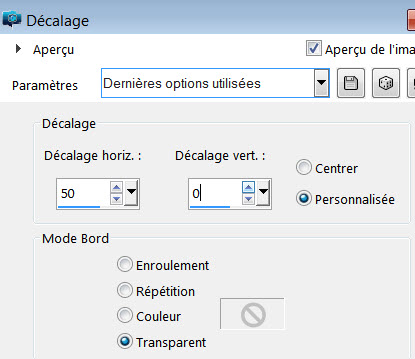
28- Activar la capa de arriba (rejilla de la izquierda)
- Capas_ Fusionar hacia abajo
- Las dos partes de la rejilla estarán así en una misma capa
29- Activar la varita mágica_ Seleccionar una de las casillas de la rejilla
Valores

- Mantener la tecla Shif presionada y seleccionar todas las casillas
30- Activar la capa de abajo(vuestra imagen flotante)
- Selecciones_ Convertir selección en capa .
31- Efectos_ Complementos_ AP lines / Lines silverlining
Con los siguientes valores :
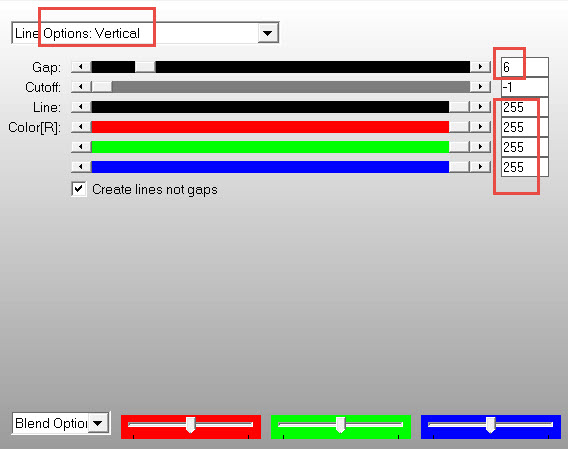
-Edición_ Anular selección .
32- Activar el tube "stars",
Edición_ Copiar
Edición_ Pegar como nueva capa
33- Activar la capa superior en la pila de capas
- Activar el tube " Doucelyne_12 tube 550" o uno de tu gusto
Edición_ Copiar
Edición_ Pegar como nueva capa
34- Colocar como en el ejemplo,o a vuestro gusto.
35- Efectos_ Efectos 3D_ Sombra en el color que os convenga
-2, 2, 32, 20, Negro en el ejemplo .
36- Activar los tubes "ÉTOILE" y " Fairymist_Doucelyne_texte",
Copiarlos y pegarlos como nueva capa
Colocarlos como en ejemplo o a vuestro gusto
En el ejemplo se ha usado modo de capas_ Sobreexponer
Opacidad entre el 50% y el 60%
37- Activar la capa inferior en la pila de capas
Edición_ Copiar
38 – Asegurate de que todo está en su sitio
Imagen_ Agregar bordes_ Simétrico_ 10 pixeles en un color de vuestro gusto
En el ejemplo el color #182e10
39- Activar la varita mágica_ Seleccionar este borde
Efectos_ Efectos 3D_ Biselado exterior
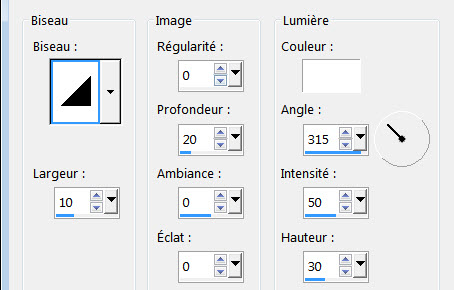
-Edición_ Anular selección .
40- Capas_ Convertir en capa de fondo (trama)
Imagen_ Tamaño del lienzo
Con los siguientes valores :
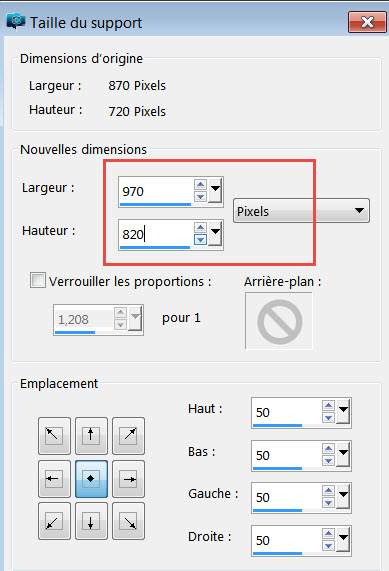
41- Selecciones_ Seleccionar todo .
42- CAPAS_ NUEVA CAPA DE TRAMA .
Capas_ Organizar_ Enviar abajo
43- Edición_ Pegar en la selección (la copia de vuestro fondo)
Edición_ Anular selección .
44- Imagen_ Voltear
45- Capas_ Duplicar .
46- Efectos_ Complementos_ IC Net software / Filters Unlimited 2.0 / Render / smoke
Valores por defecto
Capas_ Modo de capas_ Superposición
47- Efectos_ Complementos_ Murameister / Tone
Valores por defecto
48- Añadir vuestra firma en nueva capa
49- Activar el tube "Graph-Sabine Design-Tubes 426"
Edición_ Copiar
Edición_ Pegar como nueva capa
Imagen_ Cambiar de tamaño_ Redimensionar al 65%
Colocar como en el modelo original o a vuestro gusto
50- Activar los tubes "Papillons" y "pots plantes"
O los que habéis elegido
Edición_ Copiar
Edición_ Pegar como nueva capa
Colocar como en el modelo original o a vuestro gusto.
51- Imagen_ Agregar bordes_ Simétrico_ 2 pixels con el mismo color que la vez anterior
52 - Guardar vuestro trabajo en formato JPG optimizado
***************
Con esto hemos terminado. Te agradezco haber elegido este tutorial y haberlo realizado
Si tienes algún problema contacta con Michele
Tutorial realizado el 13 de Noviembre de 2016

Imagen original de Michele

