

Esta imagen corresponde al original de Michèle. Puedes encontrar mi interpretación al final de esta traducción
Tutorial original aquí
Gracias por poner un link al tutorial si expones tu realización en un sitio, foro o en un mail
Puedes encontrar otras versiones en la galería AQUI
Para realizar este tag tendrás necesidad de:
Filtros
- AAA Filters / AAA multifilters ici
- FM Tools / Blend Emboss
- Graphic plus / Cross shadow
Material
Está prohibido retirar los copys en los tubes proporcionados, renombrarlos o modificarlos con el fin de respetar el trabajo
de las artistas y de las personas que los tubean
El tube de la pareja es de Kikirou
Puedes encontrar su grupo de reparto aqui
- El pincel " Dashed Lines_aless_24.png " et de Ales1984
- El pincel "Popurry_Flowers_Brushes_by_Coby17.cs_1.png.PspBrush" es de Coby17
El resto de elementos que no han sido creados por Michele han sido encontrados en la Red
******************
Preparación
Por seguridad duplicar vuestros tubes, máscaras e imágenes en vuestro Psp
(ventana/ Duplicar)
Cerrar los originales y trabajar con las copias
- Exportar los pinceles como pinceles personalizados.
-Colocar la selección en la carpeta de selecciones de vuestro Psp.
-Colocar el archivo de formas en la carpeta de formas predefinidas de vuestro Psp.
*****************
Si quieres puedes ayudarte de la regla para situarte en la realización del tutorial
Marcador (Arrastra con el raton)

1- Abrir una nueva imagen transparente de 800 por 650 pixels
2- Activar la Paleta de Materiales_ Elegir dos colores de vuestro tube principal En el ejemplo : Primer Plano: Color #77afae
Segundo Plano: Color claro o luminoso #eddf85
Si usas un color oscuro ponerlo en Prime plano
En primer Plano vamos a hacer un gradiente:
Estilo_ Reflejos Repeticiones_1 Invertido_ Sin seleccionar
Puntos central y Focal_ 50
Unir fuente y centro_ Seleccionado

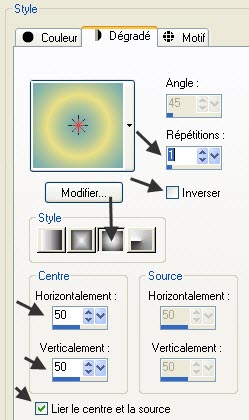
3- Llenar vuestra capa con este gradiente
4- Efectos_ Complementos_ AAA filters / AAA multifilter / Kirsch
Como sigue:
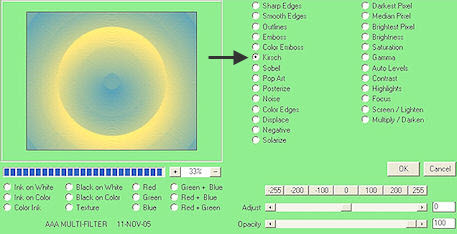
5- Efectos_ Efectos de Borde_ Realzar
6- Capas_ Nueva capa de trama
Poner el color blanco en el Segundo Plano y cerrar el Primer Plano
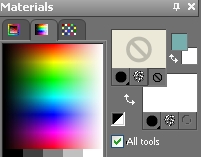
7- Activar la herramienta de Formas Predefinidas
Elegir la forma Fleur.
Estilo de la línea_lleno
![]()
Si no puedes usar esta herramienta tienes la capa con el efecto aplicado en el material. Puedes usarla. Copiar y pegar como nueva capa.
Dibujar vuestra forma en el interior, como ves.
Capas_ Convertir en capa de fondo (capa normal)

8- Edición_ Cortar
9- Selecciones_ Seleccionar todo
Edición_ Pegar en la selección
Selecciones_ Anular selección
La forma estará colocada sobre los bordes de vuestro tag.
10- Capas_ Modo de capas_ Diferencia
Opacidad al 15%
Elegir el modo de capas y la opacidad en función de vuestro trabajo.
11- La flor que se encuentra en el centro de vuestro trabajo está deformada.
Para remediarlo:
Activar la herramienta lazo_ Punto por punto_ Y seleccionar la flor.
Con la siguiente configuración.
![]()
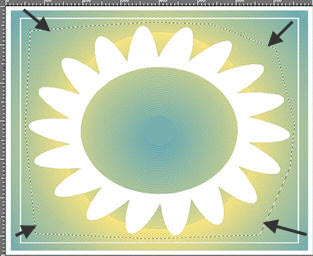
12- Edición_ Cortar
13- Capas_ Nueva capa de trama
Selecciones_ Cargar o guardar selección_ Cargar selección del disco
Elegir la selección_ "fairymist_ felicity.PspSelection"
Luminosidad de origen y reemplazar la selección_ Seleccionados
Esta nueva selección hará que la anterior desaparezca
14- Edición_ Pegar en la selección
(la flor que estará en la memoria)
Selecciones_ Anular selección
15- Opacidad como en la etapa 10
16- Capas_ Duplicar
Imagen_ Cambiar de tamaño_ Redimensionar al 75%
( Todas las capas sin seleccionar )
17- Repetir la etapa 16, otras tres veces para tener en total 5 capas de la flor.
(o más si quieres)
18- Activar el tube "deco1_popurry_fairymist.pspimage",
Edición_ Copiar
Edición_ Pegar como nueva capa
Capas_ Modo de capas_ Sobreexponer
Opacidad al 60%
En el material está adjunto el pincel que Michèle ha usado para hacer esta capa.
19- Activar la capa "text_felicity_fairymist.pspimage",
Edición_ Copia
Edición_ Pegar como nueva capa.
Si es necesario colorear
20- Activar la capa "deco2_felicity_fairymist.pspimage",
Edición_ Copiar
Edición_ Pegar como nueva capa.
Capas_ Modo de capas_ Multiplicar
Usa la que mejor te venga.
En el material está adjunto el pincel que Michèle ha usado para hacer esta capa.
Colocar como en el original o a vuestro gusto
21- Capas_ Nueva capa de trama
Selecciones_ Seleccionar todo
Activar el tube " Spring_02-02.pspimage"
Imagen_ Espejo
Copiar vuestro tube
Pegar en la selección
Selecciones_ Anular selección
- Efectos_ Complementos_ Fm tools / Blend emboss Valores por defecto
Este tube se compone de muchos elementos. Puedes reemplazarlo por muchos tubes (hierba, flores, pájaros…) o muchos pinceles a vuestro gusto
22- Activar el tube " kikirou1565_carmina_by_corinne_reignier.pspimage" o uno de vuestro gusto
Edición_ Copiar
Edición_ Pegar como nueva capa
Redimensionar al 75%
Ajustar_ Nitidez_ Enfocar
Colocar como en el modelo o a vuestro gusto.
23- Efectos_ Efectos 3D_ Sombra en el color negro
4, 4, 40, 20
24- Capas_ Nueva capa de trama
Añadir vuestra firma
25- Asegúrate de que todo está en su sitio.
Imagen_ Agregar bordes_ Simétrico_ 1 pixel con un color de vuestro gusto
Amarillo en el ejemplo #ffef88
26- Imagen_ Agregar bordes_ Simétrico_ 40 pixels con un color que contraste.
27- Activar la Paleta de Materiales_ Elegir un color de vuestro trabajo
En el ejemplo : Primer Plano: #aac69a
Segundo Plano: #ffef88
Vamos a hacer un gradiente con estos dos colores
Estilo_ Lineal Angulo_ 0 Repeticiones_ 0 Invertido_ Sin seleccionar.

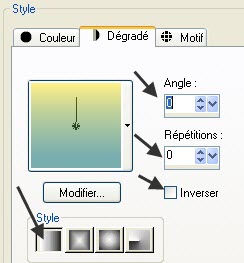
28- Seleccionar este borde de 40 pixeles
Activar la varita mágica_ Con la siguiente configuración.
![]()
29- Llenar con el gradiente
No quites la selección.
30- Efectos_ Complementos_ Graphic plus / cross shadow
( todo 50, salvo Brightness __ 128 )
31- Selecciones_ Invertir
Efectos_ Efectos 3D_ Sombra en el color negro
0, 0, 80, 20
Selecciones_ Anular selección
32- Imagen_ Agregar bordes_ Simétrico_ 1 pixel con un color de vuestro gusto.
En el ejemplo el color verde azulado #599490
33- Guardar en formato JPG
Redimensionar si es necesario.
***************
Guardar vuestro trabajo en formato JPG optimizado
Si quieres puedes redimensionar
***************
Tutorial realizado el 26 de junio de 2010
Con esto hemos terminado. Te agradezco haber elegido este tutorial y haberlo realizado
Si tienes algún problema contacta con Michele

Mi interpretación del tutorial

