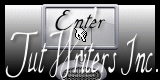Tutorial original aqui
Gracias por poner un link al tutorial si expones tu realización en un sitio, foro o en un mail
Puedes encontrar otras versiones en la galería Aqui
Para realizar este tag tendrás necesidad de:
Filtros:
- Factory C / Versa-Tile et Tile Mix.
- Flaming pear / Flexify 2.
- Mura's Meister / Tone
Material
Esta traducción está registrada en Twi
Está prohibido retirar los copys en los tubes proporcionados, renombrarlos o modificarlos con el fin de respetar el trabajo
de las artistas y de las personas que los tubean
El tube de la mujer es de Kikirou
Gracias por haber hecho este tube para mi
El tube del marco es de Elizabeth.
Los pinceles usados son de Coby17
El resto de los elementos se han encontrado en la red
Si quieres puedes ayudarte de la regla para situarte en la realización del tutorial
Marcador (Arrastra con el raton)

Preparación
Por seguridad duplicar vuestros tubes e imágenes en vuestro Psp
(ventana/ Duplicar)
Cerrar los originales y trabajar con las copias
Colocar los pinceles en vuestro Psp
Colocar la textura "Corel_08_007" en la carpeta correspondiente de tu Psp
La fuente deberás abrirla en tu Psp si tienes Windows XP.
En el caso de que tengas Windows 7 u 8 deberás meterla en la carpeta de fuentes en windowws
Tutorial realizado con Psp XIII. Traducido con la versión X6
Si quieres utilizar los mismos colores que Michèle puedes abrir la paleta de colores
"Fairymist_Palette_Hanna", en vuestro Psp. Con la ayuda de la pipeta puedes copiar los colores para preparar
la Paleta de Materiales (clic izquierdo para el Primer Plano y clic derecho para el Segundo Plano

Si quieres puedes usar tus propios colores. En ese caso deberás adaptar los modos de capas y las opacidades de las capas
1 - Abrir una nueva imagen transparente de 850 par 700 pixeles
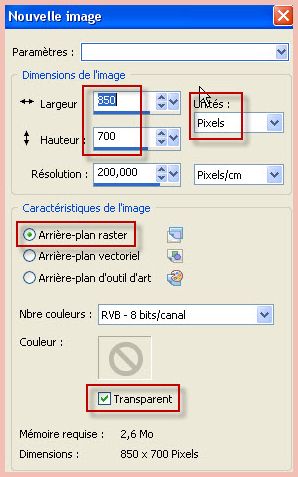
2 – Activar la Paleta de Materiales
Elegir dos colores de vuestro tube principal
Primer Plano_ un color oscuro #424649
Segundo Plano_ un color claro #94a1aa

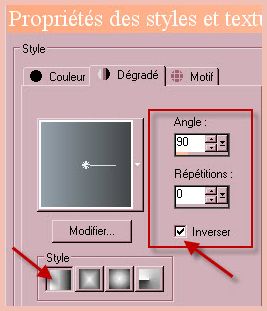
3 – llenar vuestra imagen con un gradiente Primero_ Segundo Plano
4- Efectos_ Complementos_ Filter Factory C / Versa-Tile
Valores por defecto: (43, 7).
5- Efectos_ Complementos_ Filter Factory C / Tile Mix
Con los siguientes valores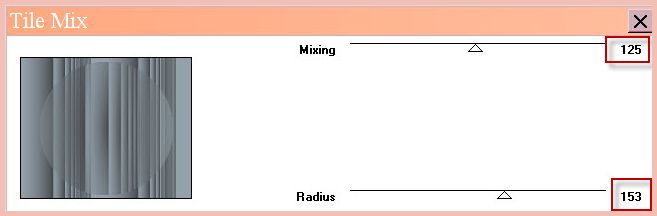
6- Activar la Paleta de Materiales
Vamos a cambiar el gradiente por otro con los siguientes valores
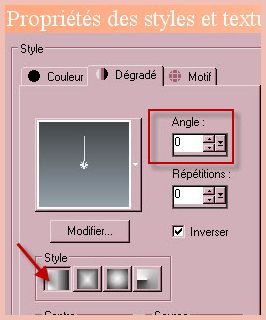
Capas_ Nueva capa de trama
7- llenar esta capa con el gradiente que acabamos de crear
8- Efectos_ Efectos Geométricos_ Círculo
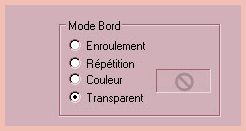
9- Selecciones_ Seleccionar todo
Selecciones_ Flotar
Selecciones_ Fijar
10- Selecciones_ Modificar_ Contraer_ 50 pixeles
Presionar la tecla Supr del teclado
No quites la selección
11- En la Paleta de capas activar la capa de trama 1
Ajustar_ Desenfocar_ Desenfoque Gaussiano_ 50
12- Selecciones_ Modificar_ Contraer_ 20 pixeles
No quites la selección
13- Capas_ Nueva capa de trama
14- Activar la imagen "Country_Living"
O uno de vuestro gusto (elegir un diseño lo mas parecido)
Edición_ Copiar
Edición_ Pegar en la selección
Selecciones_ Anular selección
Capas_ Modo de capas_ Luminosidad Heredada
15- Activar la capa superior en la pila de capas
Ver captura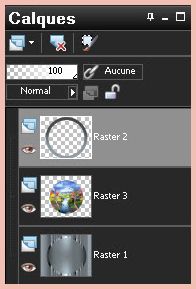
Opcional_ Efectos_ Efectos de Borde_ Erosionar
Capas_ Nueva capa de trama
16- Activar la Paleta de Materiales
En Primer Plano colocar el color blanco o uno muy claro
En Segundo Plano vuestro color oscuro
Gradiente con los mismos valores
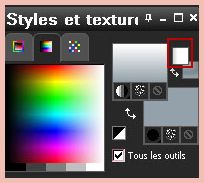
17- llenar vuestra capa con este gradiente
18- Efectos_ Complementos_ Filter Factory C / Versa-Tile
Valores por defecto
43, 7
19- Efectos_ Complementos_ Flaming pear / flexify 2
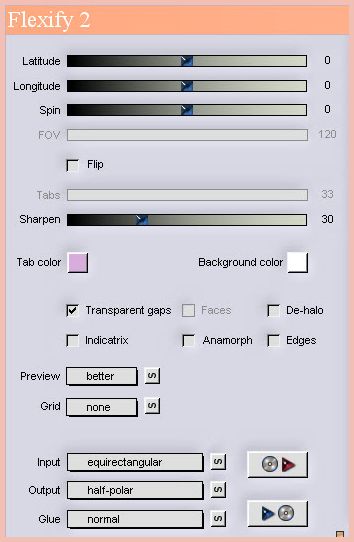
20- Imagen_ Cambiar de tamaño_ Redimensionar al 120%
Todas las capas sin seleccionar
21- Efectos_ Efectos de la imagen_ Desplazamiento
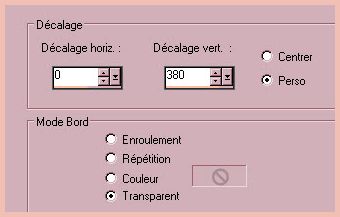
Capas_ Modo de capas_ Luz Débil
22- Capas_ Duplicar
23- Efectos_ Efectos de la imagen_ Desplazamiento
0, 110
24- Vamos a crear un fondo como se ve en la captura, en armonía con vuestro tube principal
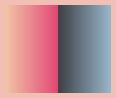
Para esto nos hará falta dos colores opuestos
En nuestro ejemplo el color rosa y el azul
Y dos colores próximos a estos dos para hacer un gradiente
(salmón y rosa/ azul oscuro y azul claro para Michèle)
La Paleta de Michèle
En Primer Plano el color rosa #e14874
En Segundo Plano el color Salmón #f1c4a7
Mismo estilo de gradiente que en el punto 2 ( Lineal_ Angulo: 90º_ Invertido seleccionado)
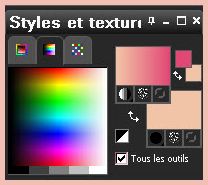
25- Activar la capa de trama 2 (círculo)
Capas_ Nueva capa de trama
26- Activar la herramienta de selección_ Rectángulo

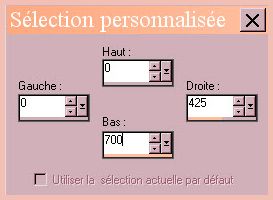
27- llenar esta selección con el gradiente
28- Selecciones_ Invertir
Capas_ Nueva capa de trama
29- Activar vuestra Paleta de Materiales para el gradiente Azul claro/ Azul oscuro
En Primer Plano el color azul claro #99b5ca
En Segundo Plano el color azul oscuro #3d4045
Mismo estilo de gradiente que en el punto 2

30- Llenar vuestra selección con el nuevo gradiente
Selecciones_ Anular selección
31- Capas_ Fusionar hacia abajo
Capas_ Modo de capas_ Luz Fuerte
32- Opcional: Vamos a desdibujar el trazo de separación entre los dos colores
Selecciones_ Cargar o guardar selección_ Cargar selección del disco
Buscar la selección Fairymist_Hanna selection
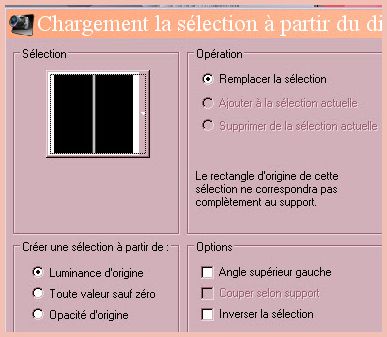
Ajustar_ Desenfocar_ Desenfoque Gaussiano_1
Selecciones_ Anular selección
33- Nos quedamos sobre esta capa
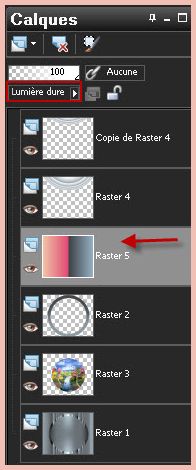
Capas_ Nueva capa de trama
34- Activar la herramienta de selección_ Rectángulo
Seleccionar la banda vertical libre unida sobre el borde derecho de vuestro tag

35- Poner el color blanco en el Primer Plano
Quitar el gradiente
Activar la herramienta Pincel y elegir el pincel"Swirls 1" o el pincel que os guste
Con el color blanco_ Aplicar el pincel varias veces para cubir vuestra selección vertical
(sobre nueva capa)

Capas_ Modo de capas_ Luz Débil
Si por lo que sea tienes problemas al aplicar el pincel, tienes en el material la imagen 7 que solo deberás pegarla en la selección
36- Capas_ Nueva capa de trama
Activar la herramienta de selección_ Rectángulo
Seleccionar la banda vertical que se encuentra a la izquierda de vuestro tag

37- Activar la Paleta de Materiales
En Primer Plano colocar la trama "Elegant 04 / Corel 08 07"
O otra de vuestro gusto
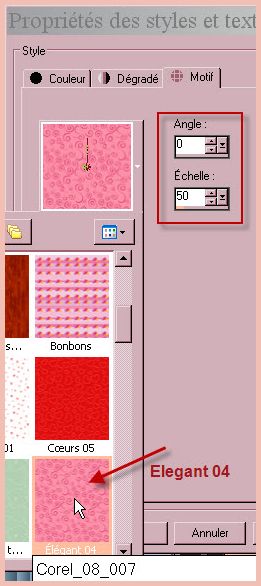

38- Llenar la selección con esta trama
Capas_ Modo de capas_ Luminosidad
39- Vamos a suprimir las partes de la trama que interfieren con el círculo
Activar la capa de trama 2_ Círculo
Selecciones_ Seleccionar todo
Selecciones_ Flotar
Selecciones_ Fijar
Regresar sobre la capa de la banda izquierda, que hemos pintado con la trama
Presionar la tecla Supr
Selecciones_ Anular selección
Activar la Goma de borrar_ Eliminar los restos de la trama que queden en el centro del círculo
40- Activar la capa superior en la pila de capas
41- Capas_ Nueva capa de trama
42- Activar la herramienta pincel, y elegir el pincel "Flowers and waves by Coby17 1"
O un pincel de vuestro gusto

En Primer Plano colocar el color negro o uno de vuestro gusto (quitar la trama)
Aplicar el pincel en la mitad superior derecha del tag
Ver captura
43- Repetir las etapas 41 y 42 con el pincel "Flowers and waves by Coby17 7"
Aplicar el pincel en la mitad inferior derecha

44- Activar el tube "Fairymist_Hanna_Yin"
Edición_ Copiar
Edición_ Pegar como nueva capa
Colocar como en el original o a vuestro gusto
Capas_ Modo de capas_ Luz Débil
Michèle ha escrito la palabra con la fuente Hobo Std (adjunta en el material)
45- Activar el tube "Fairymist_Hanna_Yang"
Edición_ Copiar
Edición_ Pegar como nueva capa
Colocar como en el original o a vuestro gusto
Capas_ Modo de capas_ Luz Débil
46- Activar el tube "KikiRou221"
O uno de vuestro gusto
Edición_ Copiar
47- Edición_ Pegar como nueva capa
Imagen_ Cambiar de tamaño_ Redimensionar al 75% y al 90%
Todas las capas sin seleccionar
Colocar como en el original o a vuestro gusto
48- - Efectos_ Efectos 3D_ Sombra en el color negro
4, 4, 60, 20
49- Activar el tube "Fairymist_Hanna"
Edición_ Copiar
Michèle ha usado la fuente "P22ZanerOne" adjunta en el material
50- Edición_ Pegar como nueva capa
Capas_ Modo de capas_ Luz Débil
Capas_ Duplicar
51- Añadir vuestra firma en nueva capa
52- Aseguraros de que todo está en su sitio
Imagen_ Agregar bordes_ Simétrico_ 1 pixel en el color negro
53- Capas_ Convertir en capa de fondo
54- Imagen_ Tamaño del lienzo_ 952x802 pixeles
Centro seleccionado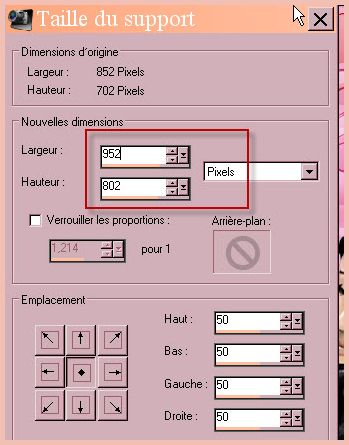
55- Capas_ Nueva capa de trama
Capas _ Organizar_ Enviar abajo
56- Activar la Paleta de Materiales
Elegir dos colores que contrasten
En Primer Plano el color _ #adbece (azul)
En Segundo Plano color #eeaba2 (rosa salmón)
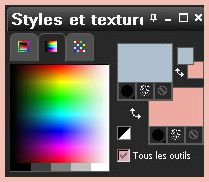
57- llenar vuestra nueva capa con el color de Primer Plano
58- Capas_ Nueva capa de trama
59- Llenar con el color de Segundo Plano
60- Activar la herramienta de Selección_ K_ Modo Escala
Tirar del cursor central izquierdo hacia la derecha hasta la mitar de la imagen
Ver captura


Clic en otra herramienta para quitarla
61- Capas_ Fusionar hacia abajo
62- Efectos_ Complementos_ Mura's Meister
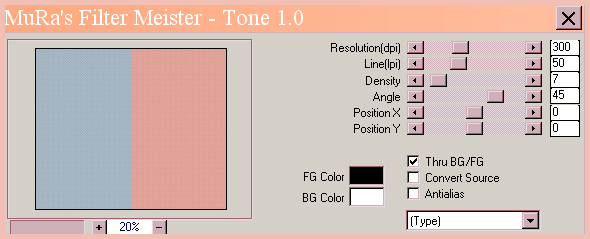
63- Activar el tube "cadre dentelle" ( no usar el marco de Elizabeth que Michèle ha adjuntado en el material pues será muy pequeño)
Edición_ Copiar
Edición_ Pegar como nueva capa
64- Imagen_ Agregar bordes_ Simétrico_ 1 pixel en el color negro
65 Guardar vuestro trabajo en formato Jpg optimizado
Si es necesario redimensionar
Con esto hemos terminado. Te agradezco haber elegido este tutorial y haberlo realizado
Si tienes algún problema contacta con Michele
Tutorial realizado el 1 de Noviembre de 2013