

Tutorial original aqui
Gracias por poner un link al tutorial si expones tu realización en un sitio, foro o en un mail
Puedes encontrar otras versiones en la galería AQUI
Para realizar este tag tendrás necesidad de:
Filtros
Alien Skin Eye Candy5 / Impact
Material
Está prohibido retirar los copys en los tubes proporcionados, renombrarlos o modificarlos con el fin de respetar el trabajo
de las artistas y de las personas que los tubean
Gracias a Annemarie por su bello script
- El tube de la mujer es de Guismo. Ha sido tubeado a partir de una imagen MIsstigri.
Puedes encontrar sus tubes en el sitio de Dakara ici
Su grupo de reparto de materiales ici
- El tube de las flores es de Kara, puedes encontrar su grupo de reparto de materiales ici
- Los elementos de scrap provienen de sitios de Ditab y Miss Erins' scraps
El resto de elementos los encontrarás en la net
Preparación
Por seguridad duplicar vuestros tube, máscara s e imágenes en vuestro Psp
(ventana/ Duplicar)
Cerrar los originales y trabajar con las copias
Colocar las selecciónes en la carpeta de selecciones del Psp
Colocar las máscaras en la carpeta correspondiente de tu Psp
Exportar el pincel como pincel personalizado
Tutorial realizado con el Psp X3
Si quieres puedes ayudarte de la regla para situarte en la realización del tutorial
Marcador (Arrastra con el raton)

1- Abrir una imagen transparente de 800 por 650 pixeles
2- Llenar esta capa con un color oscuro que armonice con vuestro tube
Michele ha elegido el color #534949
3- Capas_ Nueva capa de trama
Llenar con un color claro de vuestro tube
En el ejemplo el color #e3edef
4- Capas_ Cargar o guardar máscara_ Cargar máscara del disco
Buscar la máscara Ivy_hearts1-msk
Seleccionar las casillas de :
Luminosidad de origen_ Adaptar al tamaño y Todas las máscaras
Capas_ Fusionar grupo
5- Capas_ Nueva capa de trama
Selecciones_ Cargar o guardar selección_ Cargar selección del disco
Elegir la selección selectiloveyou1fairymist
Seleccionar las casillas de Luminosidad de Origen y reemplazar la selección
6- Llenar la selección con un tercer color sostenido de vuestro tube
En el ejemplo el color rojo #a62812
!!!!!!! Selecciones_ Anular selección!!!!!!
7- Efectos_ Efectos de de textura_ Persianas
Anchura_3 Opacidad_ 60 Color #231e21
Seleccionar luz arriba y a la izquierda
8- Efectos_ Efectos de distorsion_ Deformación
Con los siguientes valores :
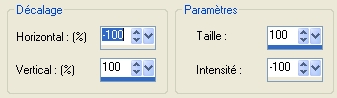
9- Capas_ Modo de capas_ Disolver
Opacidad en torno al 10%
10- Activar el tube decofairymistIloveyou
Edición_ Copiar
Edición_ Pegar como nueva capa
Colocar contra el borde derecho
(objetos_ Alinear_ Derecha)
Ver modelo original
11- Activar el tube fleurs KaraT3087
O uno de vuestro gusto
Edición_ Copiar
Edición_ Pegar como nueva capa
Colocar en la parte inferior izquierda
Capas_ Modo de capas_ Luminosidad heredada
Opacidad entre el 40% y el 50%
12- Activar el tube texte ditab wa3bpng
Edición_ Copiar
Edición_ Pegar como nueva capa
Colocar como en el modelo original
13- Activar el tube étoiles LIITa_23
Edición_ Copiar
Edición_ Pegar como nueva capa
Colocar como en el modelo original
14- Activar el tube coupleinred
Edición_ Copia
Edición_ Pegar como nueva capa
colocar en la parte inferior izquierda
opacidad al 62%
15- Activar la Paleta de Materiales
Colocar en Primer Plano el color #4c292d
Capas_ Nueva capa de trama
16- Aplicar en la esquina superior derecha un pincel de vuestro gusto
O uno de los que hay en el material
Con los siguientes valores
![]()
Atención_ Rotación a 90
17- Activar el tube Cal-guis-16_10_ 2008
Edición_ Copiar
Edición_ Pegar como nueva capa
Colocar en la esquina inferior derecha
18- Efectos_ Complementos_ Alien skin Eye candy5 / impact / Perspective shadow / drop shadow blurry
Valores por defecto
19- Capas_ Nueva capa de trama
Aplicar la firma
20- Imagen_ Agregar bordes_ Simétrico_ 1 pixel en el color blanco
21- Imagen_ Agregar bordes_ Simétrico_ 10 pixeles en el color #B0A5A9
22- Imagen_ Agregar bordes_ Simétrico_ 1 pixel en blanco
23- Guardar en formato jpeg.
Con esto hemos terminado. Te agradezco haber elegido este tutorial y haberlo realizado
Si tienes algún problema contacta con Michele
Tutorial realizado el 5 de Febrero de 2009

