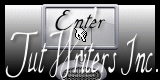Tutorial original aqui
Tutorial realizado el 23 de Agosto de 2014
Gracias por poner un link al tutorial si expones tu realización en un sitio, foro o en un mail
Puedes encontrar otras versiones en la galería Aqui
Para realizar este tag tendrás necesidad de:
Filtros:
- Filters Unlimited 2.0
- Alien Skin Eye Candy 5 / Impact.
Material
Esta traducción está registrada en Twi
Está prohibido retirar los copys en los tubes proporcionados, renombrarlos o modificarlos con el fin de respetar el trabajo
de las artistas y de las personas que los tub- Le tube de la jeune fille est de Alas.
El tube de la mujer es de Alas. Gracias por repartir tus preciosos tubes
Los tubes de los gatos y de las flores son de Amg.
- La imagen "3097-mur-en-bois-WallFizz",encontrada en la red es de Elie Michel.
El resto de los elementos que no son creación de Michele han sido encontrados en la red
Nota_ Las imágenes usadas por mi las he hecho yo misma. Si las quieres no tienes más que pedirlas
Si quieres puedes ayudarte de la regla para situarte en la realización del tutorial
Marcador (Arrastra con el raton)

Preparación
Por seguridad duplicar vuestros tubes e imágenes en vuestro Psp
(ventana/ Duplicar)
Cerrar los originales y trabajar con las copias
Colocar la textura "Fairymist_jeany_motif" en la carpeta de texturas del Psp
Colocar la selección en la carpeta de las selecciones de tu Psp
Nota_ Deberás adaptar los colores, modos de capas y opacidades en relación con los colores y tubes que uses
Tutorial realizado por el Psp XIII y traducido con la versión X6
1- Abrir una nueva imagen transparente de 850 par 700 pixels
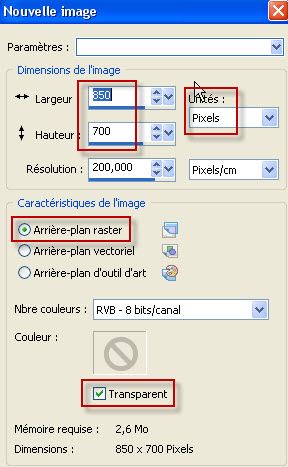
2 - Activar la Paleta de Materiales
Elegir dos colores en vuestro tube principal
En Primer Plano el color claro #bc8830
En Segundo Plano el color oscuro #290e03
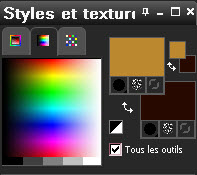
Clic sobre la pestaña textura y elegir "Fairymist_jeany_motif"
O uno de tu elección en armonía con vuestro tube principal
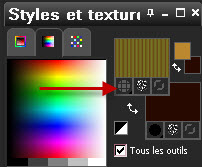
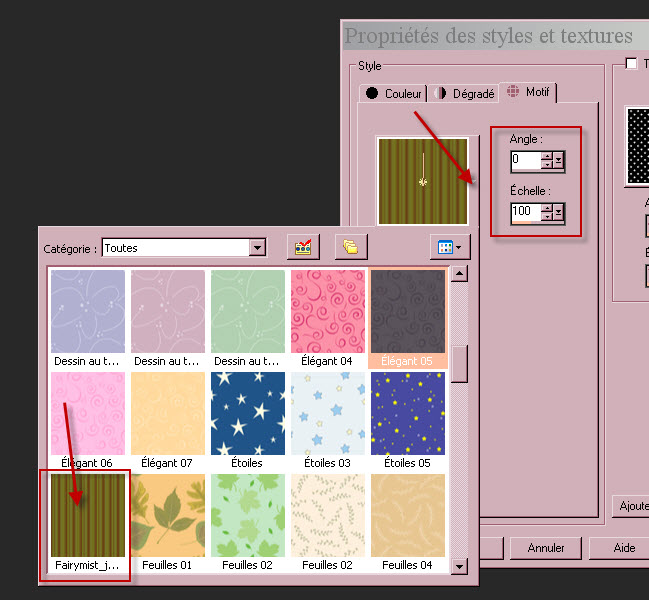
- Si no usas la textura de Michele deberás elegir el ángulo y la escala para crear el papel pintado
de la pared sobre la que se encuentra la ventana para que no sea desproporcionado
3 – Llenar vuestra imagen con esta textura que se halla en el primer plano
4- Capas_ Nueva capa de trama
5- Clic de nuevo sobre la pestaña de textura y deja señalada la de color para retirar la textura (clic)
6- Llenar vuestra imagen con vuestro color oscuro de Segundo Plano
7- Activar la máscara "999906 " (la tendrás minimizada en tu plan de trabajo)
Capas_ Nueva capa de máscara_ A partir de una imagen
Elegir la máscara "999906"
Configuración

- Capas_ Fusionar grupo
- Capas_ Modo de capas_ Luz Débil
- Se trata de dar un aspecto envejecido !
8- Activar la imagen "3097-mur-en-bois-WallFizz"
Edición_ Copiar
9- Edición_ Pegar como nueva capa
Capas_ Modo de capas_ Luz fuerte
Opacidad al 85%
10- Activar la goma de borrar
Configuración
![]()
- En la Paleta de capas activar la capa inferior en la pila de capas
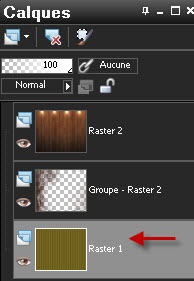
Facultativo: Clic un o dos veces sobre las luces como se ve en la captura
Repetir esto en cada una de ellas

11- Activar la capa superior en la pila de capas (muro de madera)
Activar el tube "window"
Edición_ Copiar
12- Edición_ Pegar como nueva capa
13- Para situarla Michele ha procedido de la siguiente forma
Efectos_ Efectos de la Imagen_ Desplazamiento
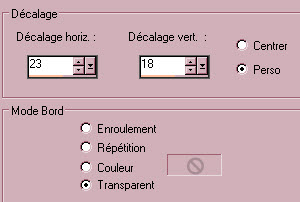
14- Activar la varita mágica y clicar en el centro de la ventana
Ver configuración

15- Selecciones_ Modificar_Expandir_ 5 pixeles
16- Activar la capa justo por debajo (muro de madera)
Presionar la tecla Supr del teclado
17- Activar la capa inferior en la pila de capas (el papel pintado)
Ajustar_ Desenfocar_ Desenfoque Gaussiano_ 20
18- No quites la selección
En vuestra paleta de capas activar la capa del muro de madera (capa de trama 2)
Activar el tube "Obraz11"
O uno de tu gusto
Edición_ Copiar
19- Edición_ Pegar como nueva capa
Si usas el tube de Michele está en su sitio, no lo muevas
20- Selecciones_ Invertir
Presionar la tecla Supr. Eliminarás la parte del tube que sobresalga de la ventana
(es mejor no pegar el tube en la selección porque se deforma)
Selecciones_ Anular selección
21- Con el fin de darle un efecto de pintura al paisaje
Efectos_ Efectos de Borde_ Erosionar
Efectos_ Efectos de Borde_ Realzar
22- Activar ahora la capa superior en la pila de capas (ventana)
- Efectos_ Efectos 3D_ Sombra en el color negro
1, 1, 40, 10
23- Activar el tube "table"
O uno de tu gusto
Edición_ Copiar
24- Edición_ Pegar como nueva capa
25- Para situarla Michele ha procedido de la siguiente forma
Efectos_ Efectos de la Imagen_ Desplazamiento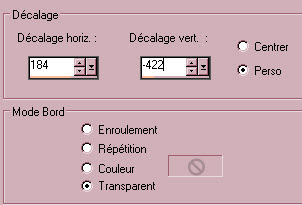
26- Activar el tube "Amg_cat1"
O uno de tu gusto
Edición_ Copiar
27- Edición_ Pegar como nueva capa
Colocar sobre el borde de la ventana
O a tu gusto
28- Para darle un poco más de "peps" Michele ha hecho
Capas_ Duplicar
Capas_ Modo de capas_ Multiplicar
Michele ha aplicado una sombra en la primera capa del tube que está en modo normal
(capa de debajo)
- Efectos_ Efectos 3D_ Sombra en el color negro
- 4, 4, 40, 10
29- Activar el tube "Amg_cat2"
O uno de tu gusto
Edición_ Copiar
30- Activar la capa superior en la pila de capas
Edición_ Pegar como nueva capa
Colocarlo sobre la mesa o a vuestro gusto
Este tube tiene ya una sombra aplicada
31- Activar el tube tube de la fillette d'Alas
O uno de tu gusto
Edición_ Copiar
32- Edición_ Pegar como nueva capa
Imagen_ Cambiar de tamaño_ Redimensionar al 85%
Todas las capas sin seleccionar
Colocar el tube como Michele o a tu gusto
33- Efectos_ Efectos 3D_ Sombra en el color negro
- 4, 4, 40, 10
34- Asegurate que todo está en su sitio
Imagen_ Agregar bordes_ Simétrico_ 1 pixel en el color claro de Primer Plano#bc8830
Imagen_ Agregar bordes_ Simétrico_ 50 pixeles en el color oscuro de Segundo Plano #290e03
35- Activar el tube "Amg flowers"
Edición_ Copiar
36- Edición_ Pegar como nueva capa
Para situarla Michele ha procedido de la siguiente forma
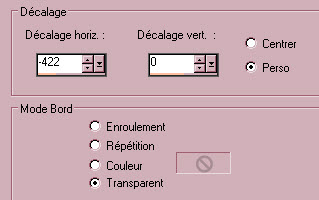
37- Efectos_ Efectos de distorsion _ Ondas

Opacidad al 80%
Puedes colorear esta capa en función de los tubes que uses
38- Capas_ Duplicar
Imagen_ Espejo
39- Activar la Paleta de Materiales
Usar dos colores luminosos que deben ser los mismos que las bandas (ondas) verticales
Michele ha usado:
Primer Plano #edb23f
Segundo Plano #a35838

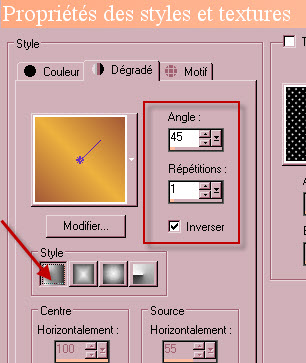
40- Capas_ Nueva capa de trama
41- Selecciones_ Cargar o guardar selección_ Cargar selección del disco
Buscar la selección_ "Fairymist_Jeany_vague" et configurer comme suit :
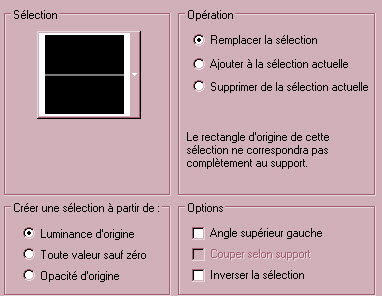
42- Activar el bote de pintura
Llenar la selección con el color de Primer Plano
Selecciones_ Anular selección.
43- Efectos_ Efectos de distorsion _ Ondas

44- Activar la herramienta de Selección_ K_ Modo Escala
Tirar ligeramente de esta banda hacia la izquierda y la derecha para que toque los bordes del tag
- Clic sobre la herramienta de desplazamiento para desactivarla
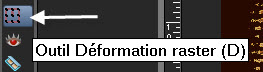

45- Capas_ Duplicar
Imagen_ Voltear
46- Selecciones_ Cargar o guardar selección_ Cargar selección del disco
Buscar la selección_ "Fairymist_Jeany_titre"
Misma configuración que la vez anterior
Presionar la tecla Supr del teclado
Selecciones_ Anular selección
47- Activar el tube "Fairymist_jeany_titre"
Edición_ Copiar
Edición_ Pegar como nueva capa
Colocar como en el original
Si lo necesitas puedes colorear en función de tus colores
48- Escribir nuestra firma en nueva capa
Si todo está en su stiio
49- Imagen_ Agregar bordes_ Simétrico_ 2 pixeles con un color claro de vuestro marco
#bc8830
Imagen_ Agregar bordes_ Simétrico_ 2 pixeles con un color oscuro de vuestro marco
#290e03
50 - Guardar vuestro trabajo en formato Jpg optimizado
Con esto hemos terminado. Te agradezco haber elegido este tutorial y haberlo realizado
Si tienes algún problema contacta con Michele